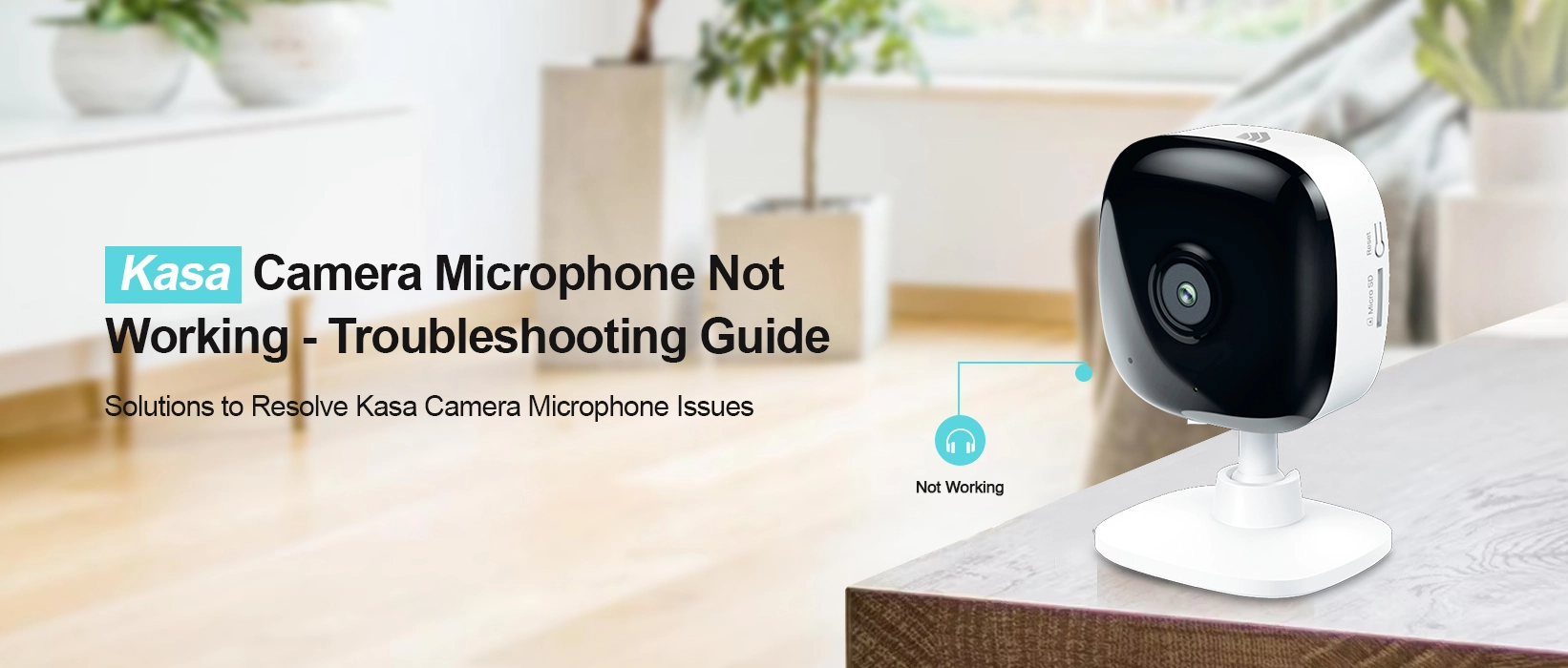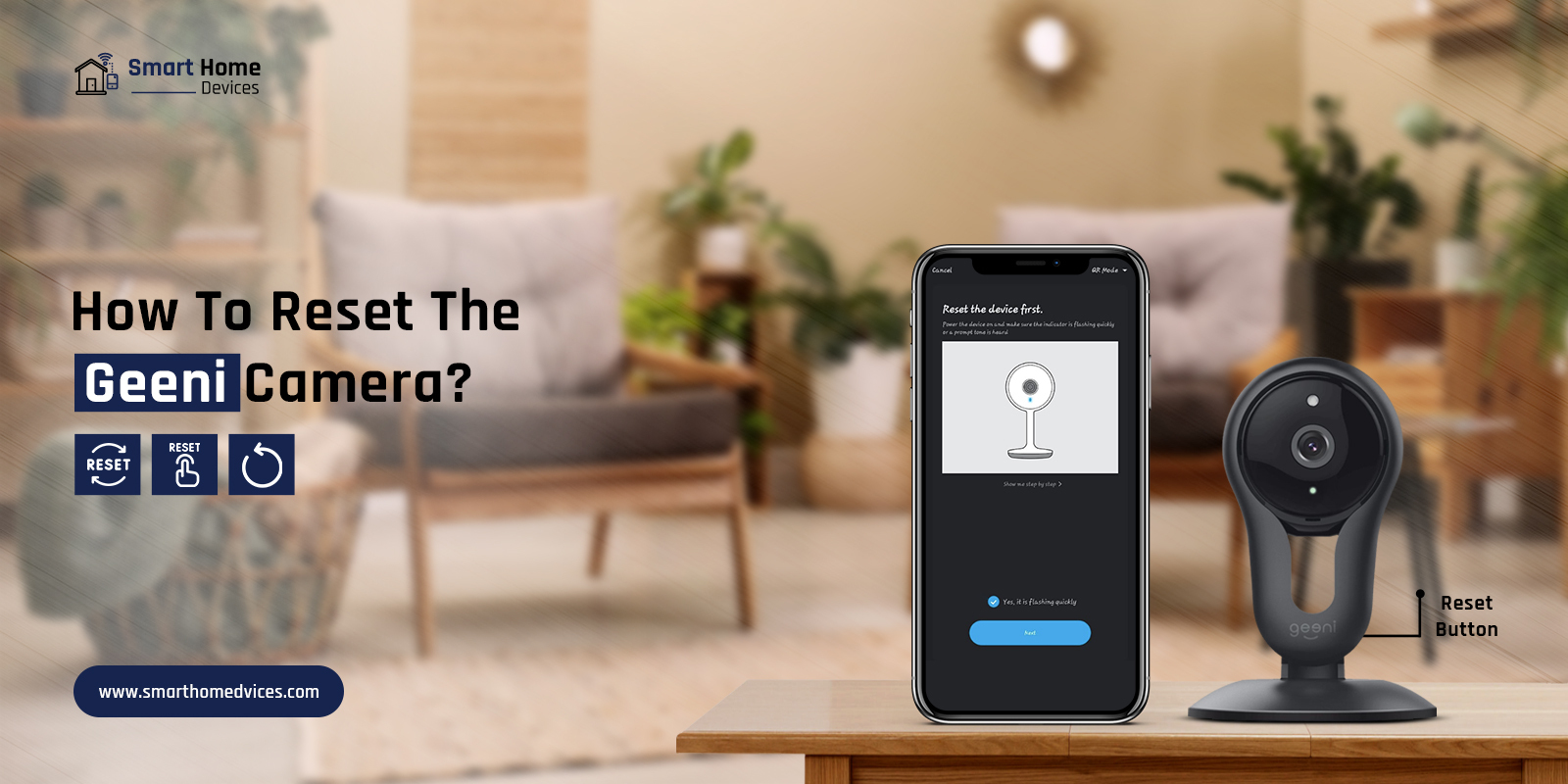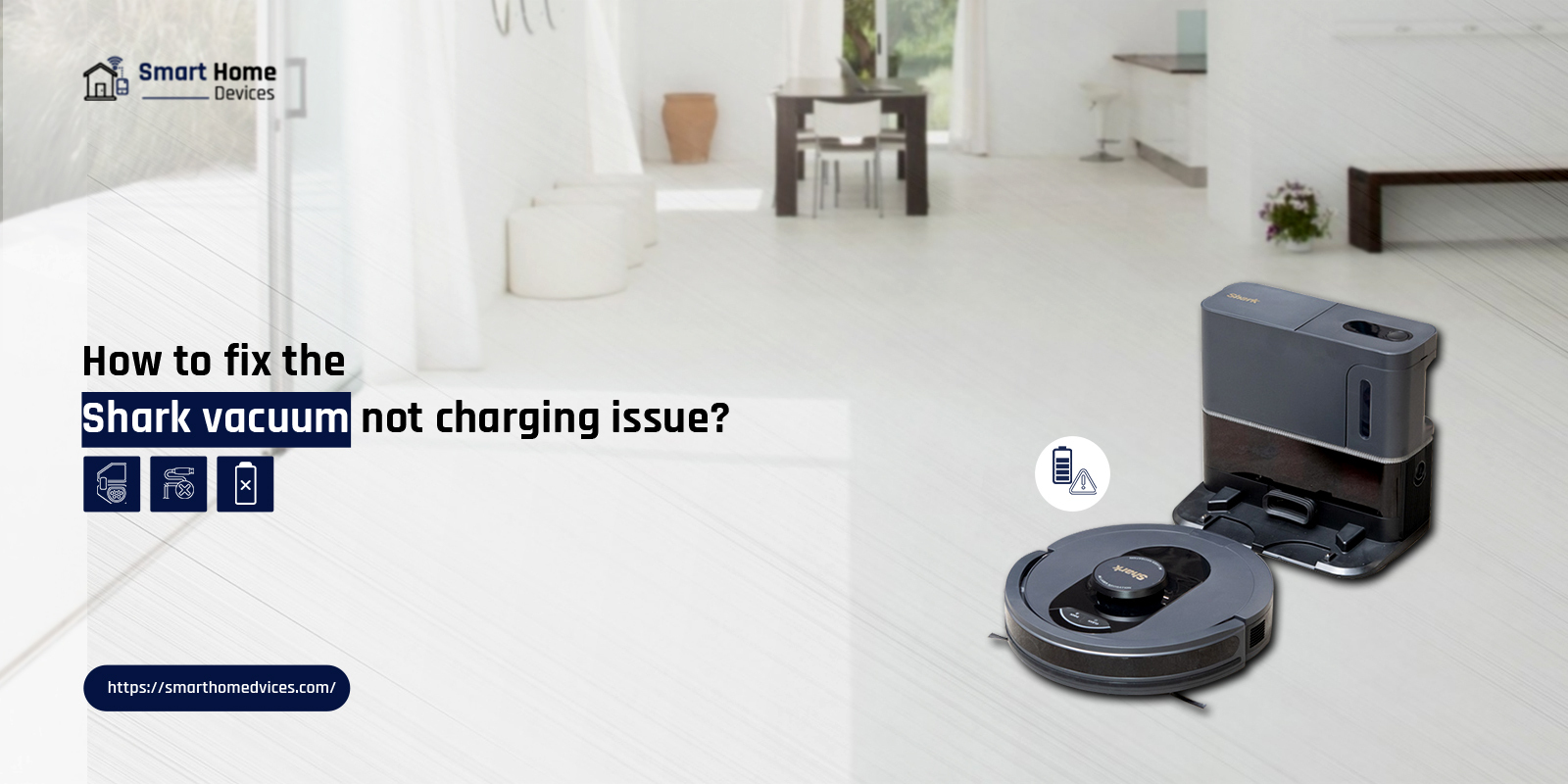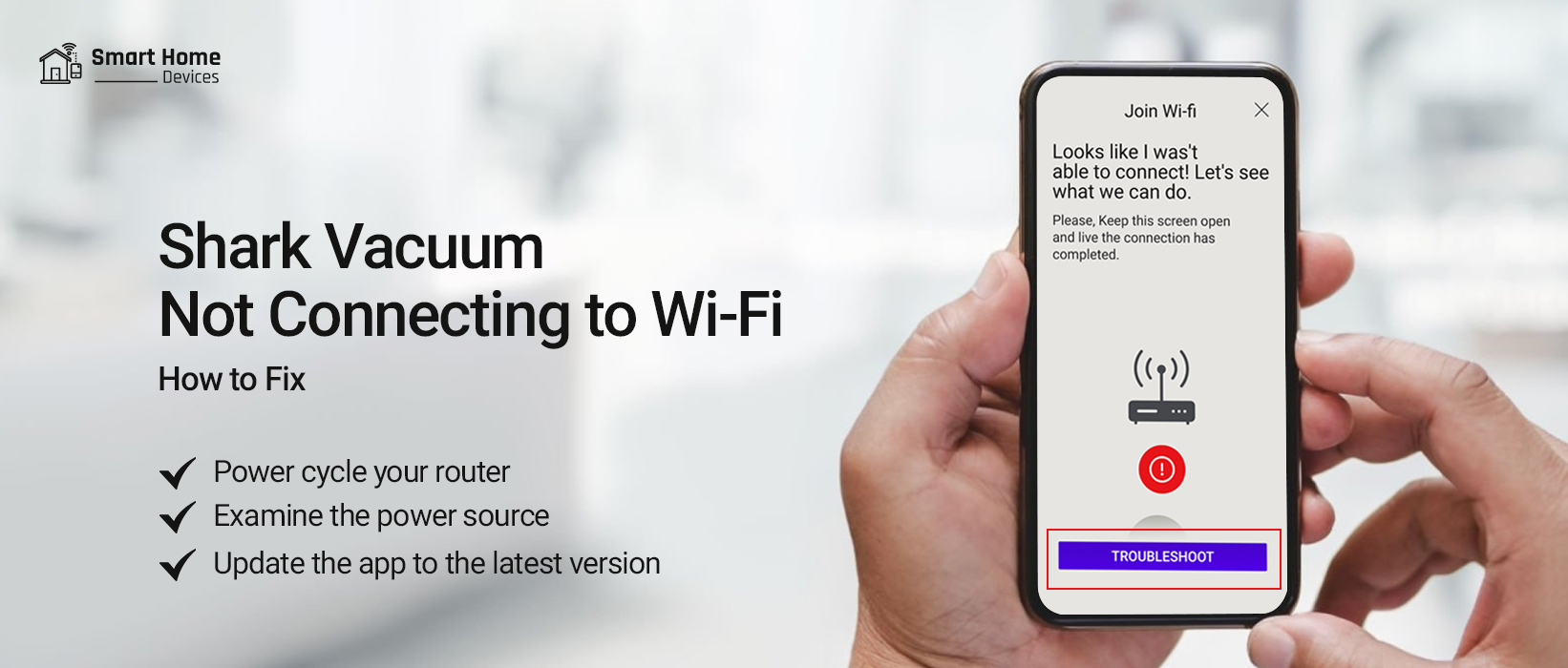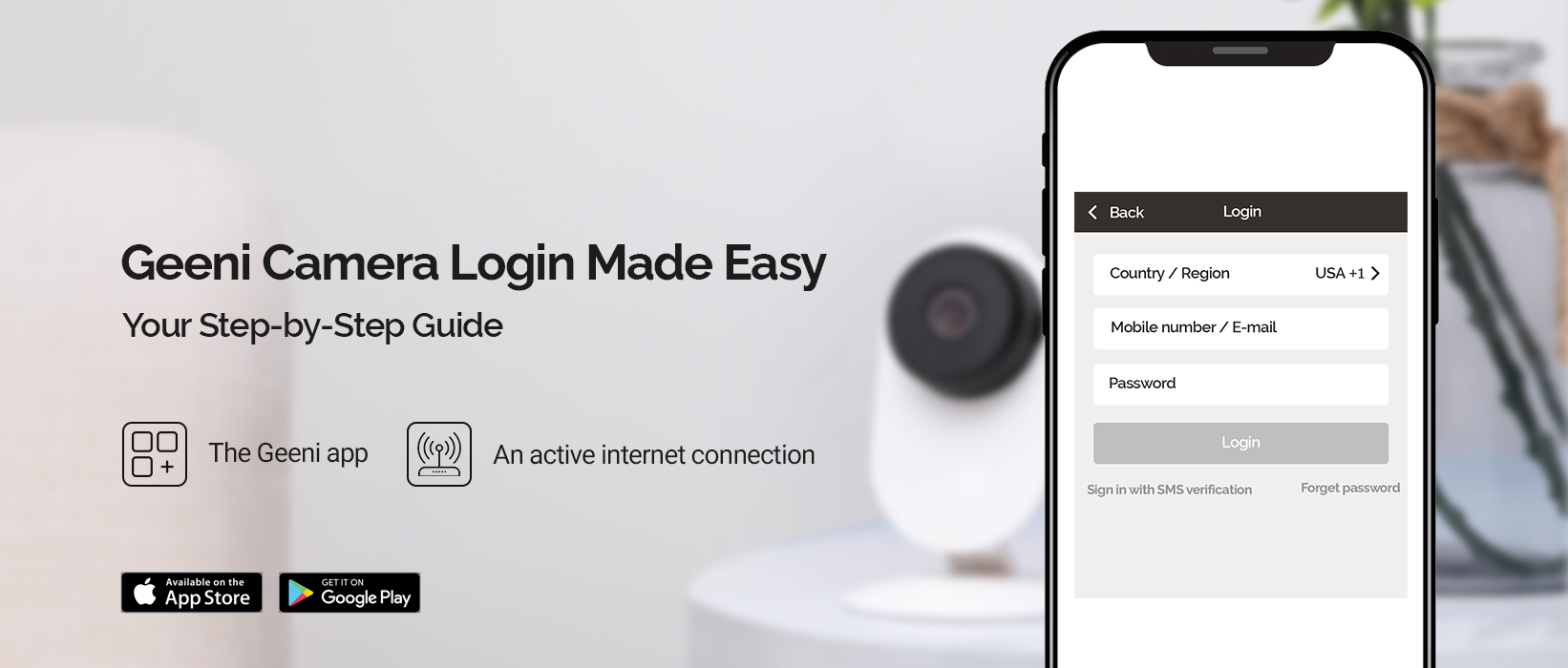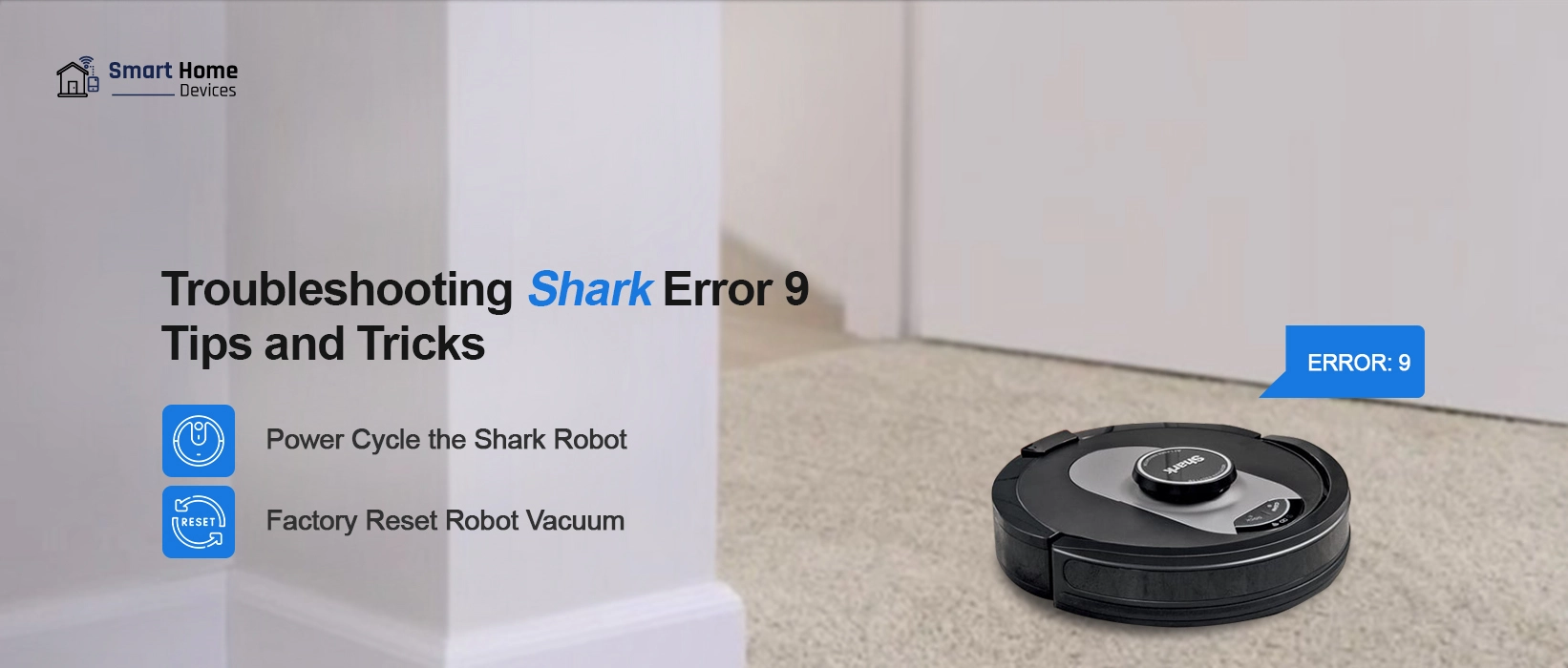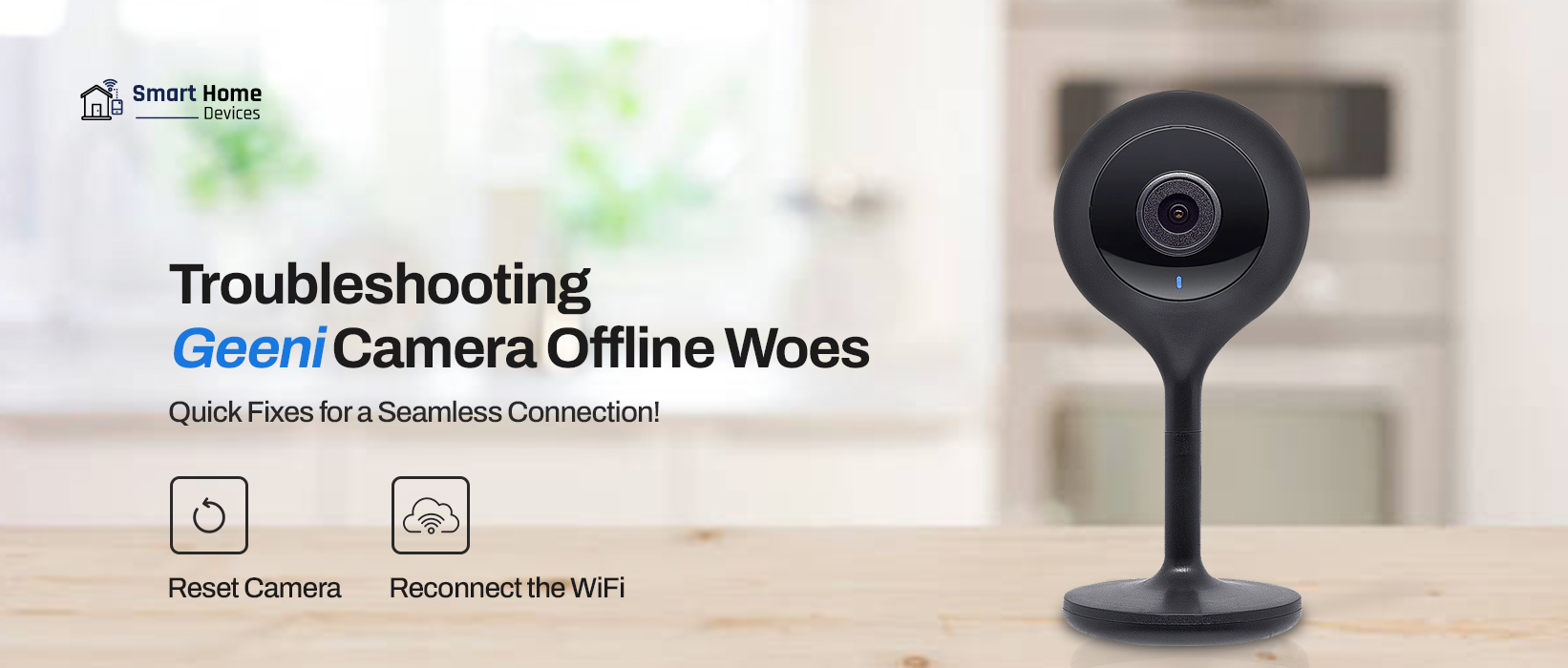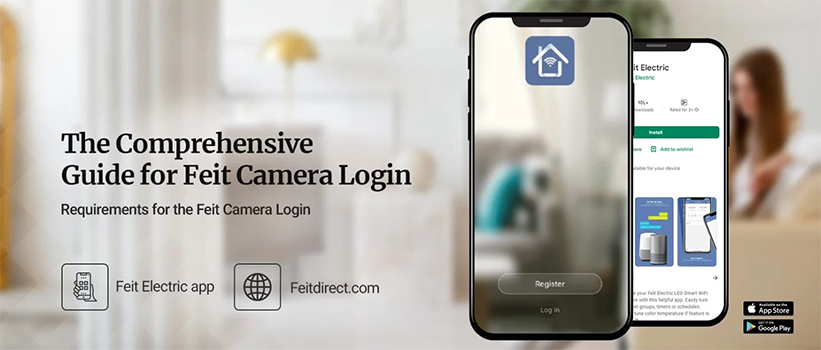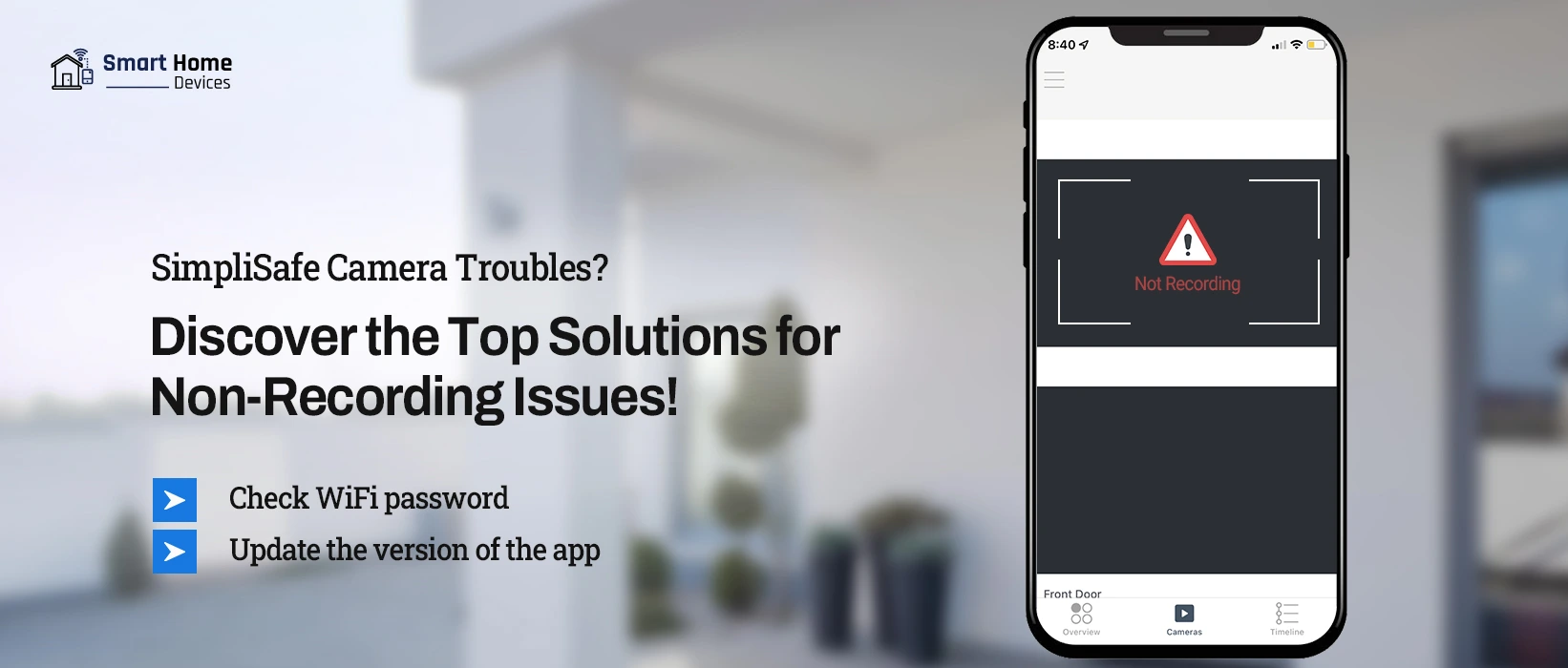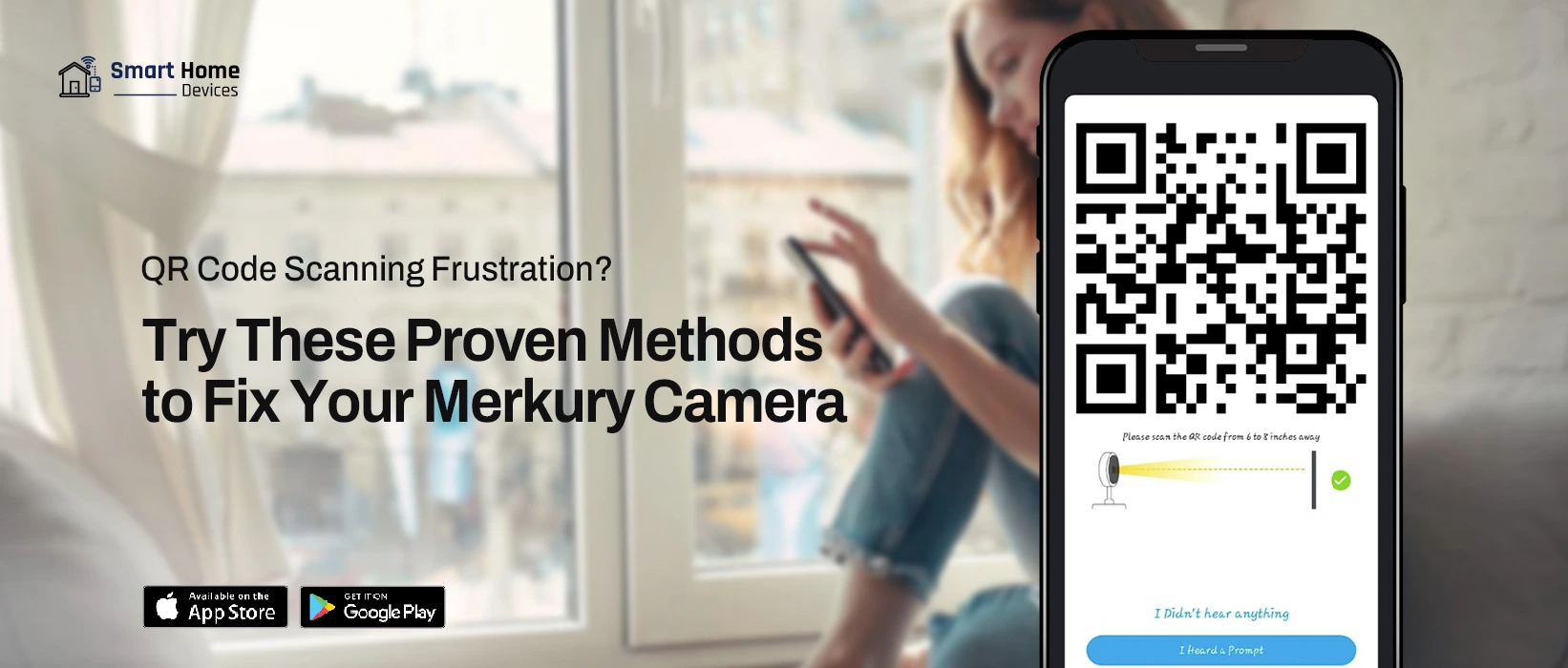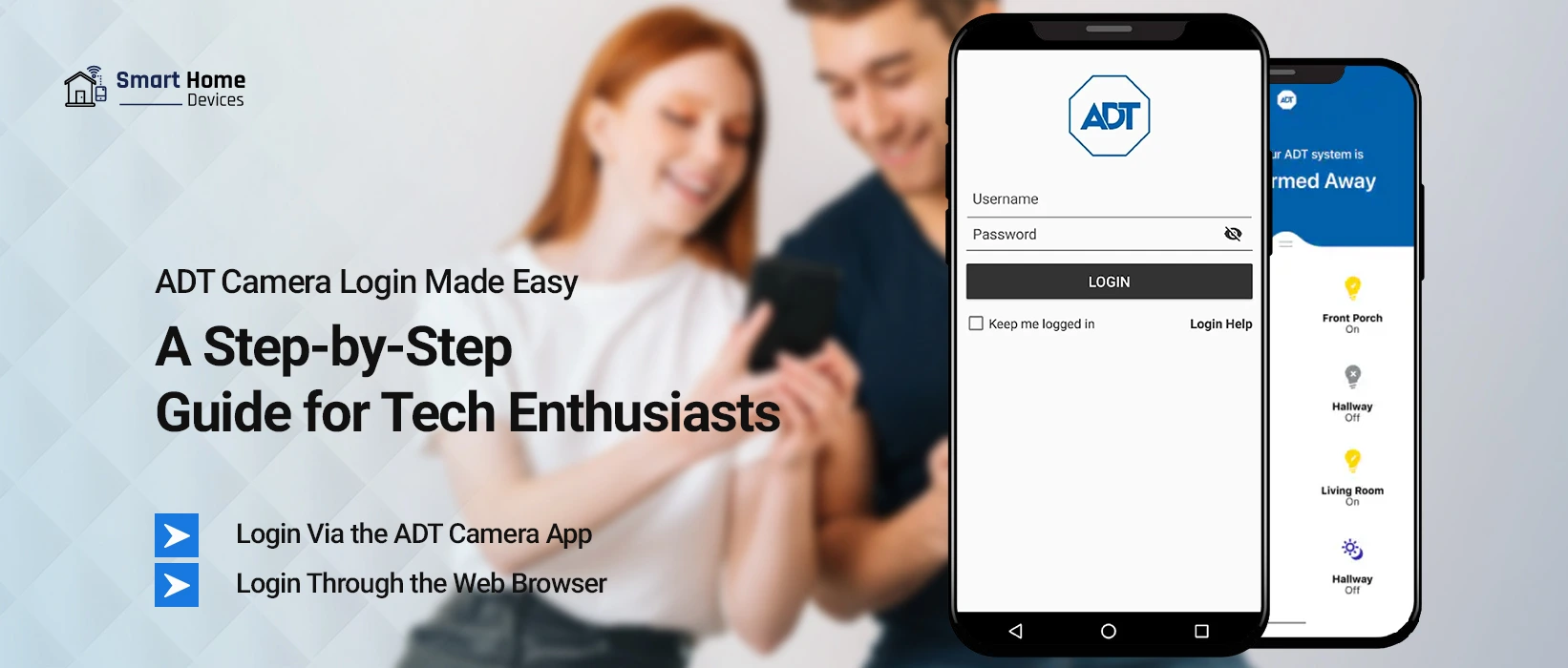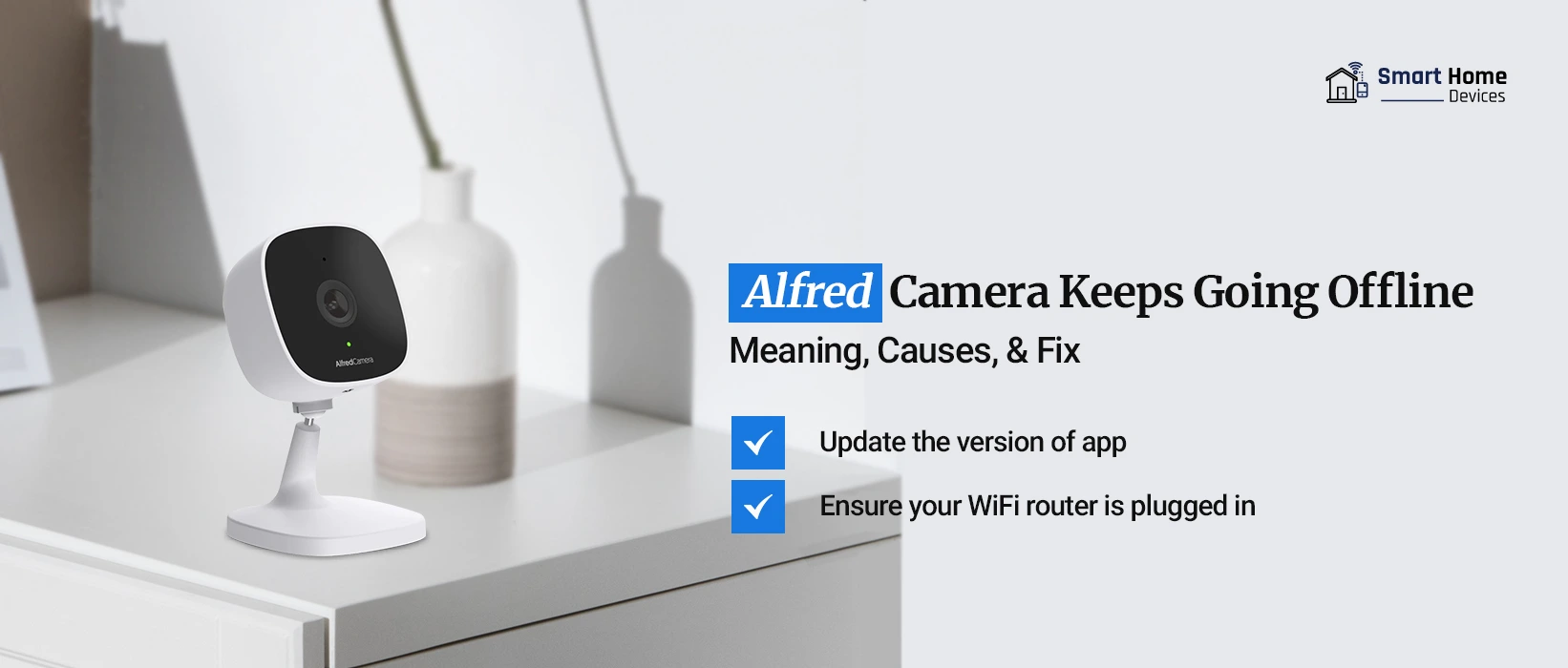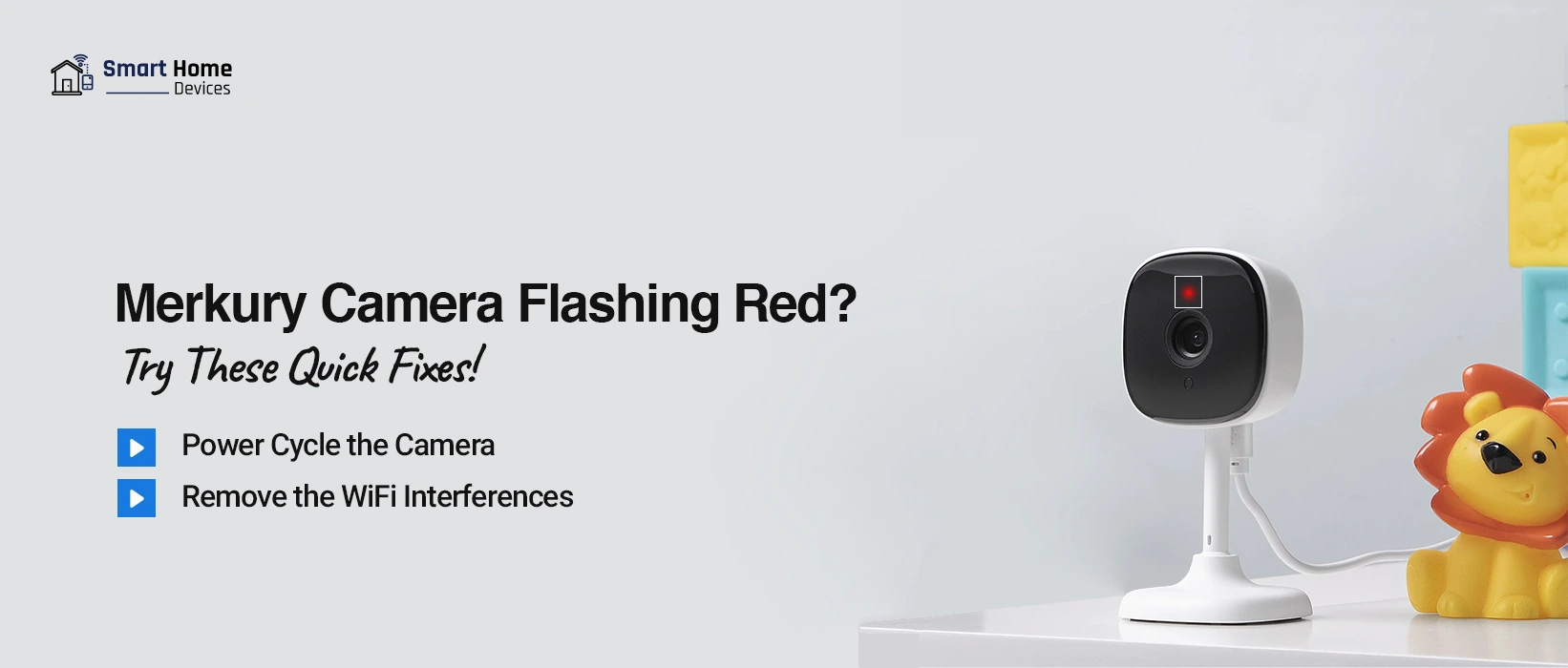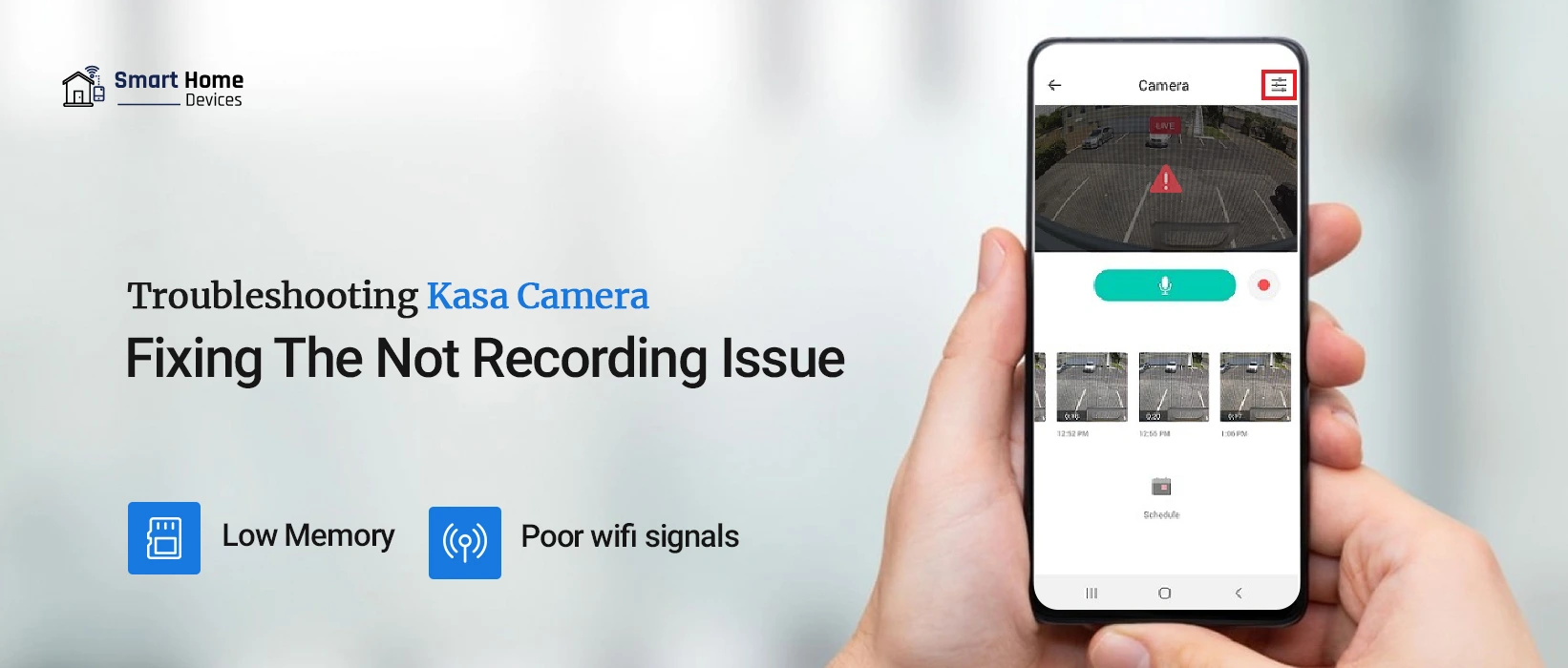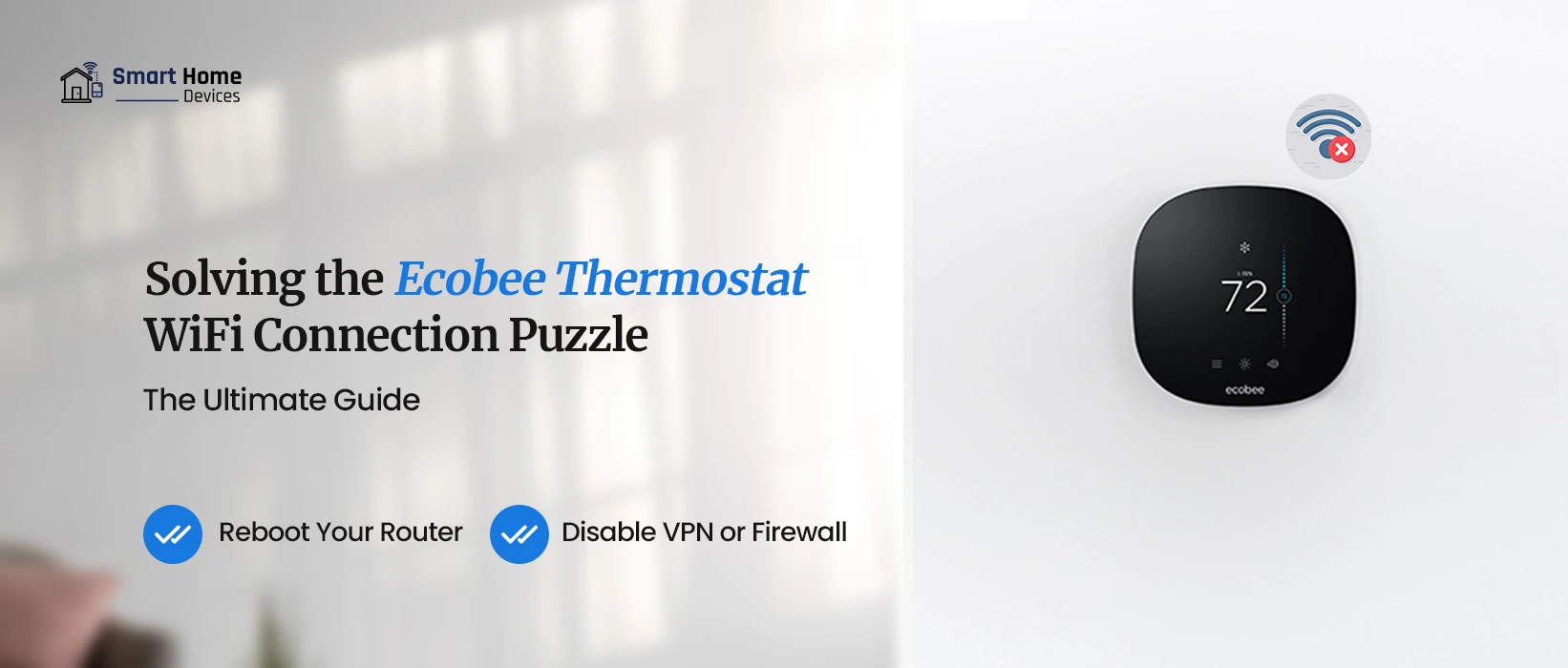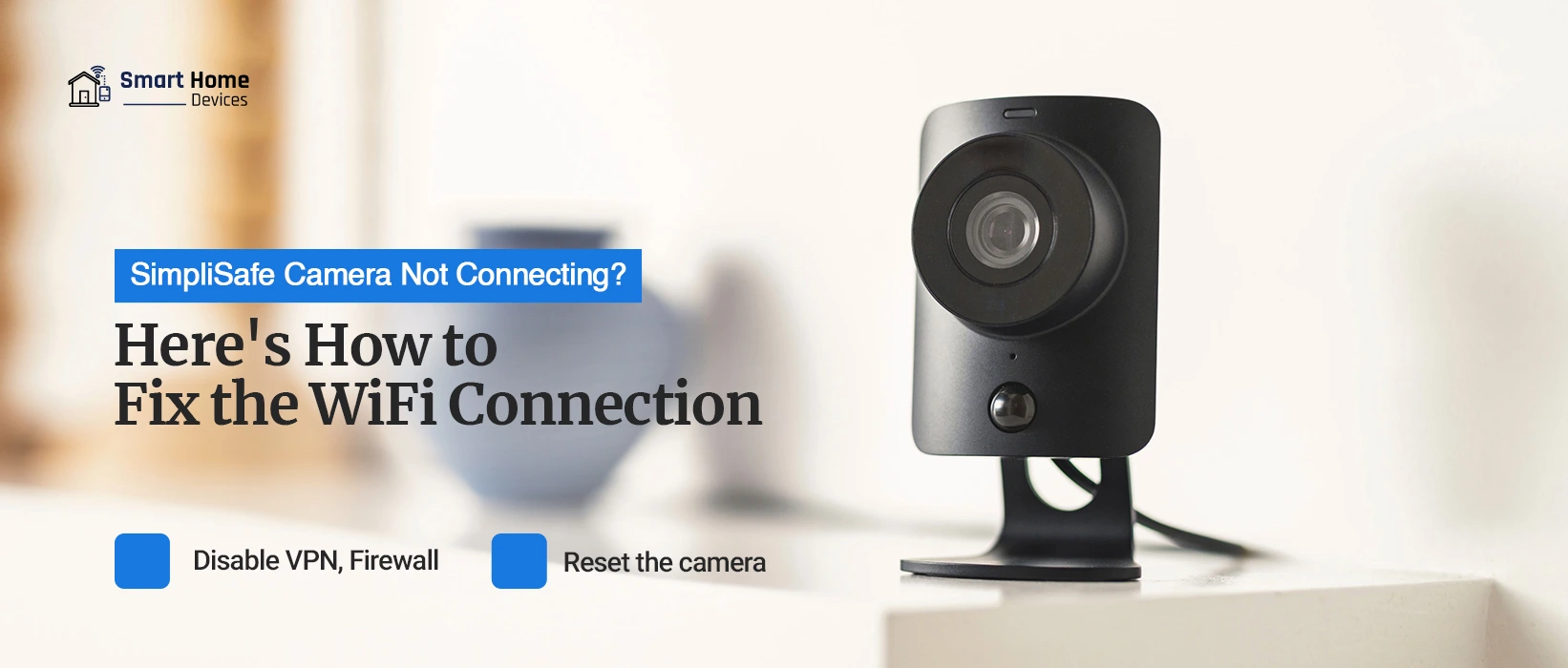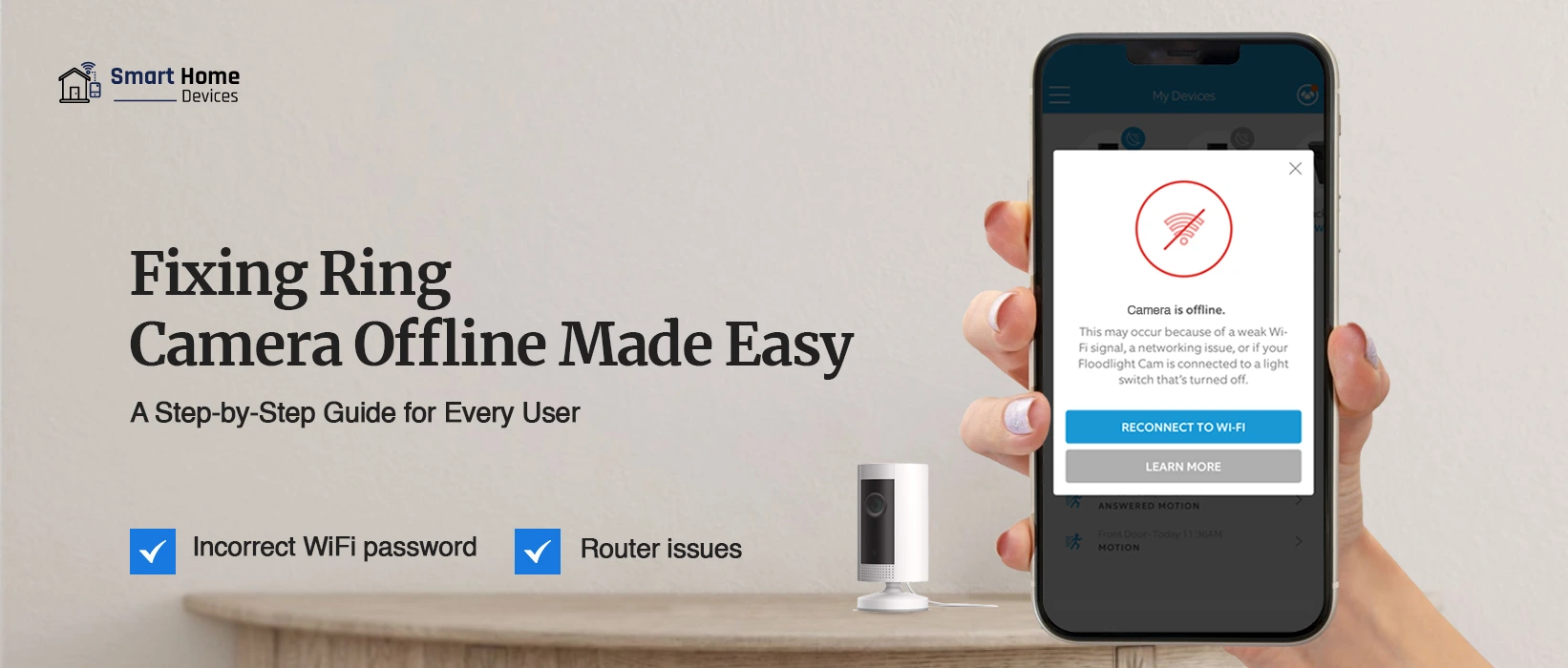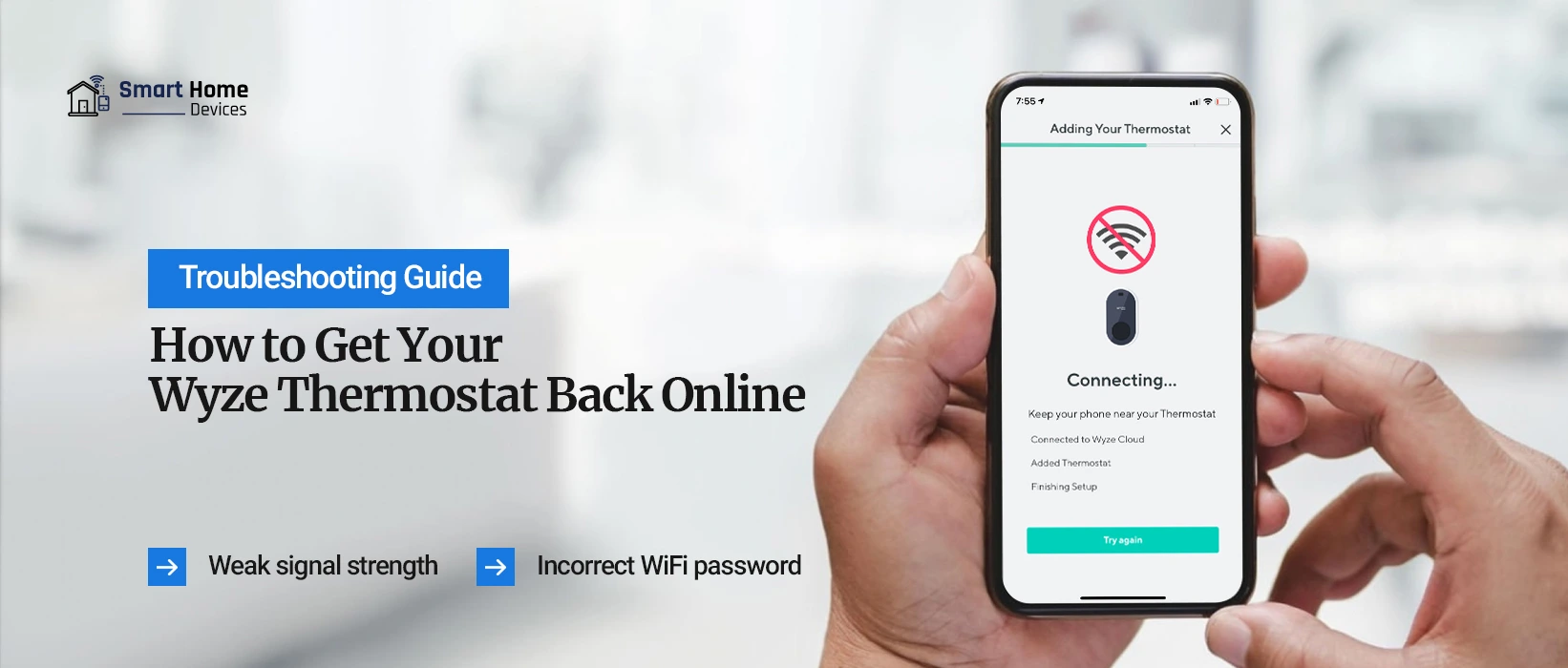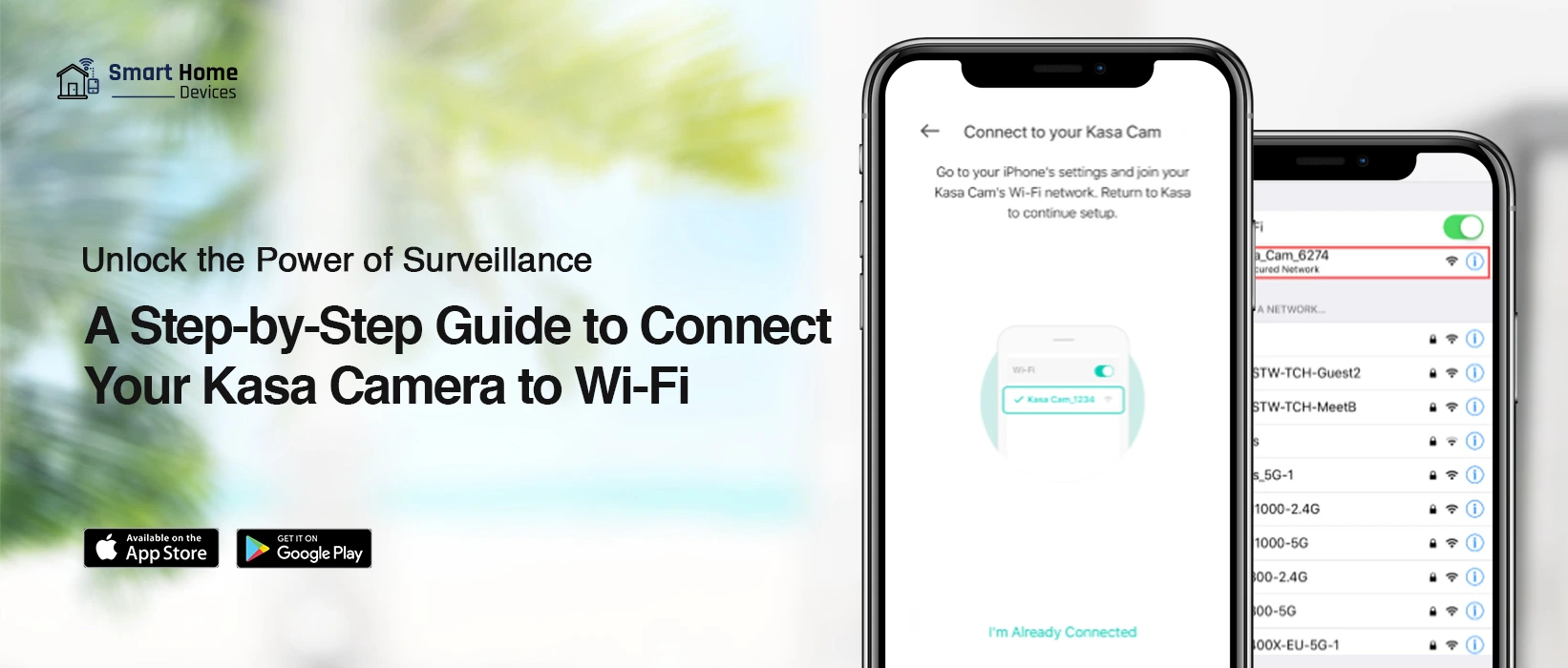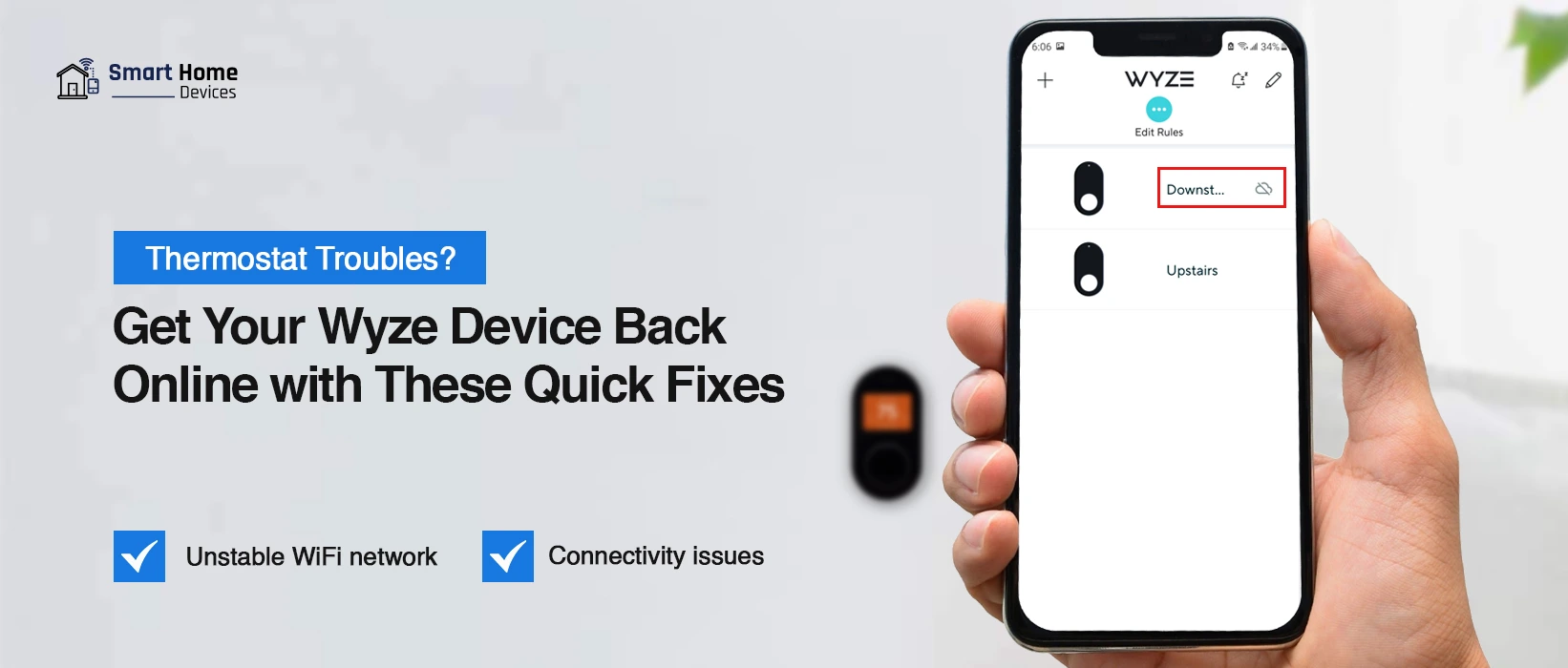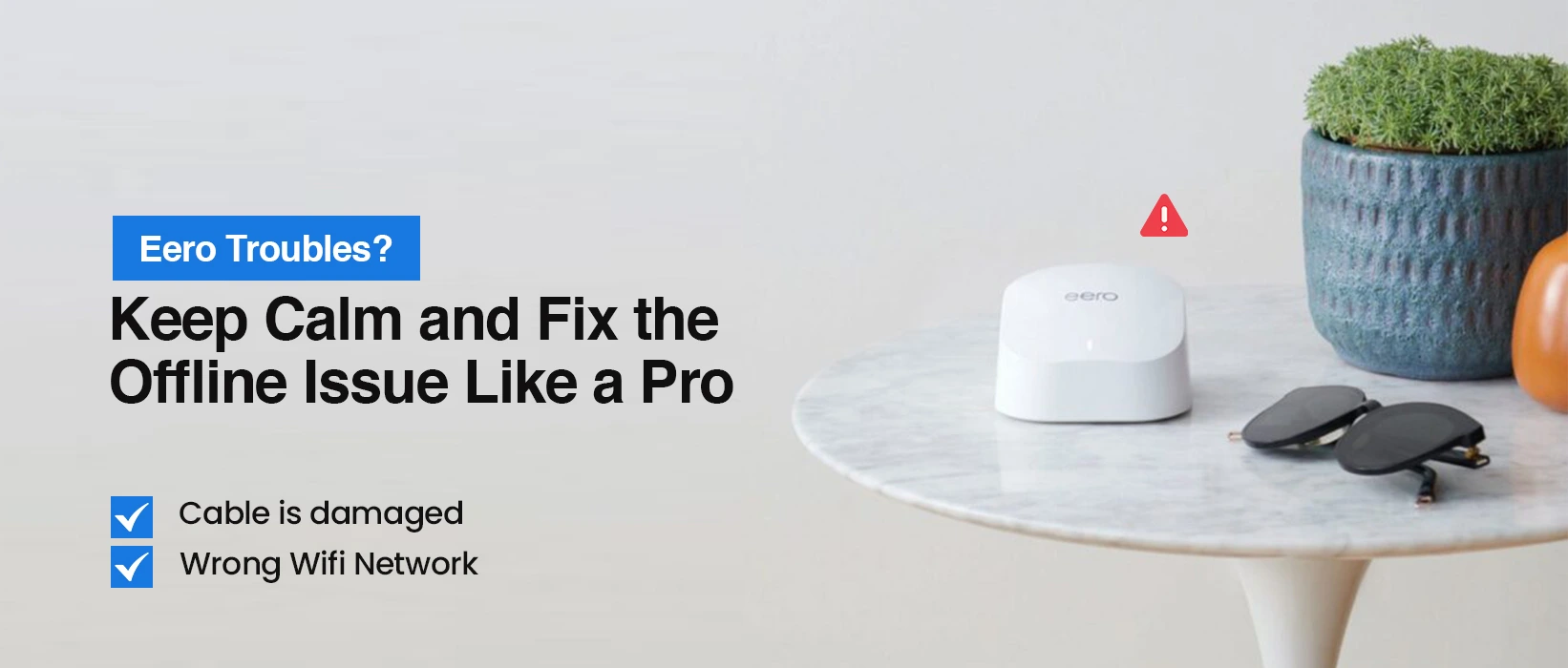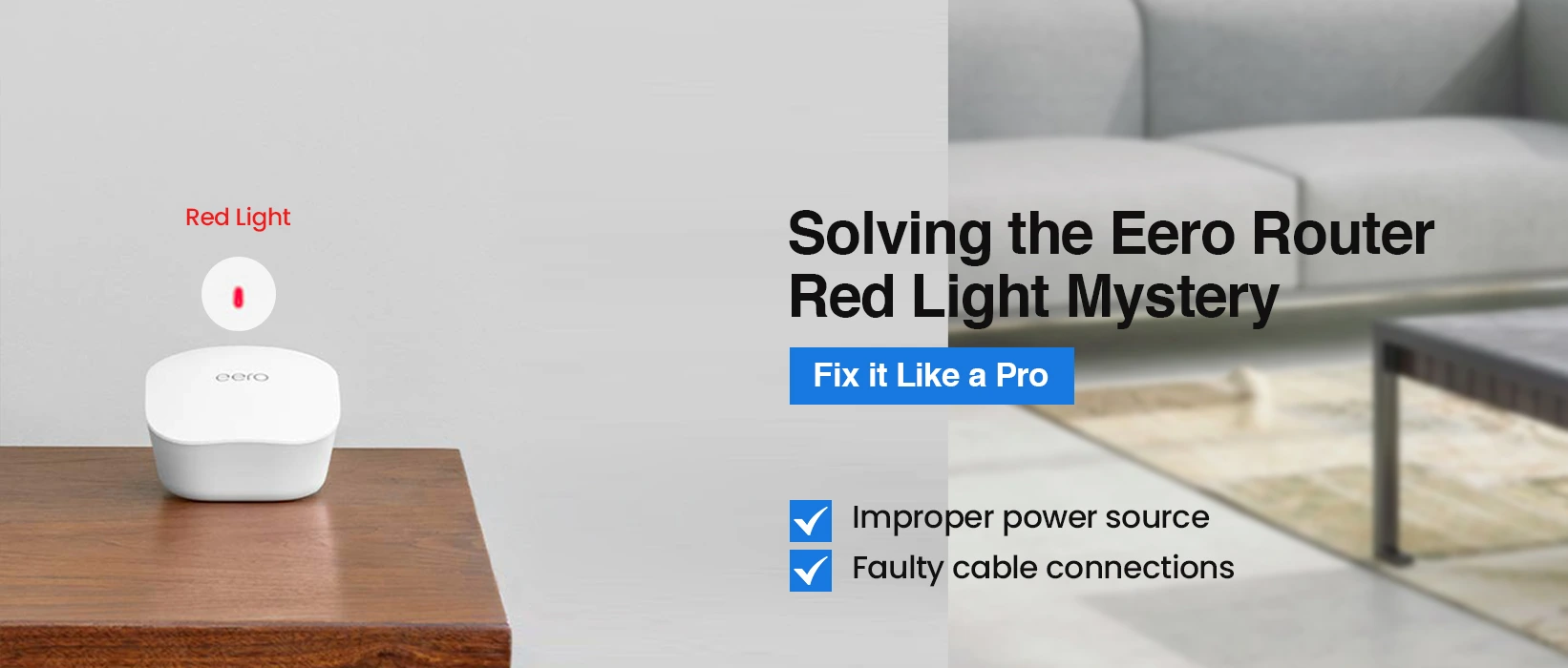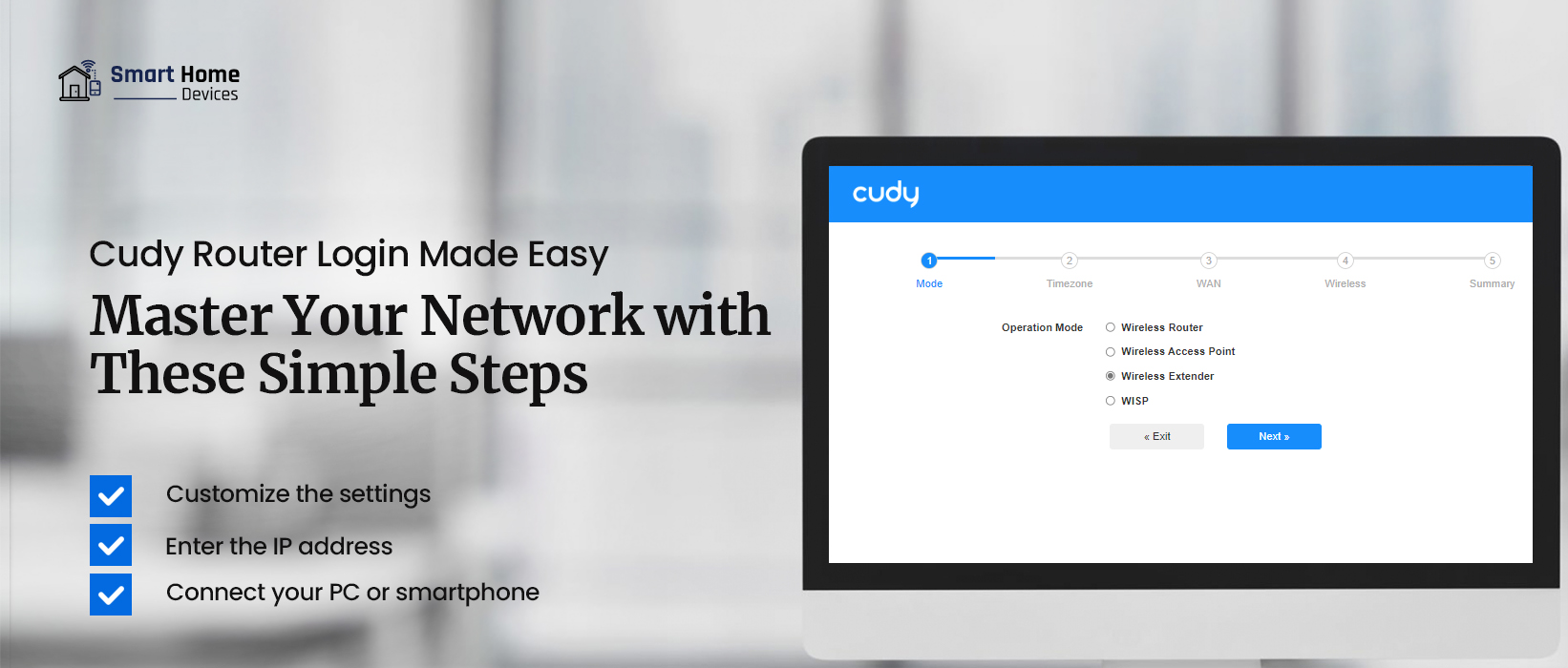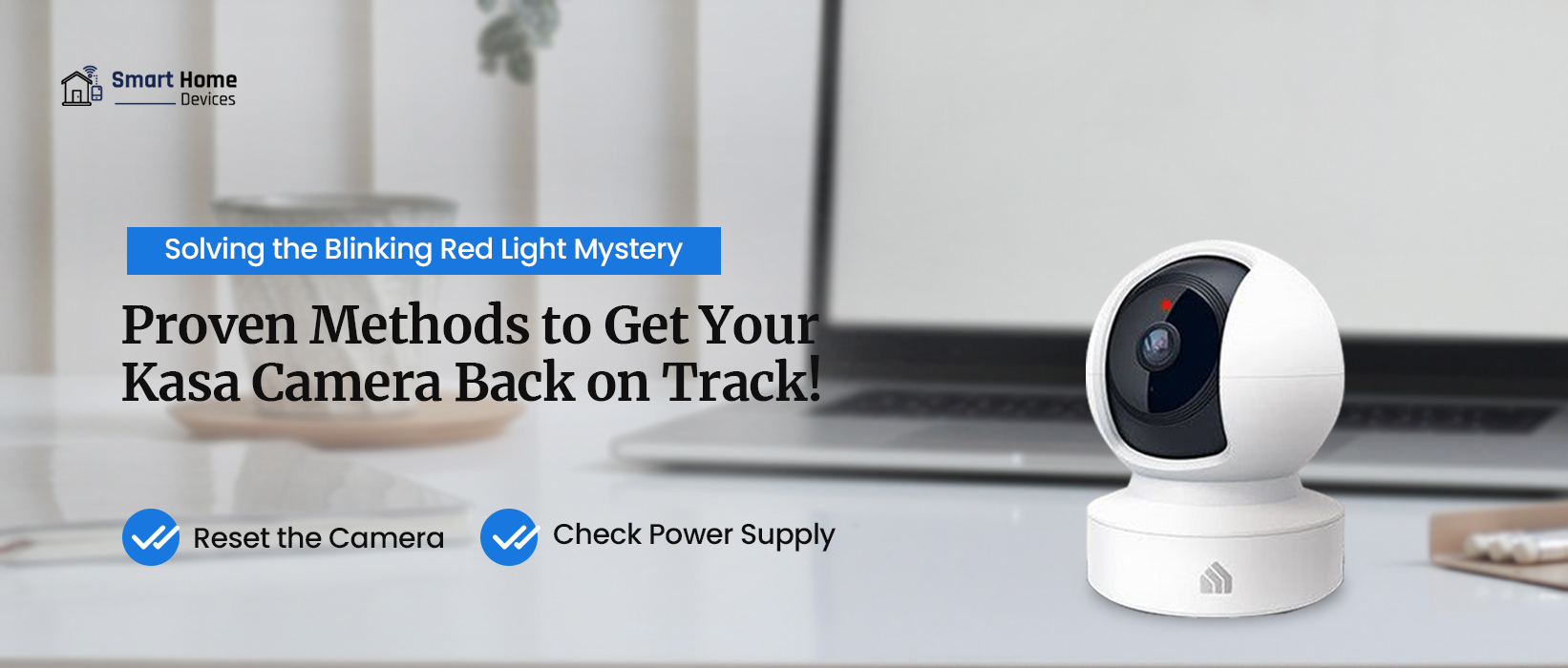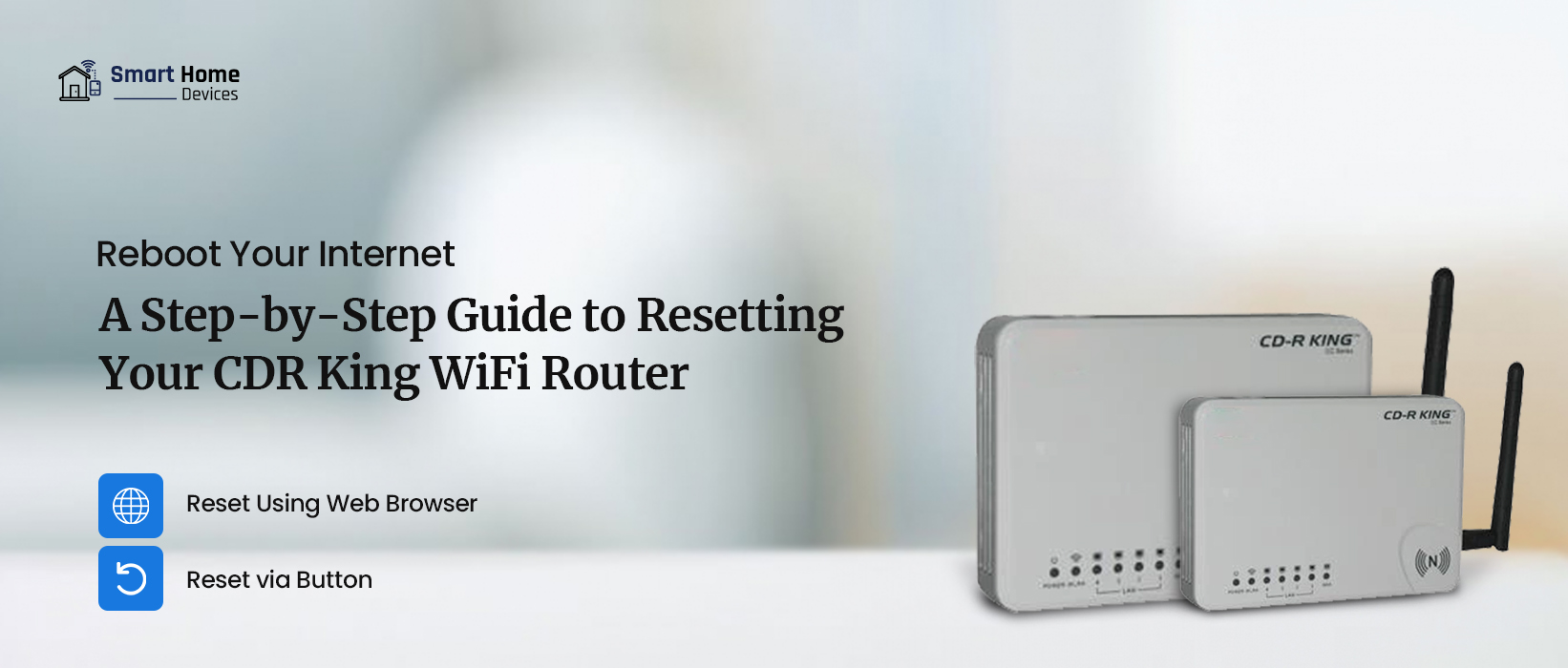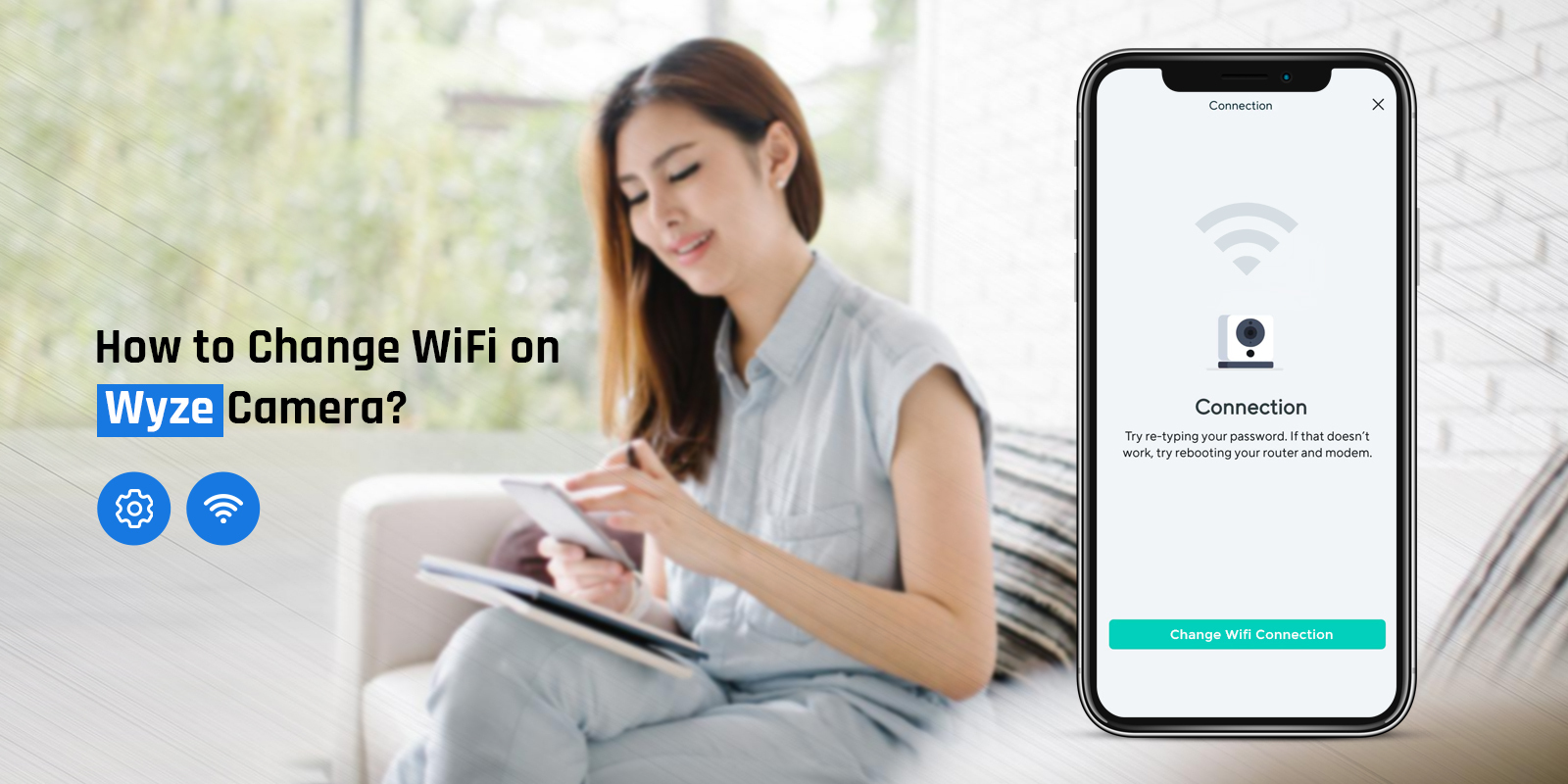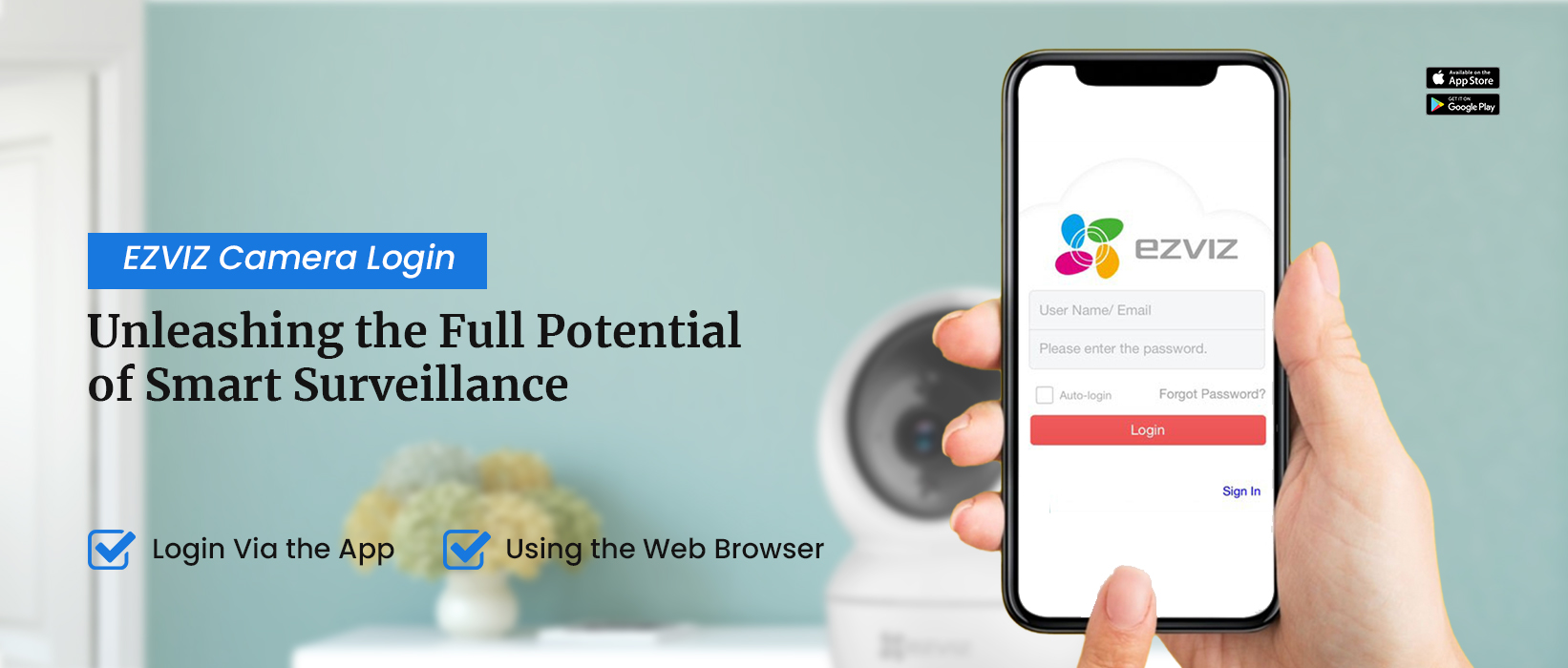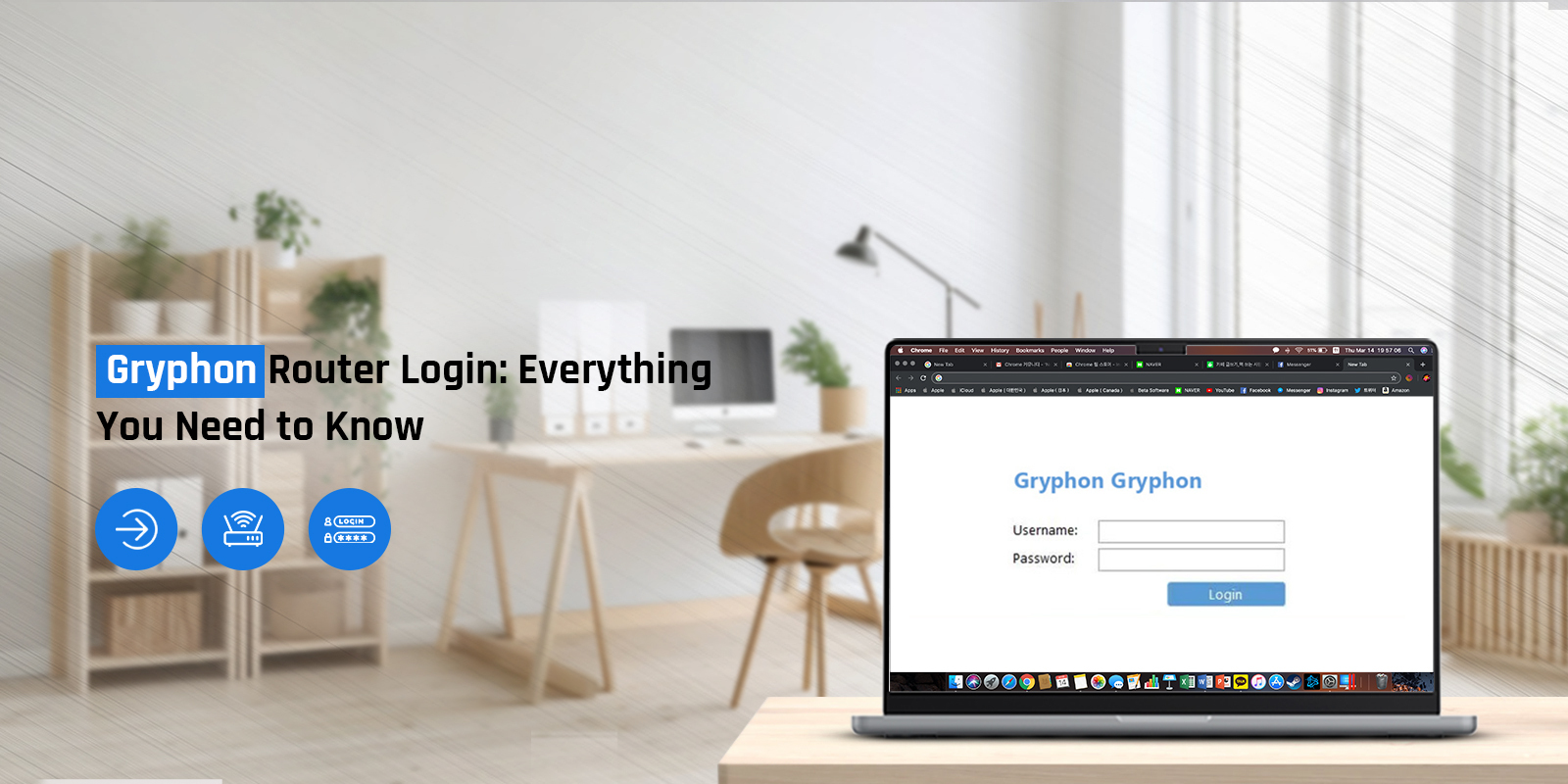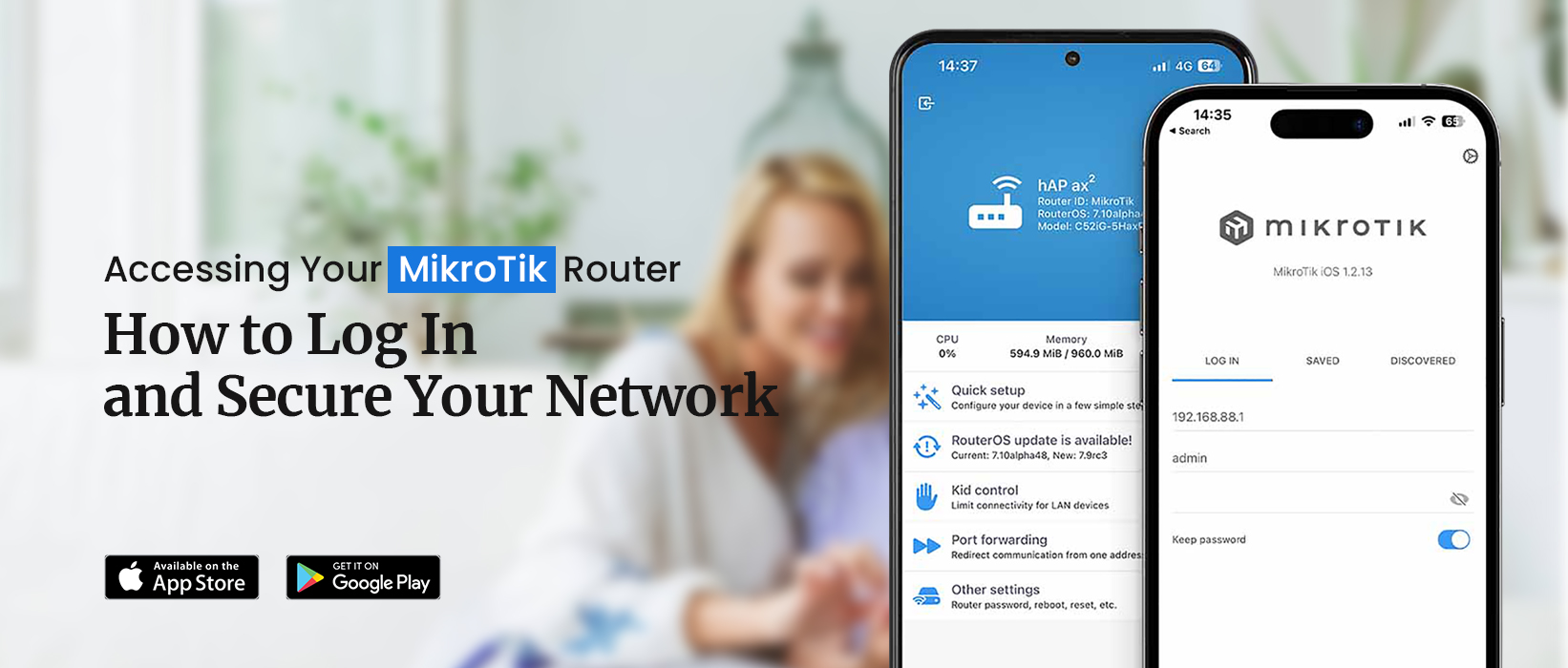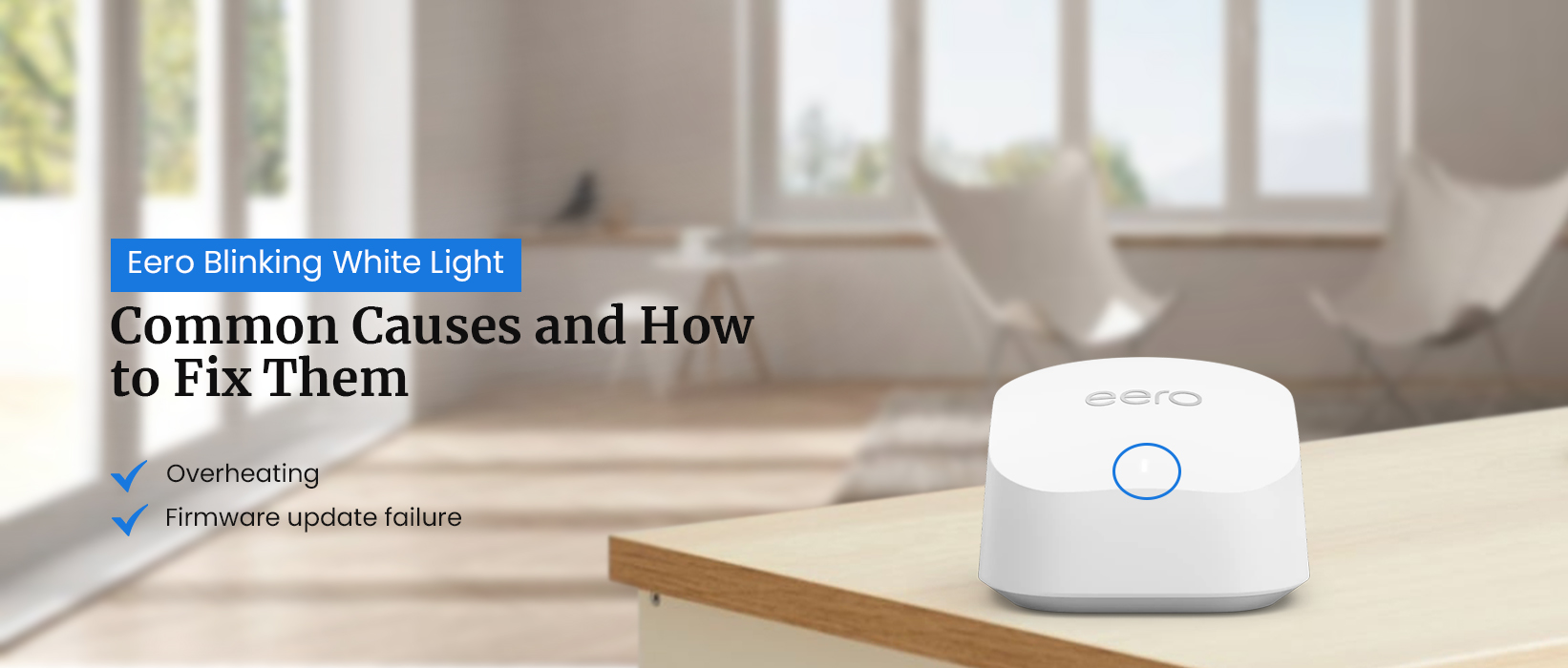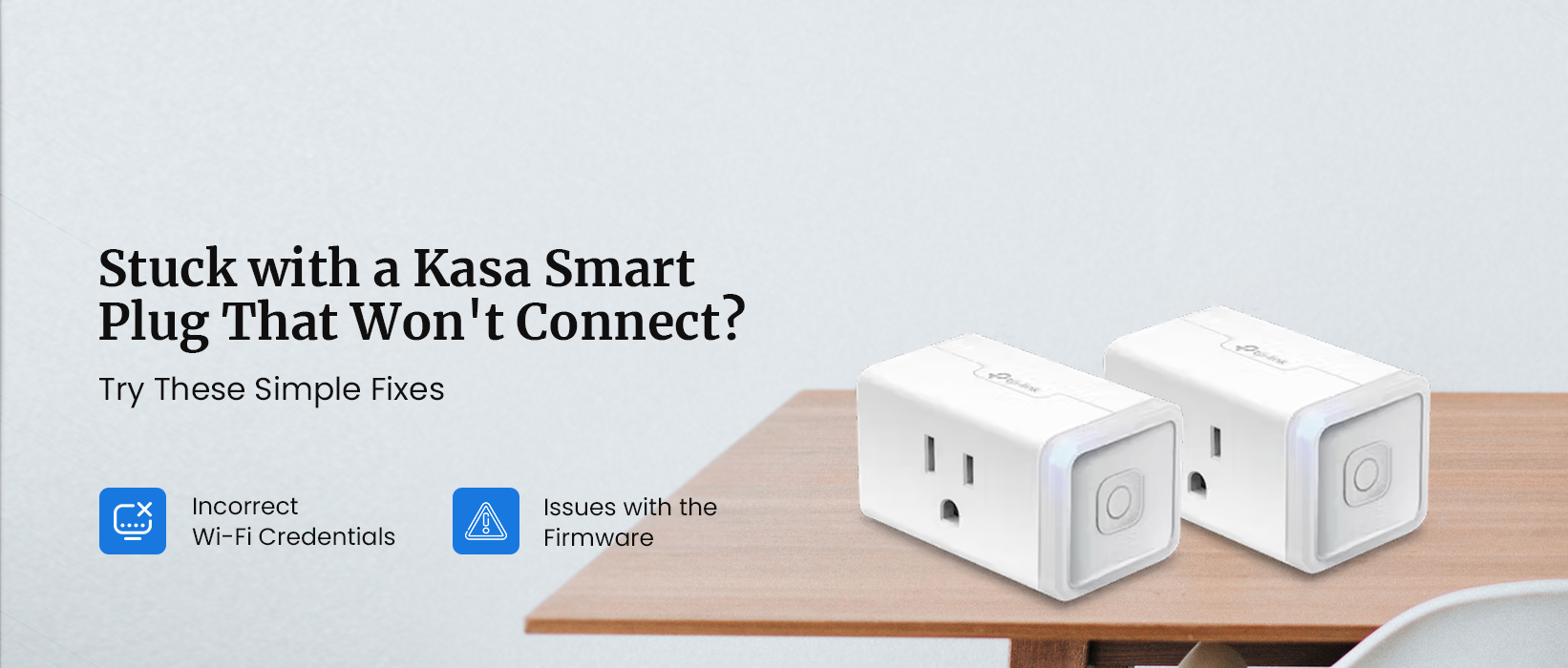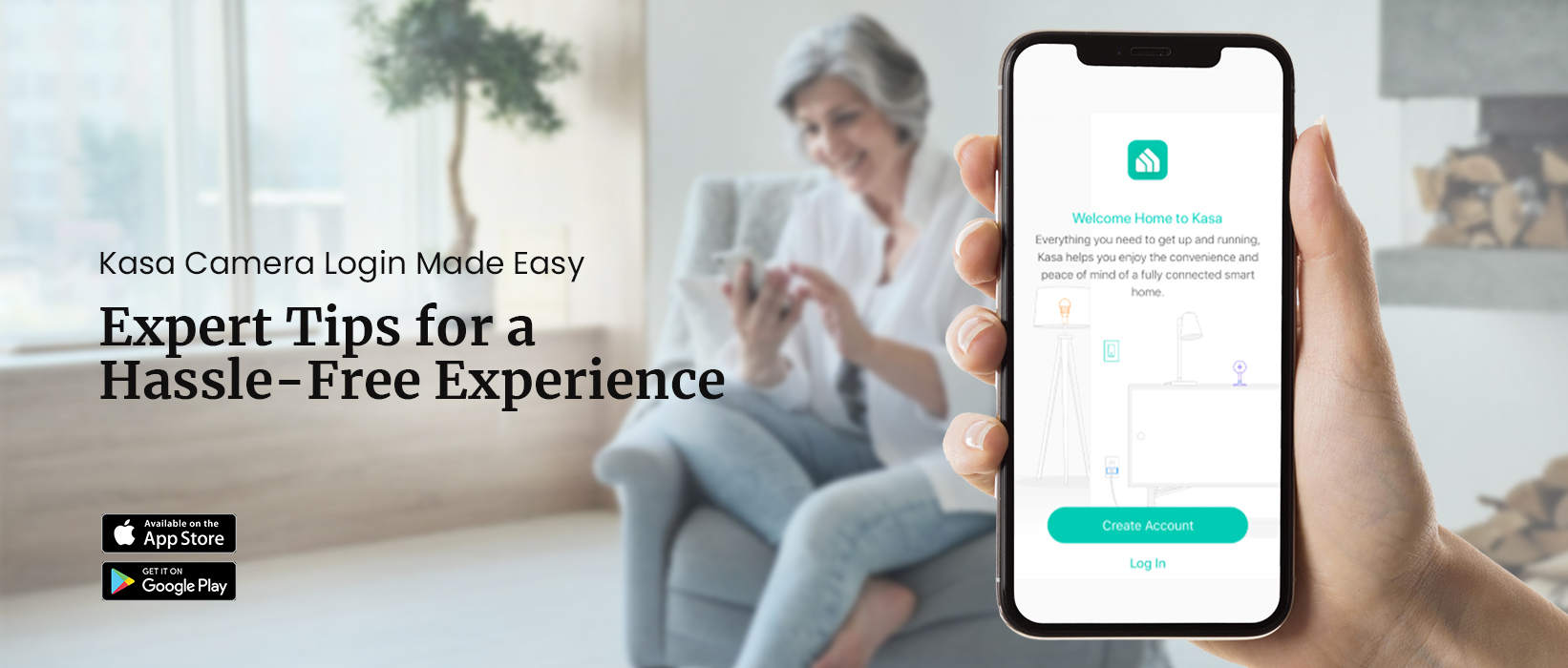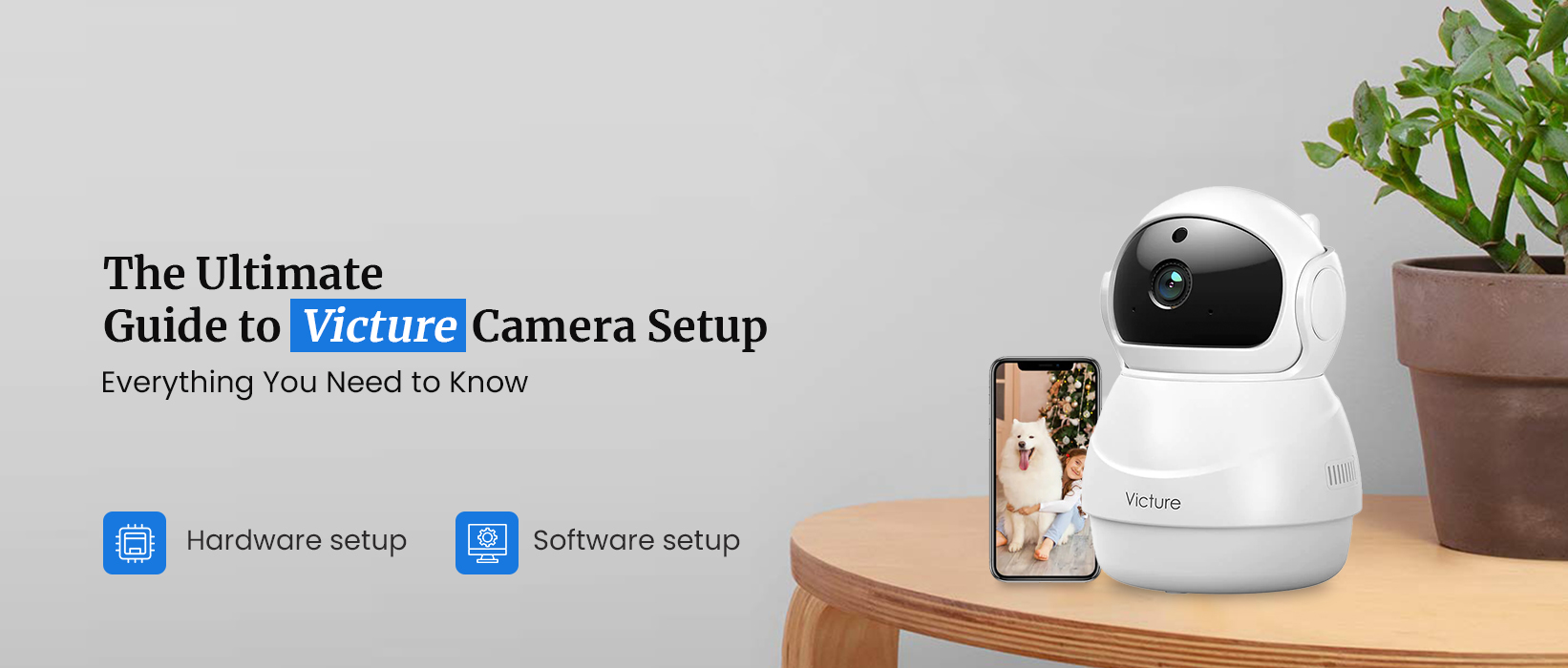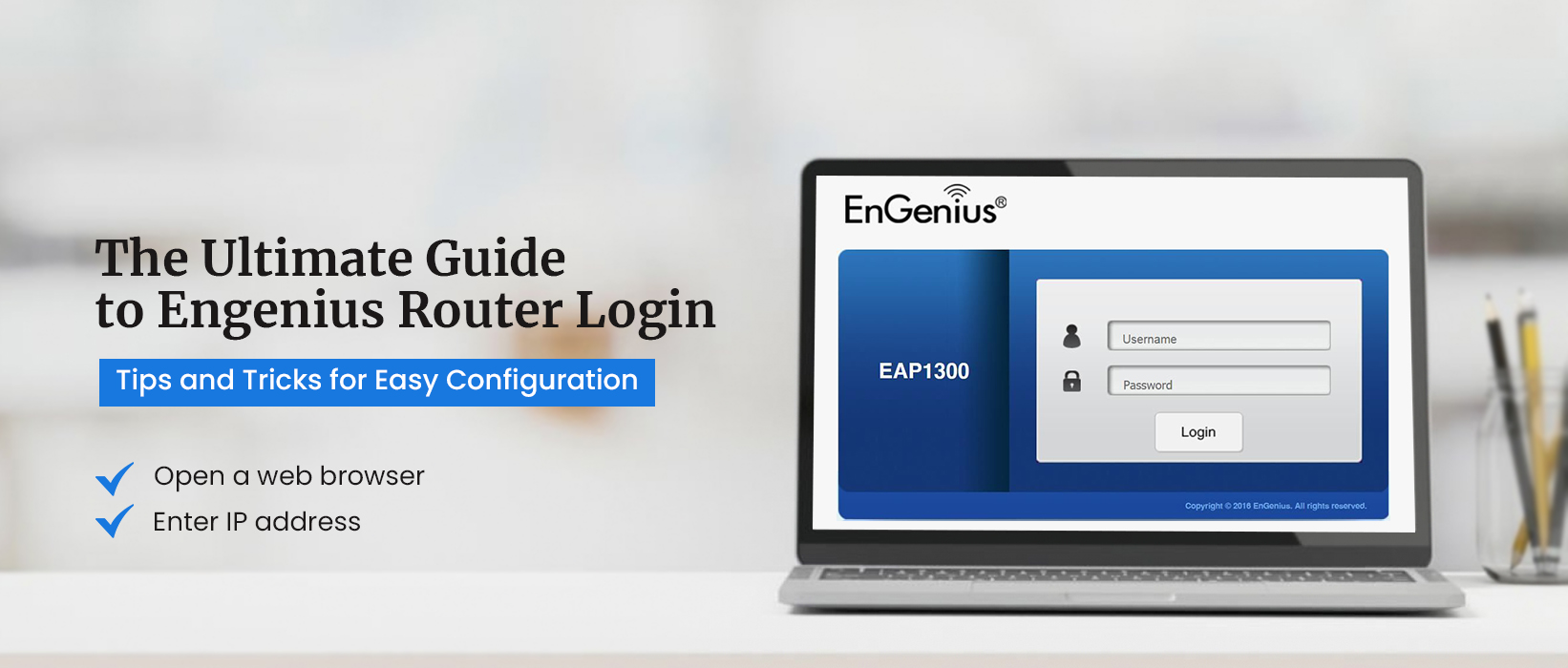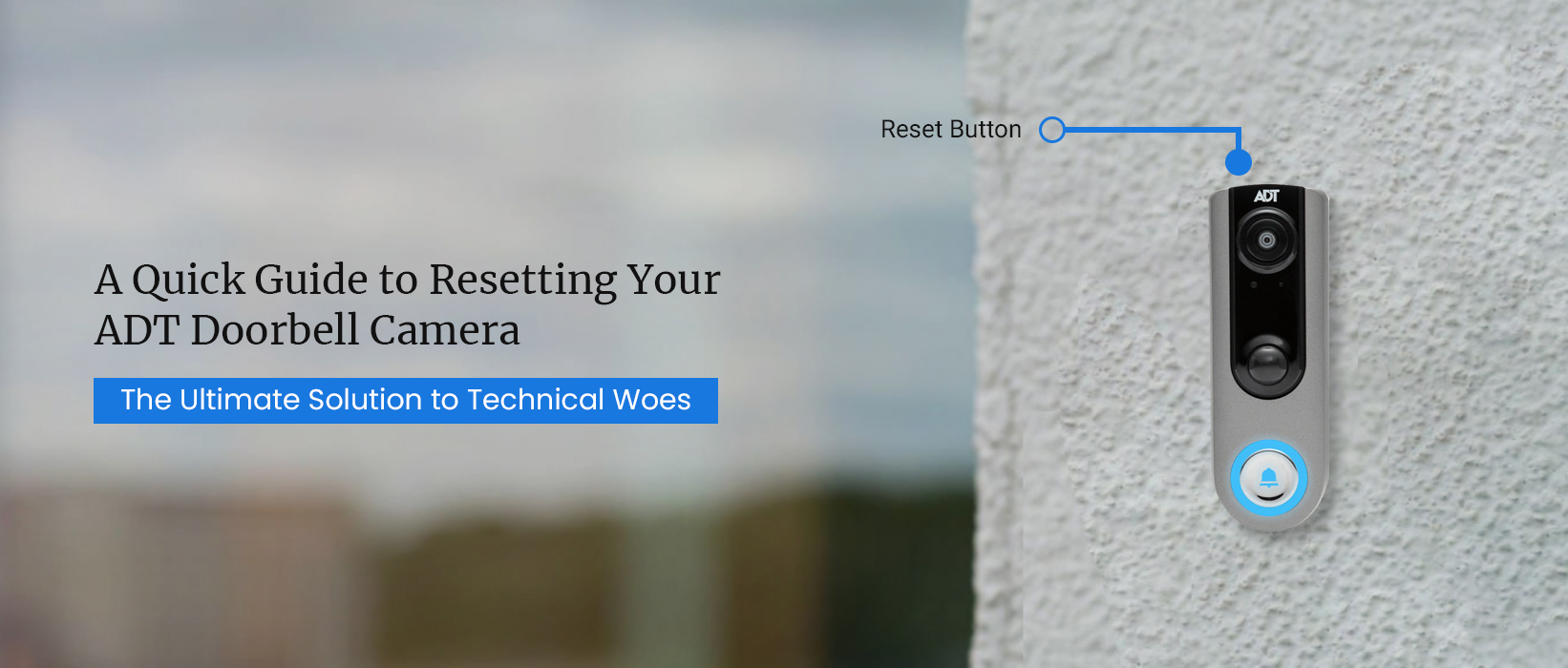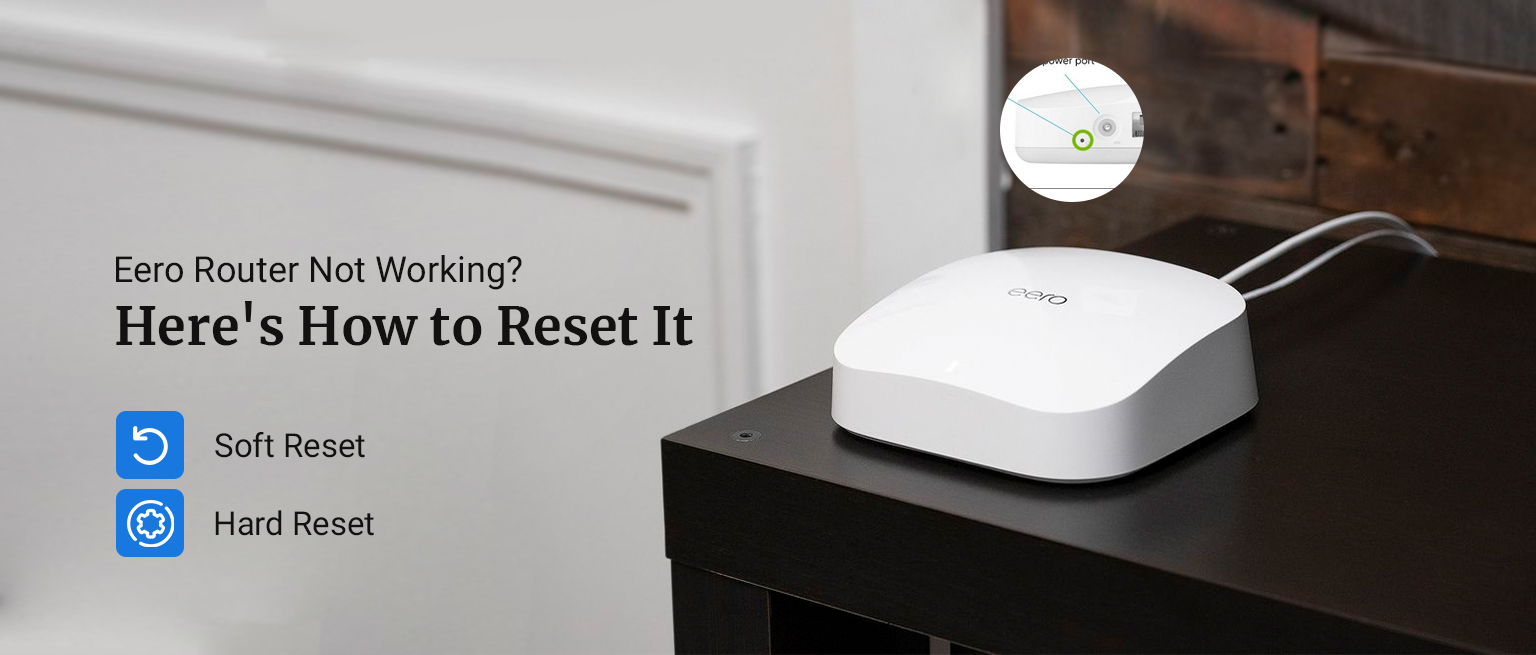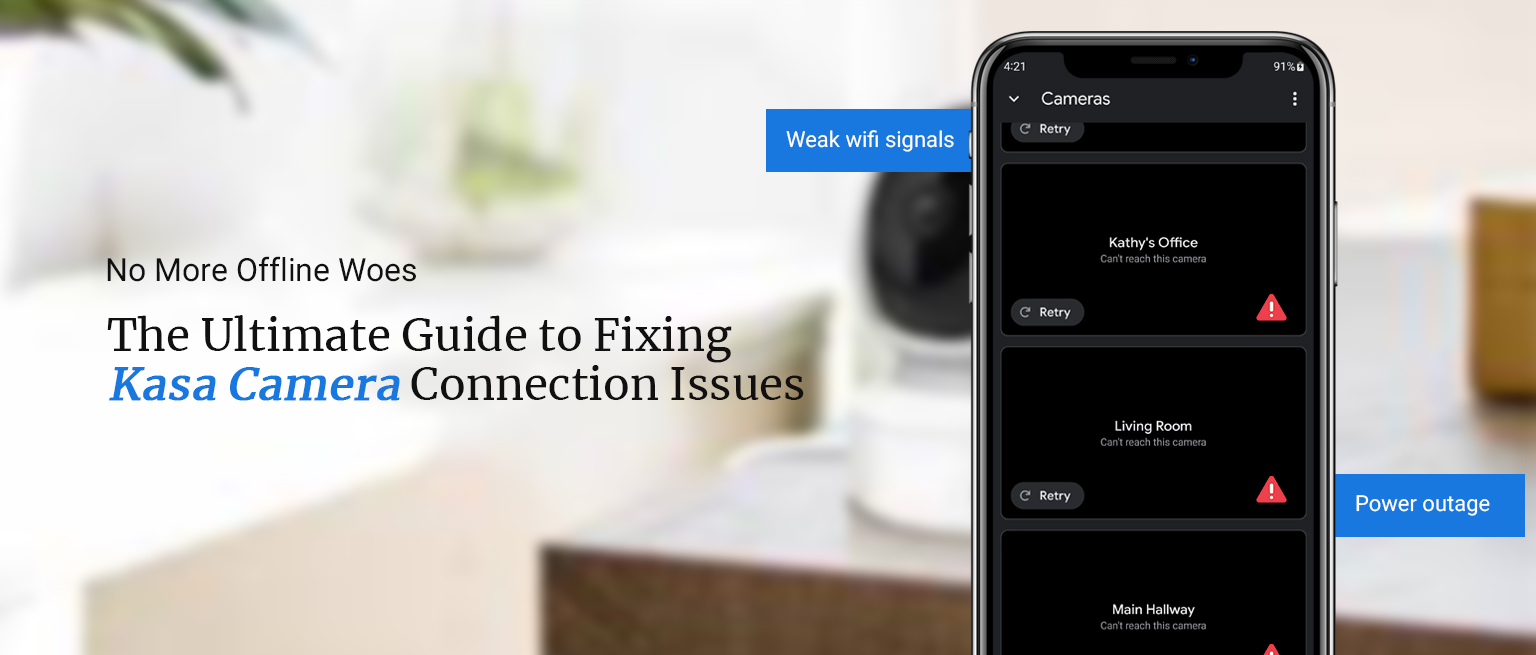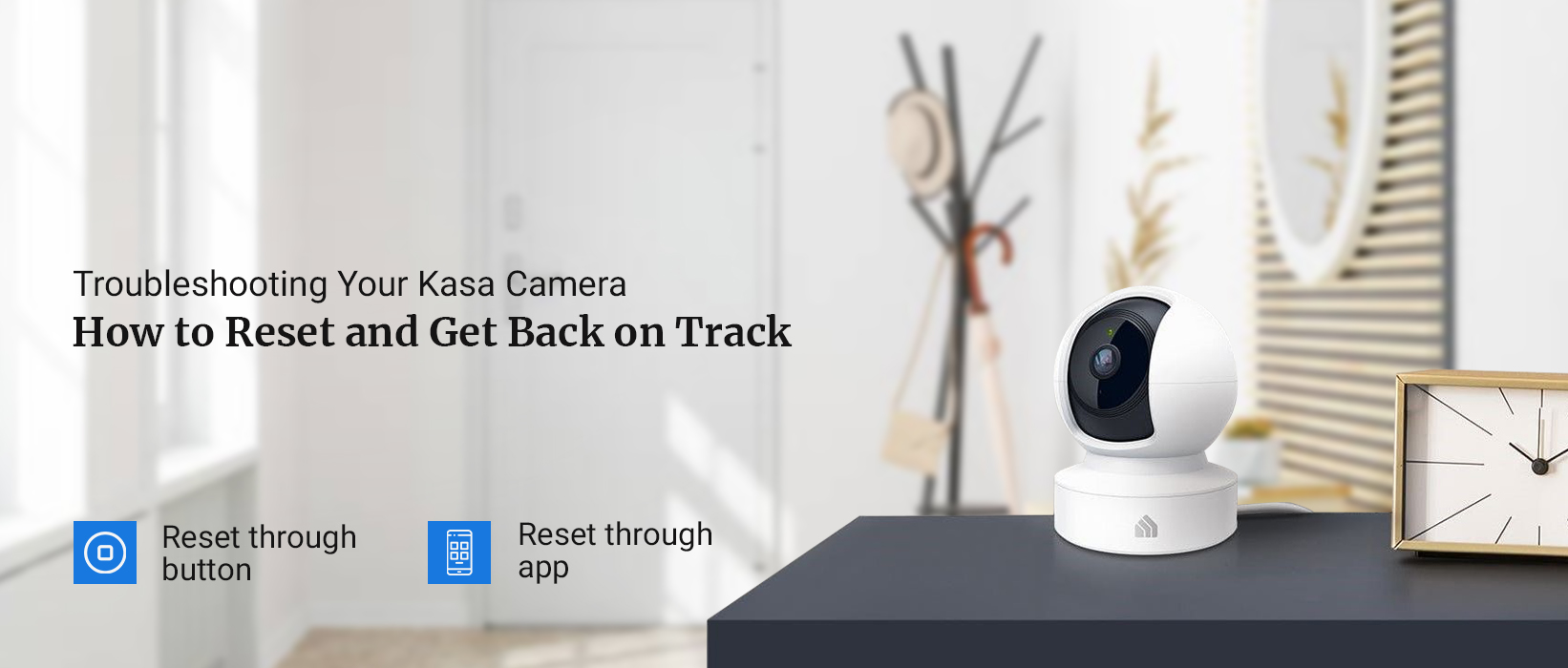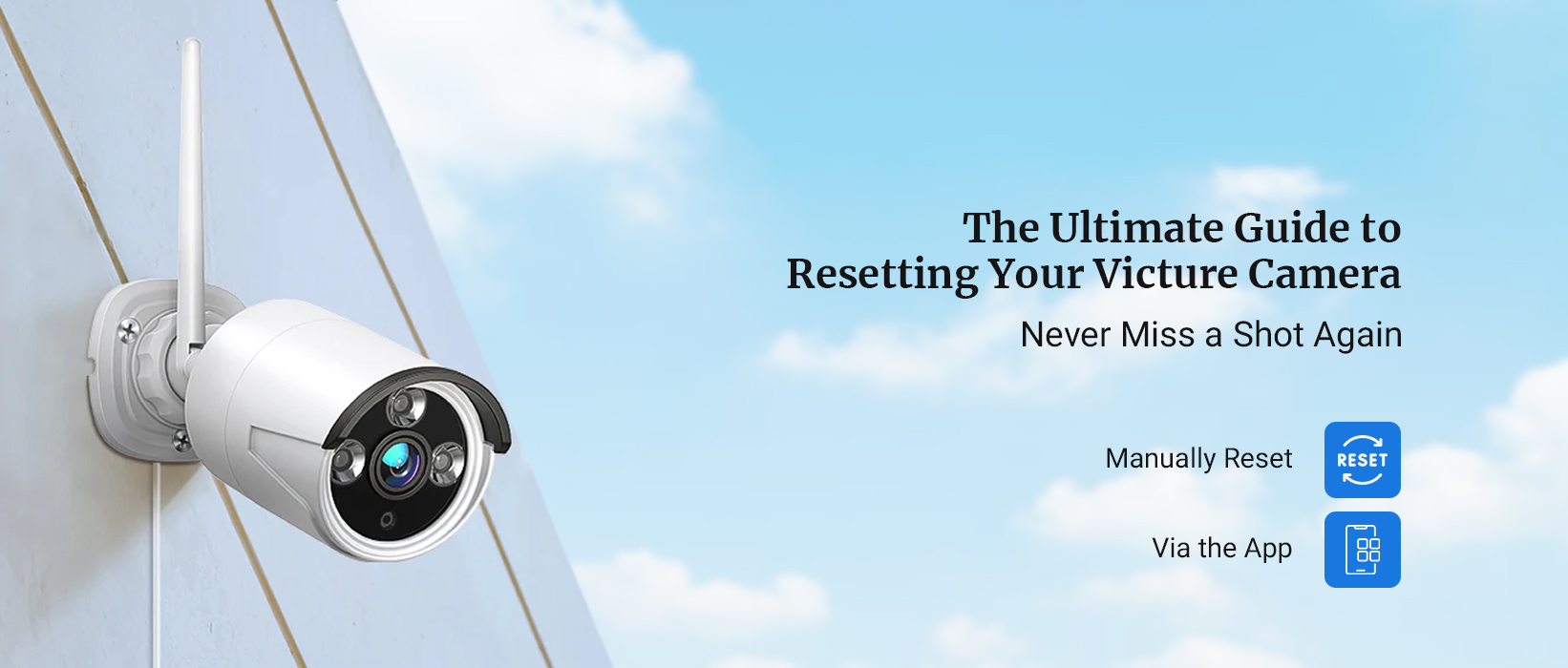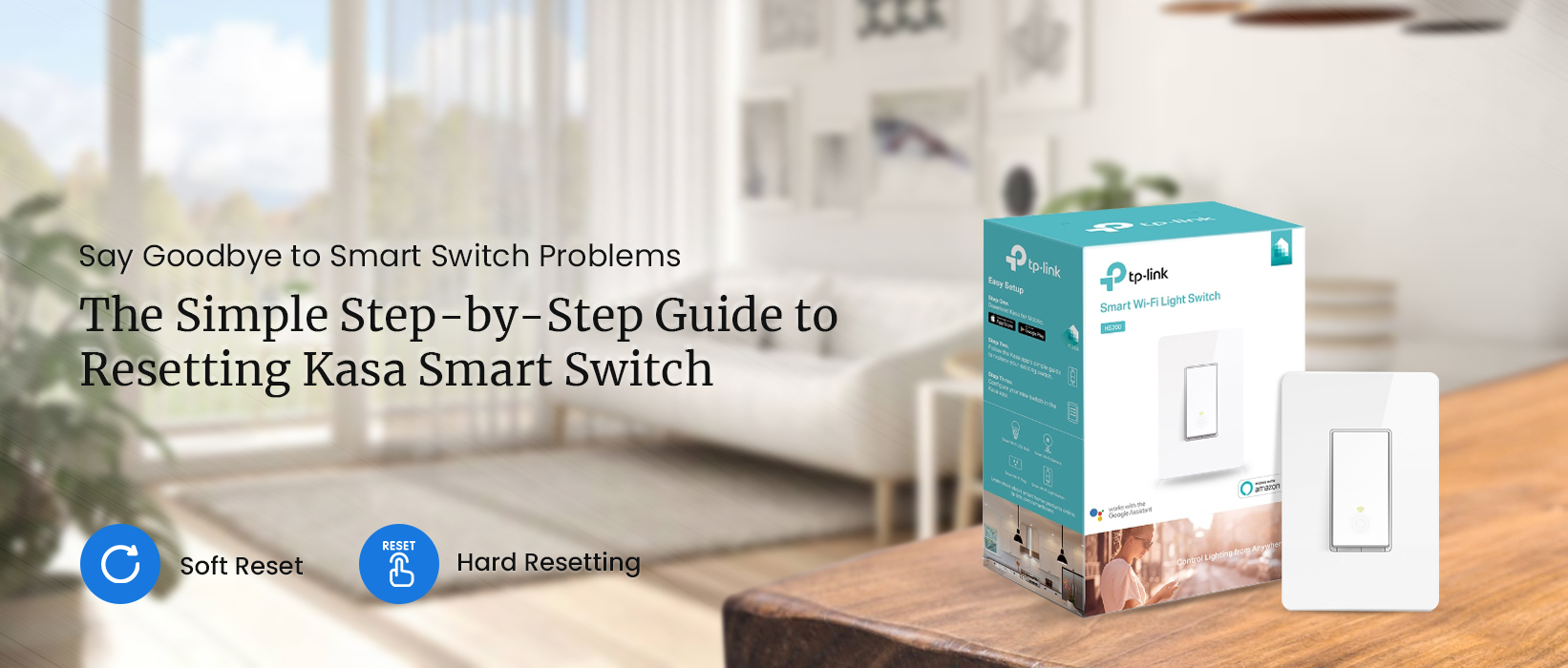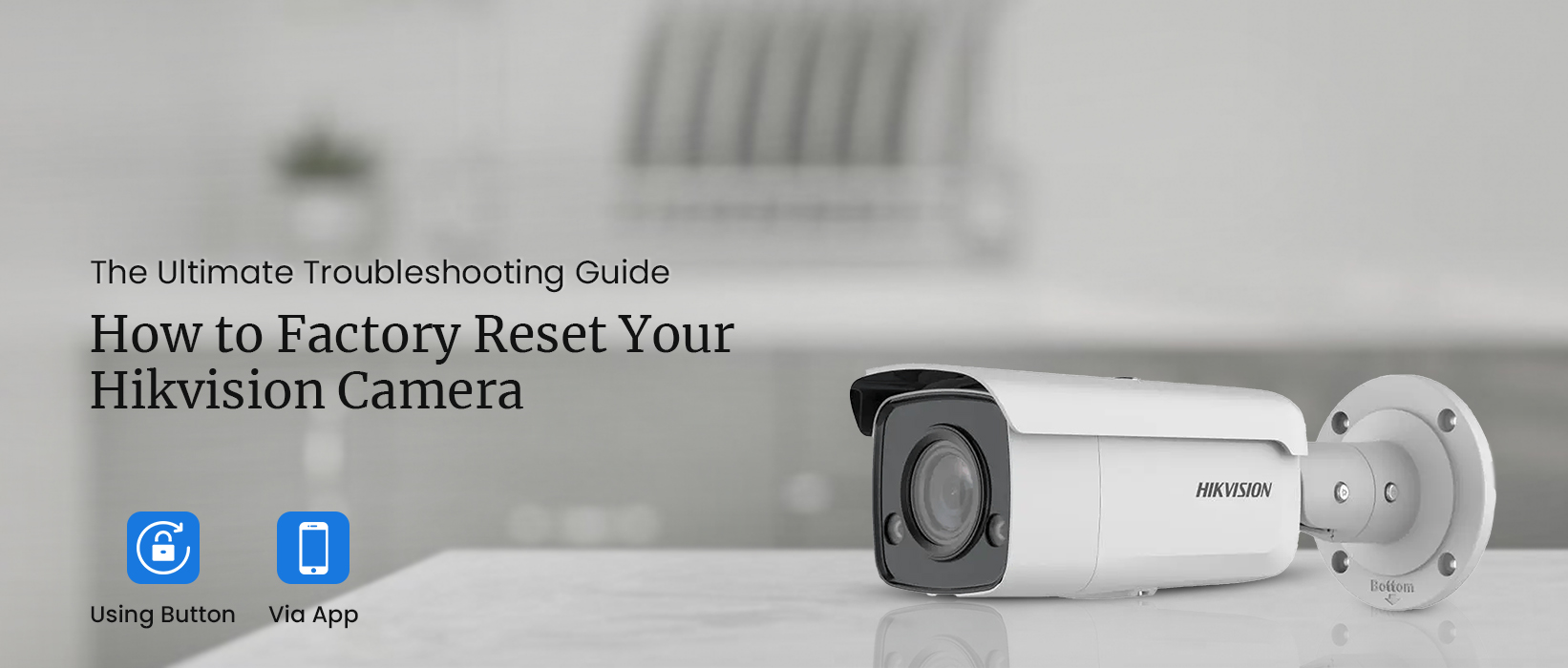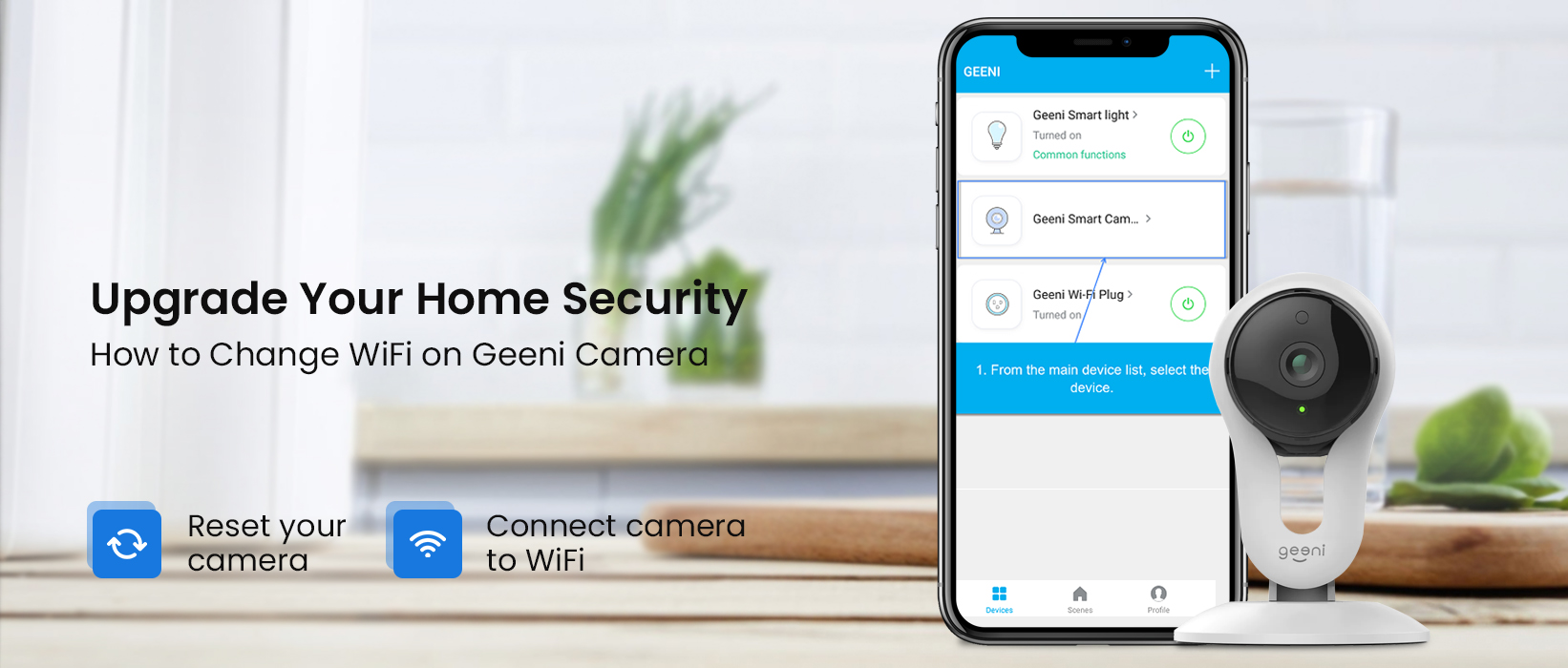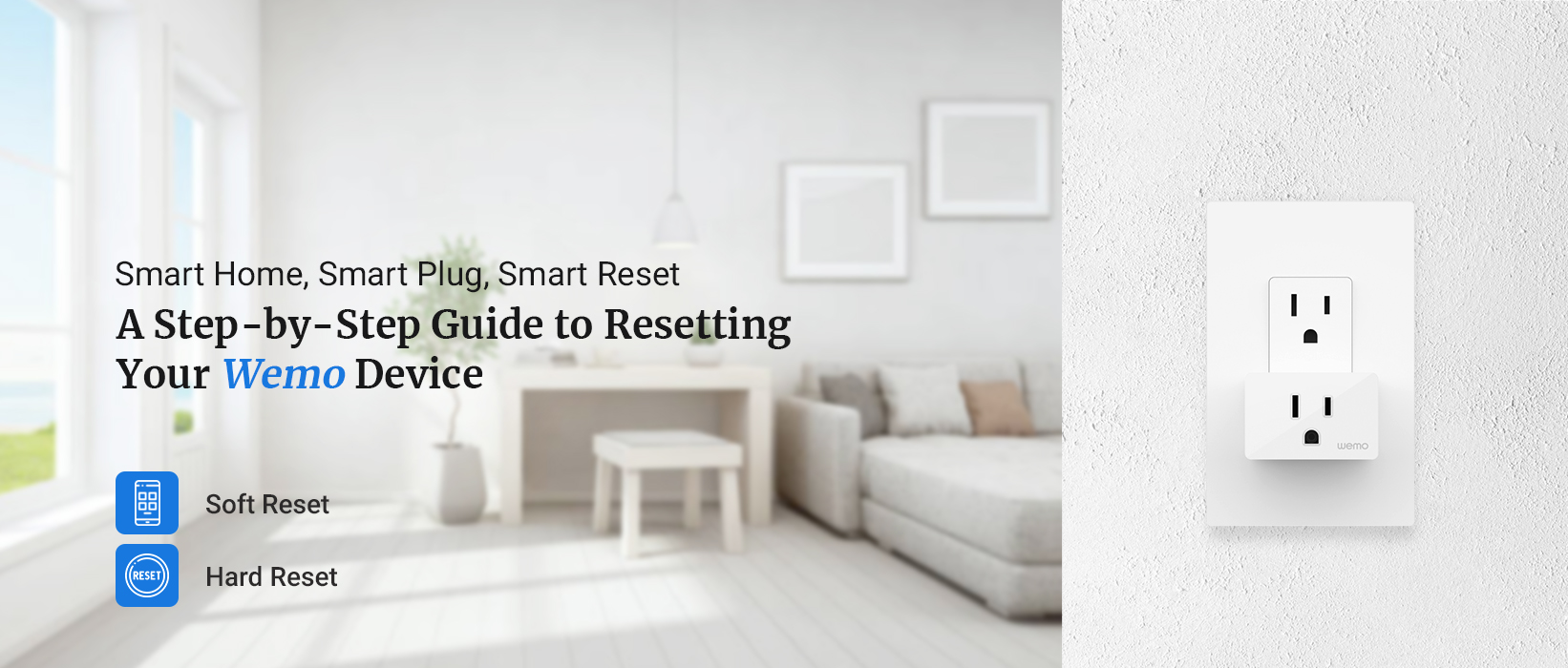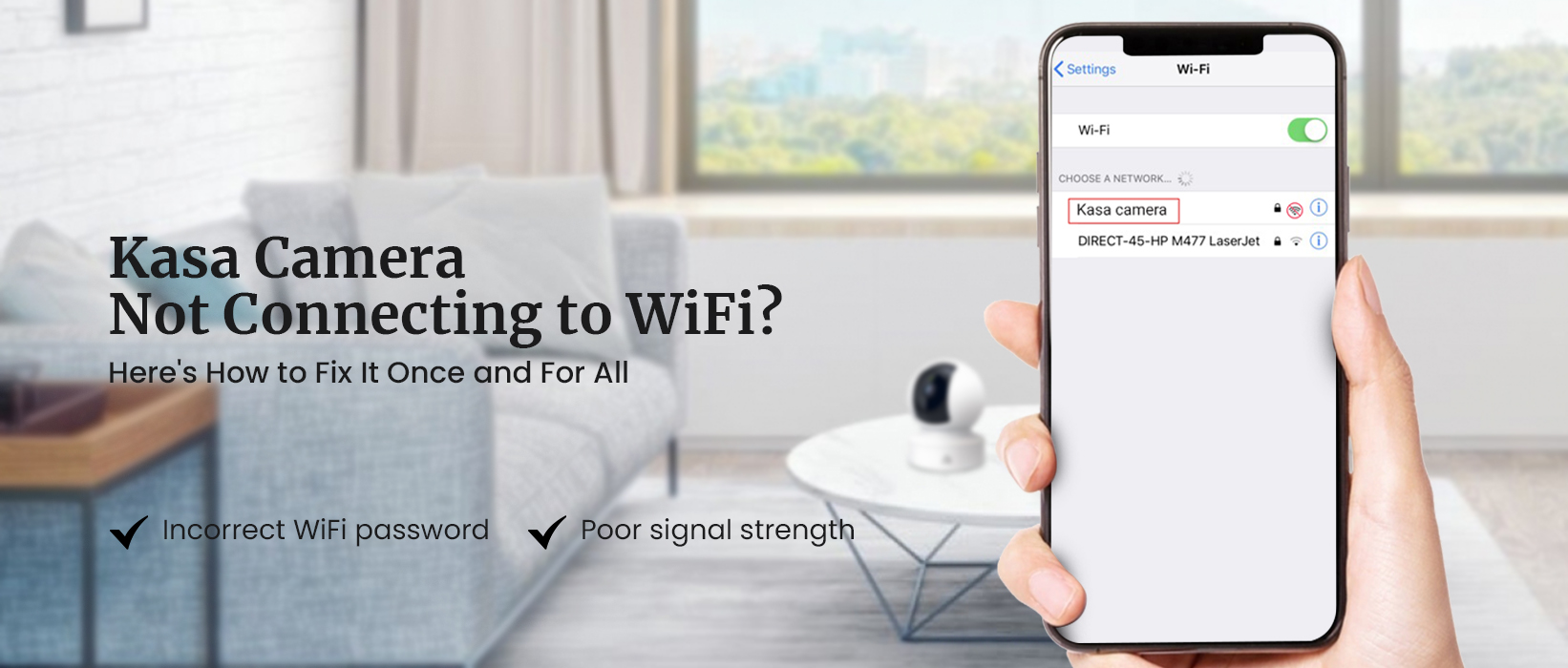
Kasa Camera Not Connecting to WiFi ? Fix Here
The Kasa camera is an efficient security camera with quality performance. This camera offers several features that provide better security solutions. You just need to connect it to the WiFi and set it up to ensure proper functioning. It’s crucial to connect the camera to the WiFi, as it doesn’t work without a stable WiFi connection. Thus, you must know how to connect Kasa camera to WiFi. But if the Kasa camera not connecting to WiFi, the camera will not function. This is a common issue, which several users face with their cameras.
But you don’t have to worry, as you can simply troubleshoot this glitch. We have made this post to help users overcome this issue. In this blog, you can find the reasons for the camera having trouble connecting to the WiFi. We’ll also cover the Kasa camera troubleshooting methods to fix these issues.
Why is Kasa Cam Not Connecting to WiFi ?
There are various reasons for the Kasa camera not connecting to WiFi. Some common ones are as follows:
- Improper power source
- Incorrect WiFi password
- Poor signal strength
- Too much distance between the router and the camera
- Internal issues
These are the factors responsible for the Kasa camera not connecting to WiFi. Further, you can find the methods to fix the issue.
How to Fix Kasa Camera Not Connecting to WiFi ?
In this section, you can find the methods to fix the glitch with the camera. The troubleshooting methods are as follows:
Check the Power Source
- The camera and the router should have a proper power supply to function effectively.
- If they aren’t powered on, you cannot form a connection between them.
- Therefore, make sure to plug them both into a reliable electrical outlet.
- If you are already plugged in, check the socket, and ensure it’s working fine.
- Otherwise, you can plug them into another power socket.
Inspect your Router
- There could be an issue with the router as well preventing you from forming a connection.
- You must fix the issues with your router to successfully form a connection with the router.
- To troubleshoot the router, you can try power cycling, updating the firmware, or resetting the router.
- Now the glitches and bugs within the router should be gone. The Kasa camera not connecting to WiFi issue should be gone as well.
Reboot the Camera
- The reboot is another helpful Kasa camera troubleshooting method.
- Rebooting the camera will fix any minor glitches or bugs with the camera.
- You just need to power off and unplug the camera.
- Now, wait for a minute or so, and then turn the camera back on.
- This should fix the camera having trouble forming a connection with the camera.
Move the Router Closer to the Router
- Another reason for the Kasa cam not connecting to WiFi is the distance between them.
- The camera will have trouble forming a connection when it is too far from the router.
- Therefore, ensure to install the camera inside the router’s range only.
- If you cannot move the camera closer, consider moving the camera closer to the router.
- This is an effective Kasa camera troubleshooting method.
Use the Correct Password
- While connecting the camera to the WiFi, ensure to enter the correct password.
- You cannot form a connection using the wrong password.
- Another possibility could be, someone has recently changed the password.
- In this case, you must connect the camera to the WiFi using the latest password.
- Now, the Kasa cam not connecting to WiFi issue should be fixed.
Reset the Camera
- You can also reset the camera to fix all the internal issues with the Kasa camera.
- The reset is the most convenient Kasa camera troubleshooting method.
- Resetting the camera should eliminate all issues within the camera.
- To begin with, all you need to do is locate the Sync button on the camera.
- Now press and hold the sync button.
- After 15 seconds, you can release the button.
- The LED light should be blinking amber light as well.
- At last, the factory default settings of the camera will be back.
- Now you can set up the camera again.
These methods should eliminate the Kasa camera not connecting to WiFi issue. Now the camera should be working fine. If you want to know how to connect Kasa camera to new WiFi, keep reading ahead.
How to Connect Kasa Camera to WiFi?
Before you try the troubleshooting methods, you must know the procedure for connecting the camera to the WiFi. The steps for this are as follows:
- To begin with, open the app and log into your Cloud account, if you aren’t.
- Now, if the device is already in the app , you can select the camera.
- Heron, the app will scan for all the available networks.
- From the list, select your WiFi network and enter the correct password.
- Give the camera some time to form a connection with the router.
- At last, you can configure the settings of the camera accordingly.
Now you know how to connect Kasa camera to WiFi. if you have been wondering how to connect Kasa camera to new WiFi, you will have to reset the camera. After that, you can connect it to the new network. If there’s anything else you require help with, you can contact our team right now.
FAQs
How to Set Up the Kasa Camera?
To set up the Kasa camera, you require the Kasa smart app. You can download this app from Play Store or App Store. Through the app, you can log into your account, if you have one. Otherwise, you can create one from the app and log in. After logging in, you can add the camera and set it up correctly.
Can I Connect the Kasa Camera to the 5GHz Network?
Well, not every Kasa camera supports the 5GHz network. You can check in the manual of your camera if it supports the 5GHz camera. If it doesn’t ensure to only connect it to the 2.4GHz band. So if you are facing any issues, you must connect the camera to the 2.4GHz band only.
Why is Kasa Camera Offline?
The Kasa camera offline issue occurs due to the lack of power and WiFi. The camera requires a stable power source and WiFi connection to function. Without either, the camera will show offline. To fix the offline issue, plug it in and connect to a stable WiFi connection.
Categories
- Reset Victure Camera
- Reset Amazon Echo
- Reset Wemo Plug
- Reset Kasa Camera
- Change Wi-Fi on Geeni Camera
- Reset hikvision Camera
- Reset kasa Switch
- Eero Flashing White Light
- Kasa Camera Not Connecting to Wi-Fi
- Kasa Smart Plug Not Connecting
- Kasa Camera Login
- Victure Camera Setup
- Engenius Router Login
- Kasa Camera Offline
- Gryphon Router Login
- Mikrotik Router Login