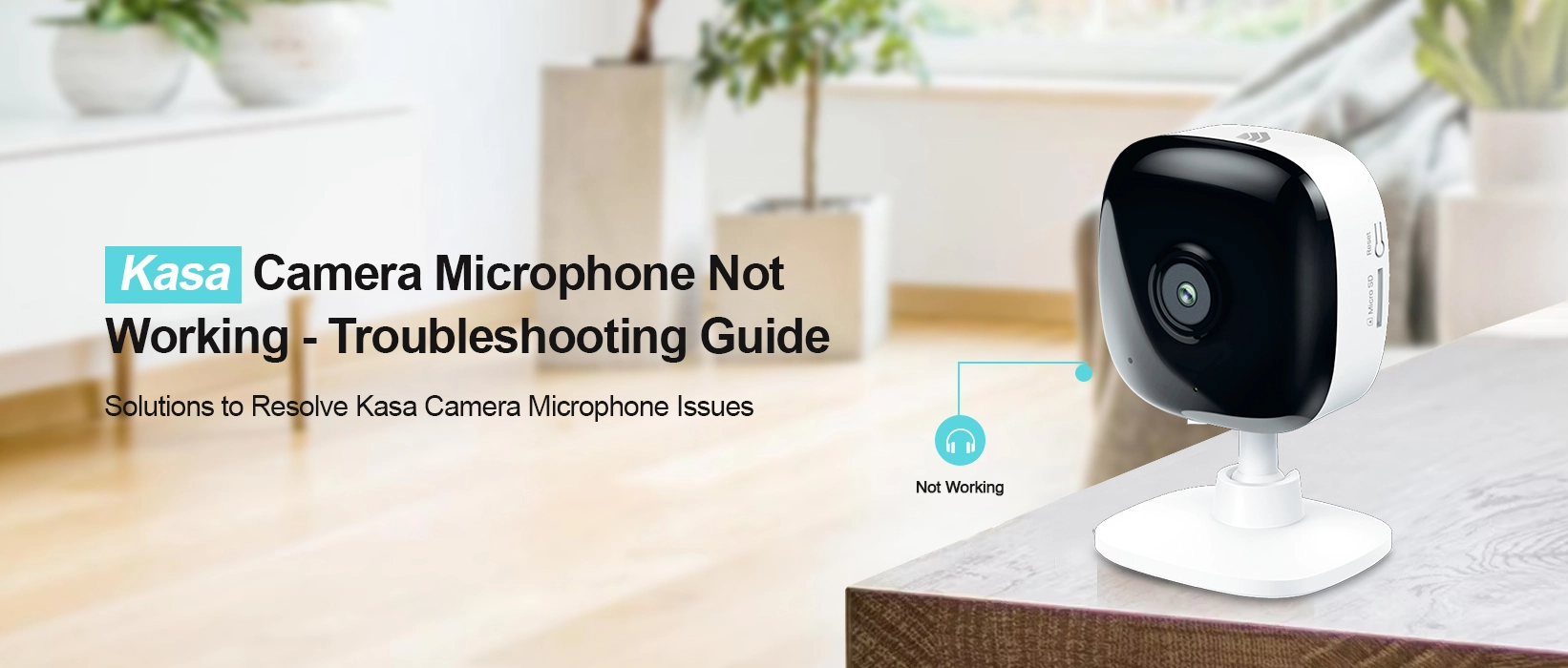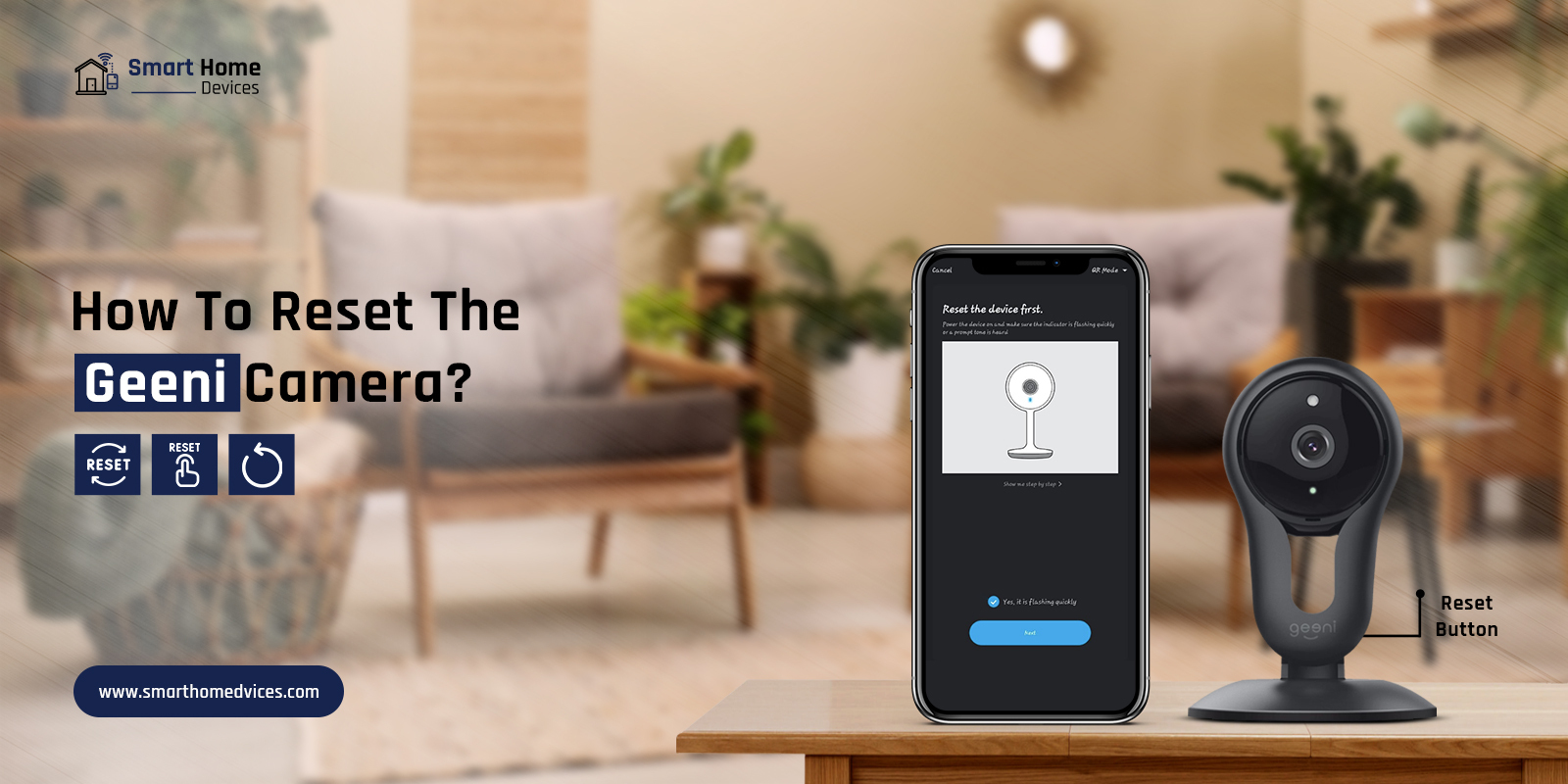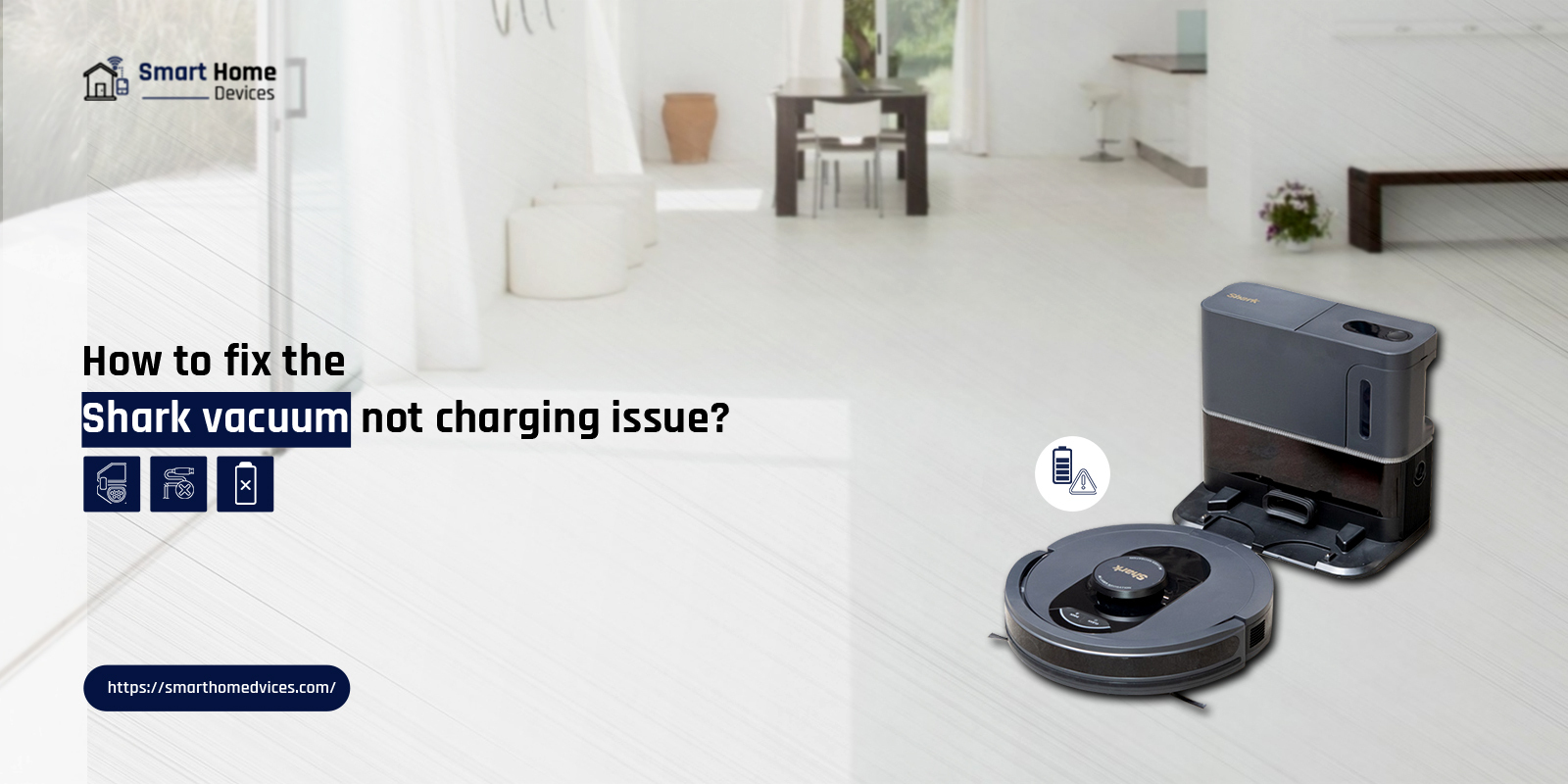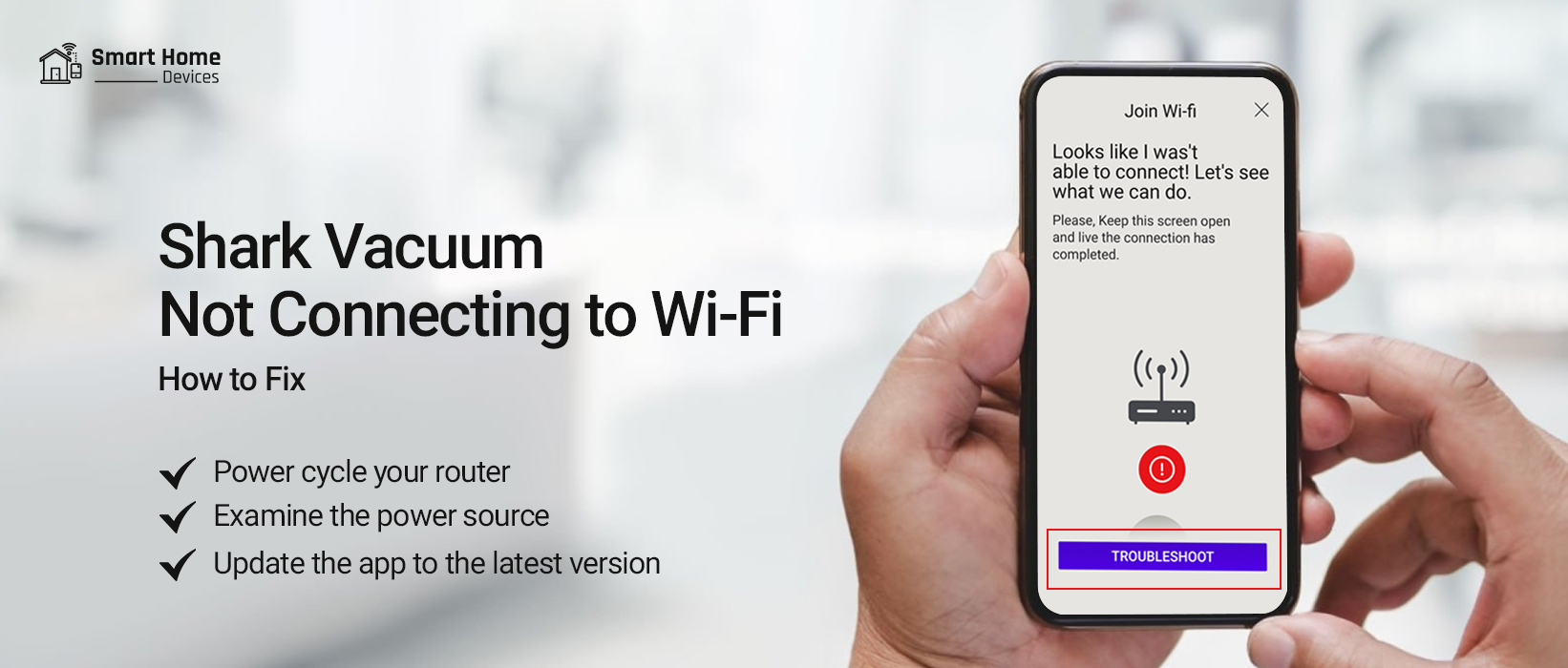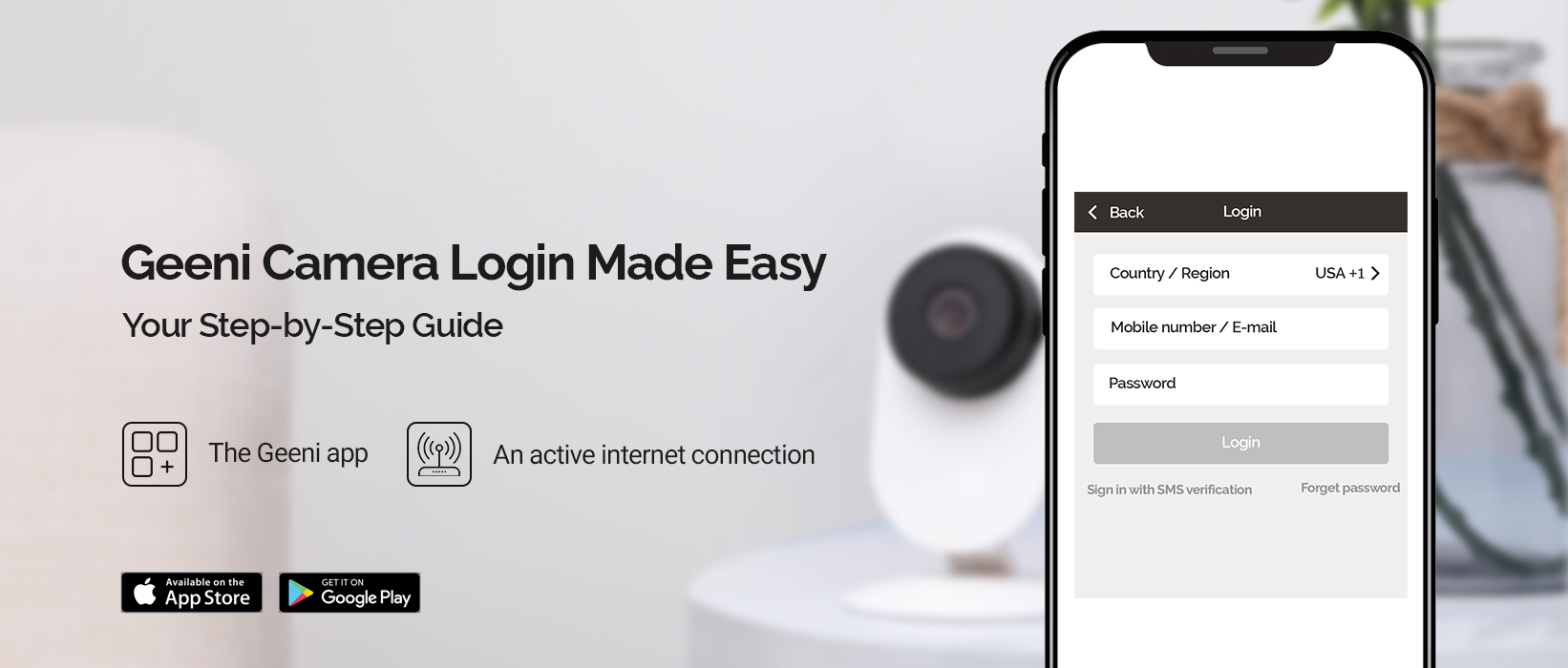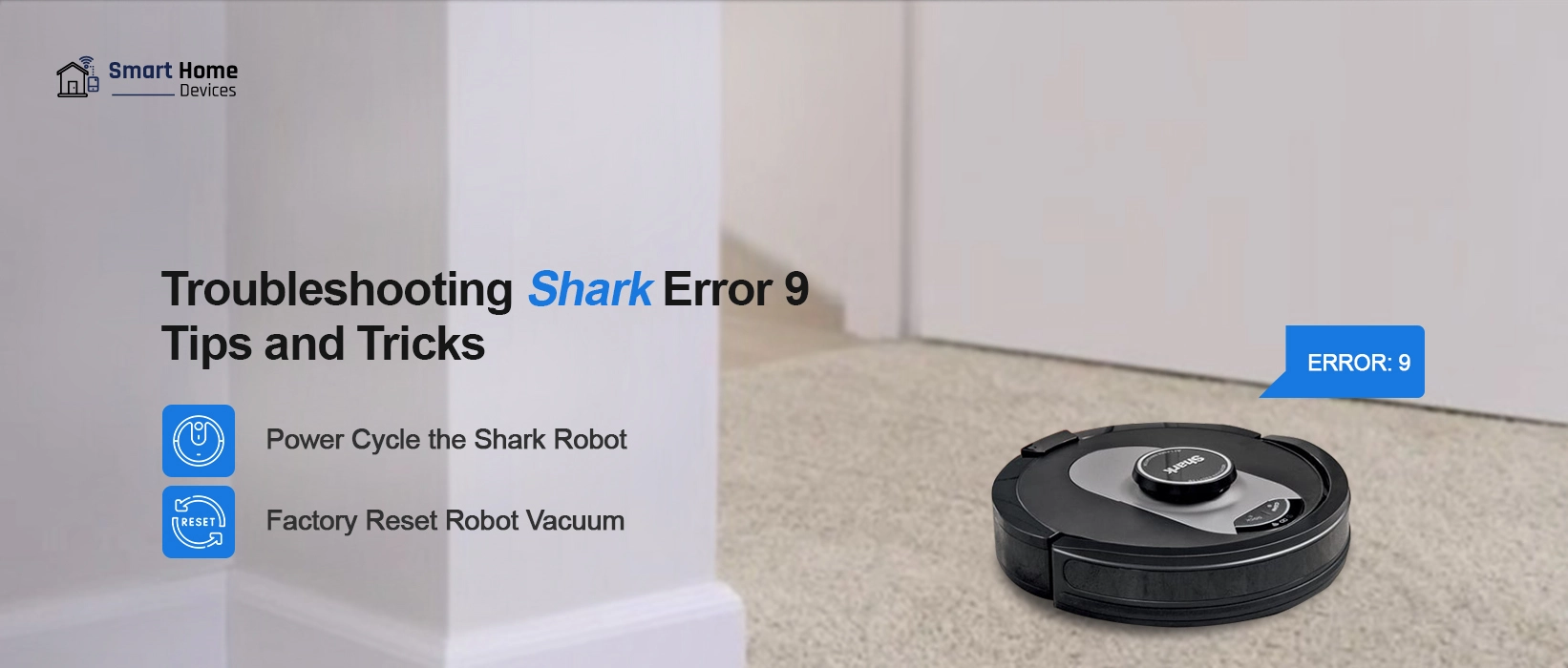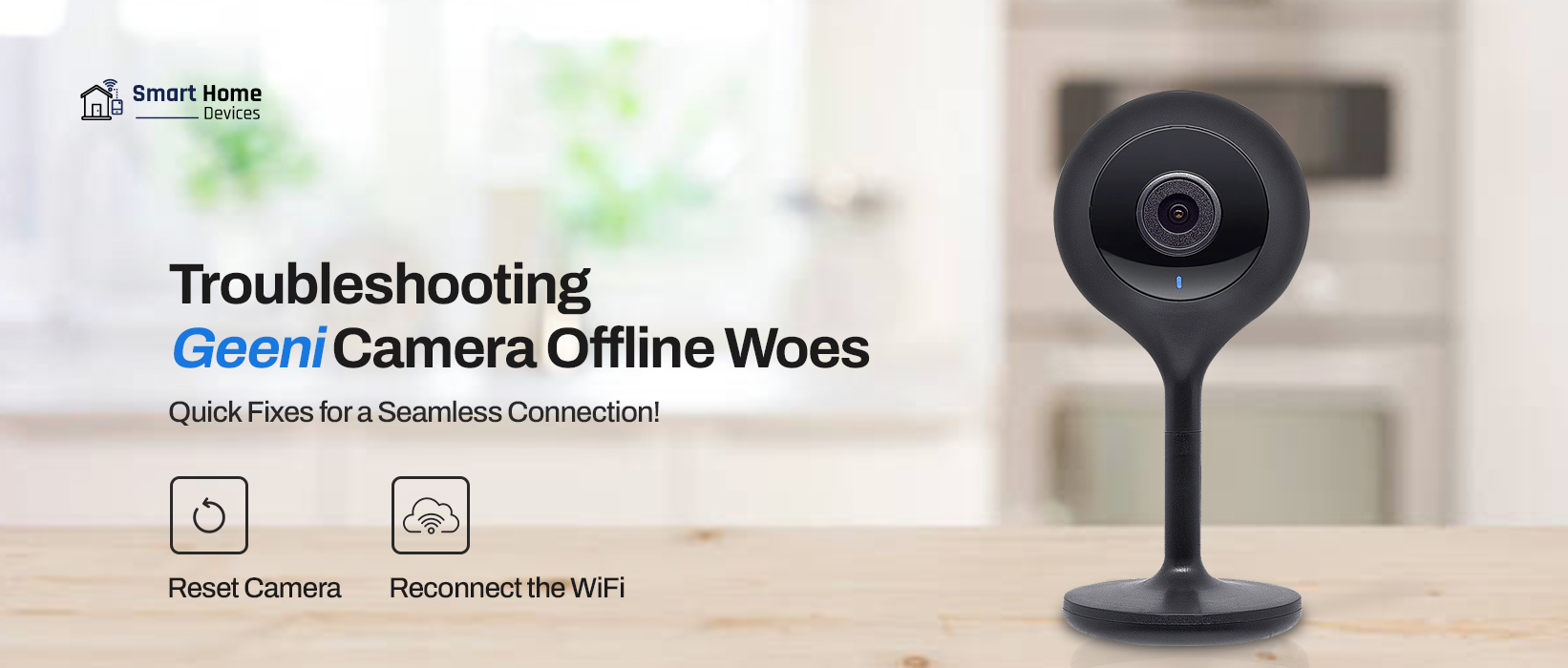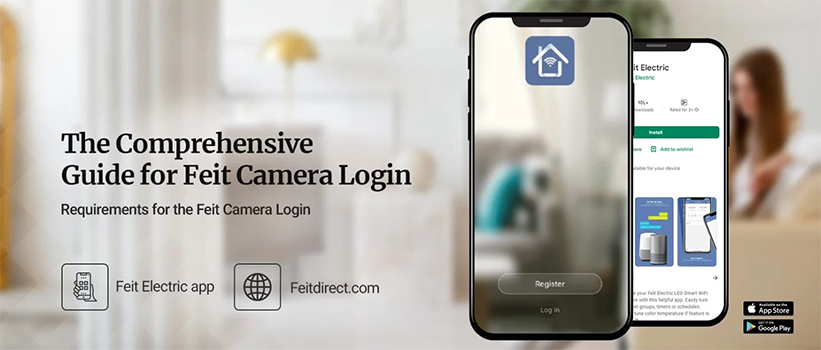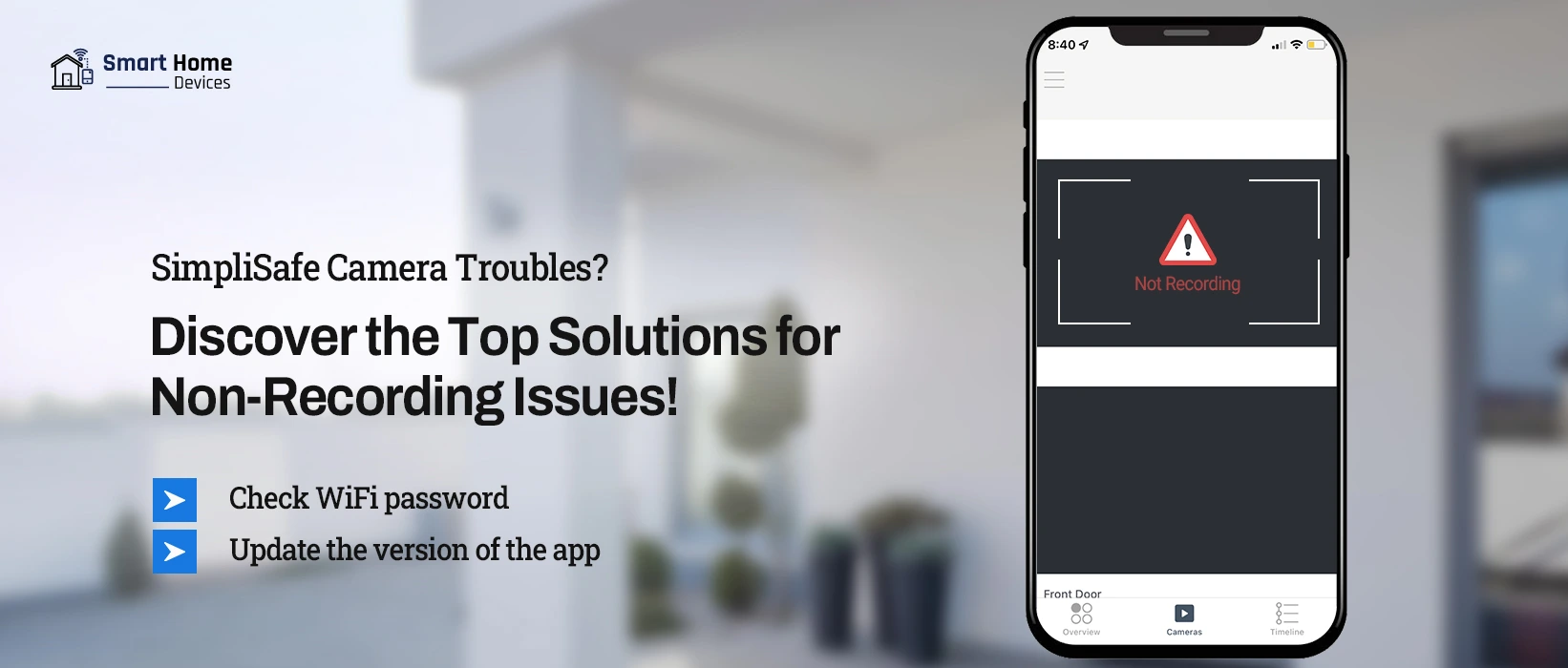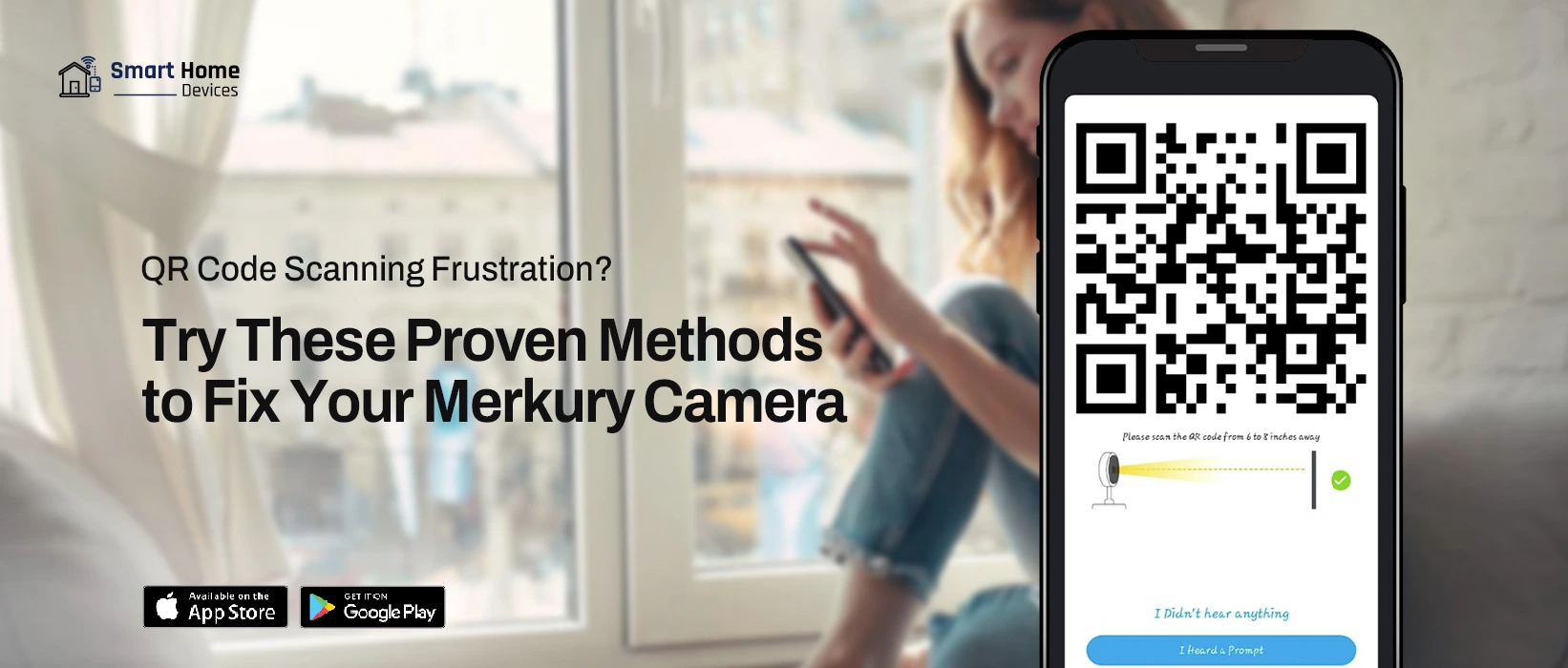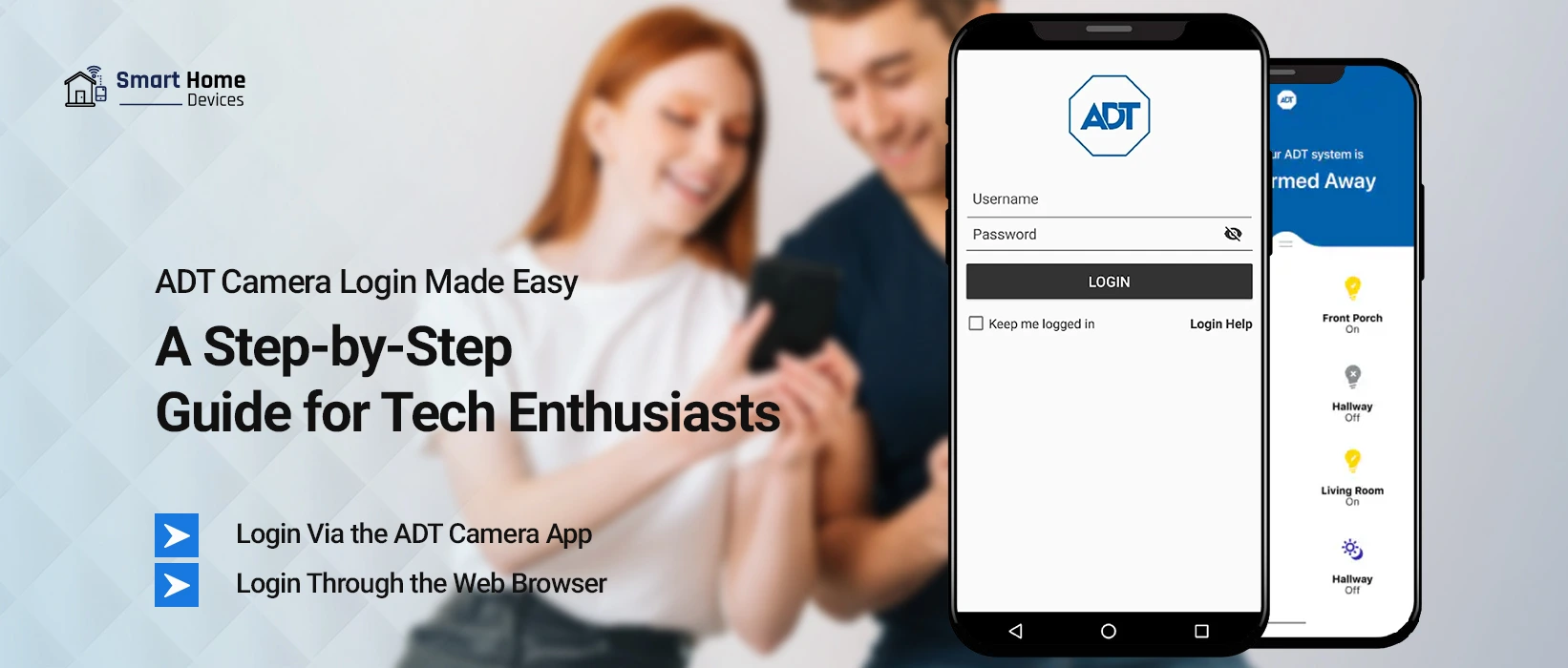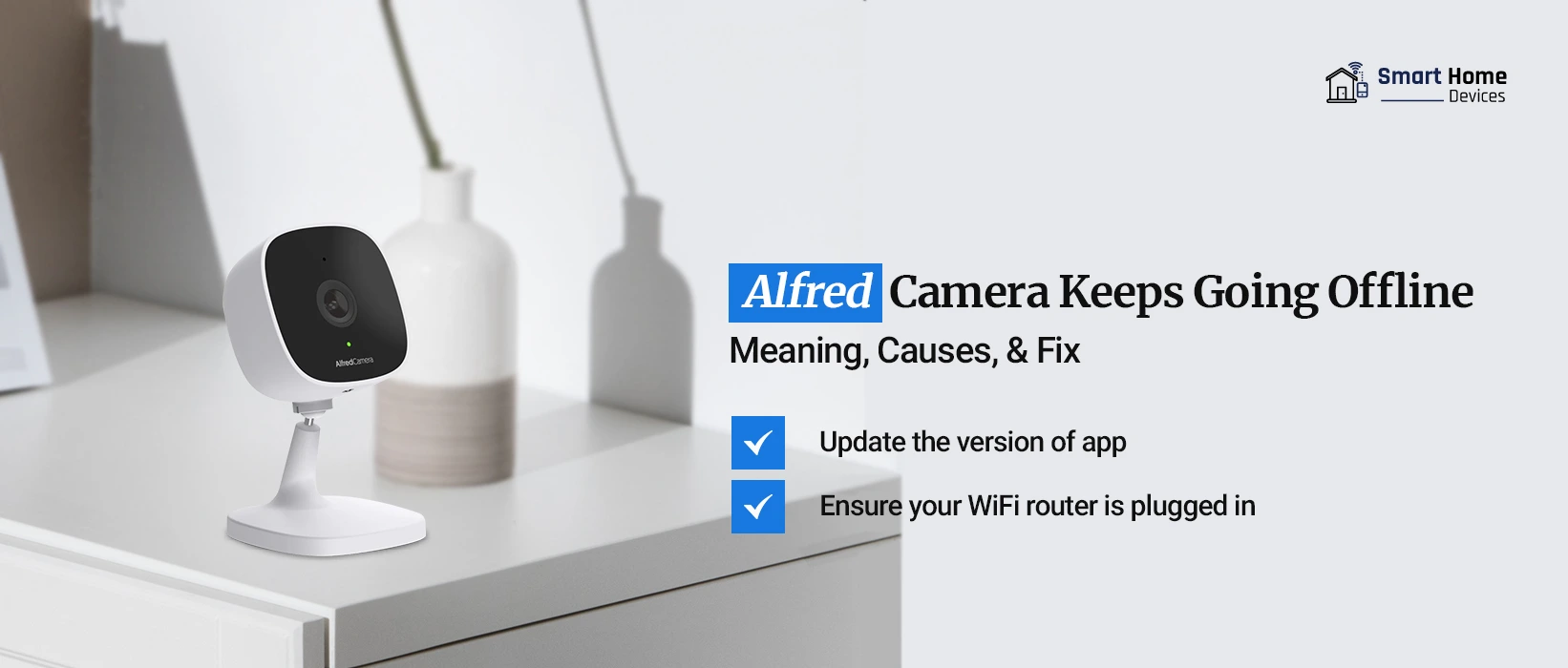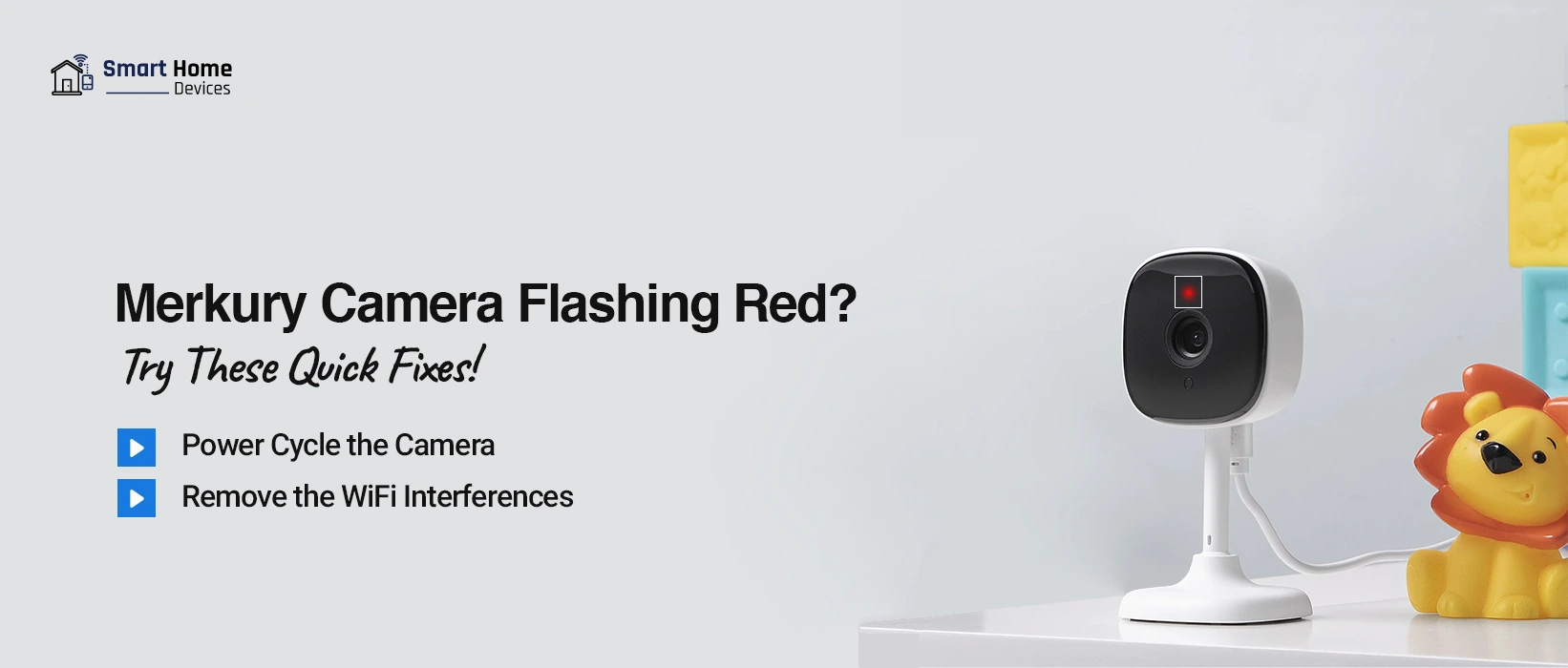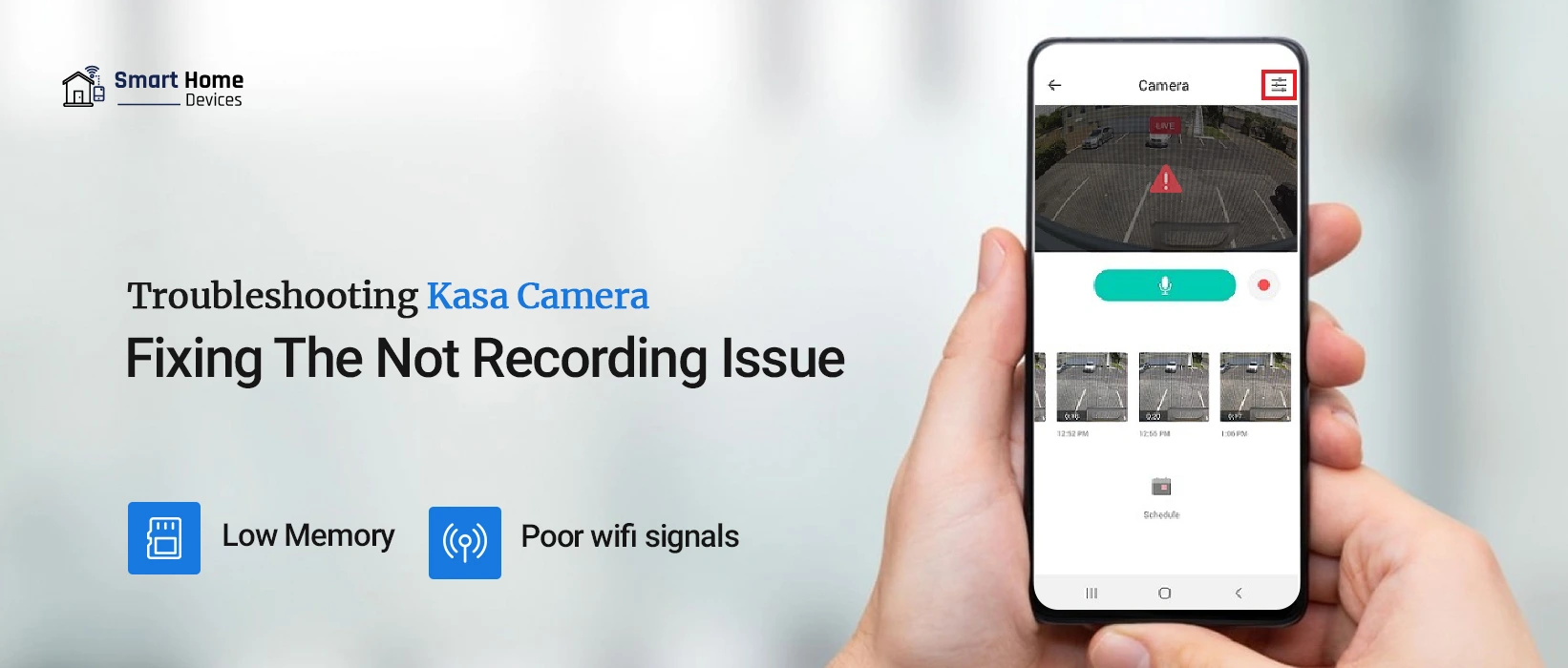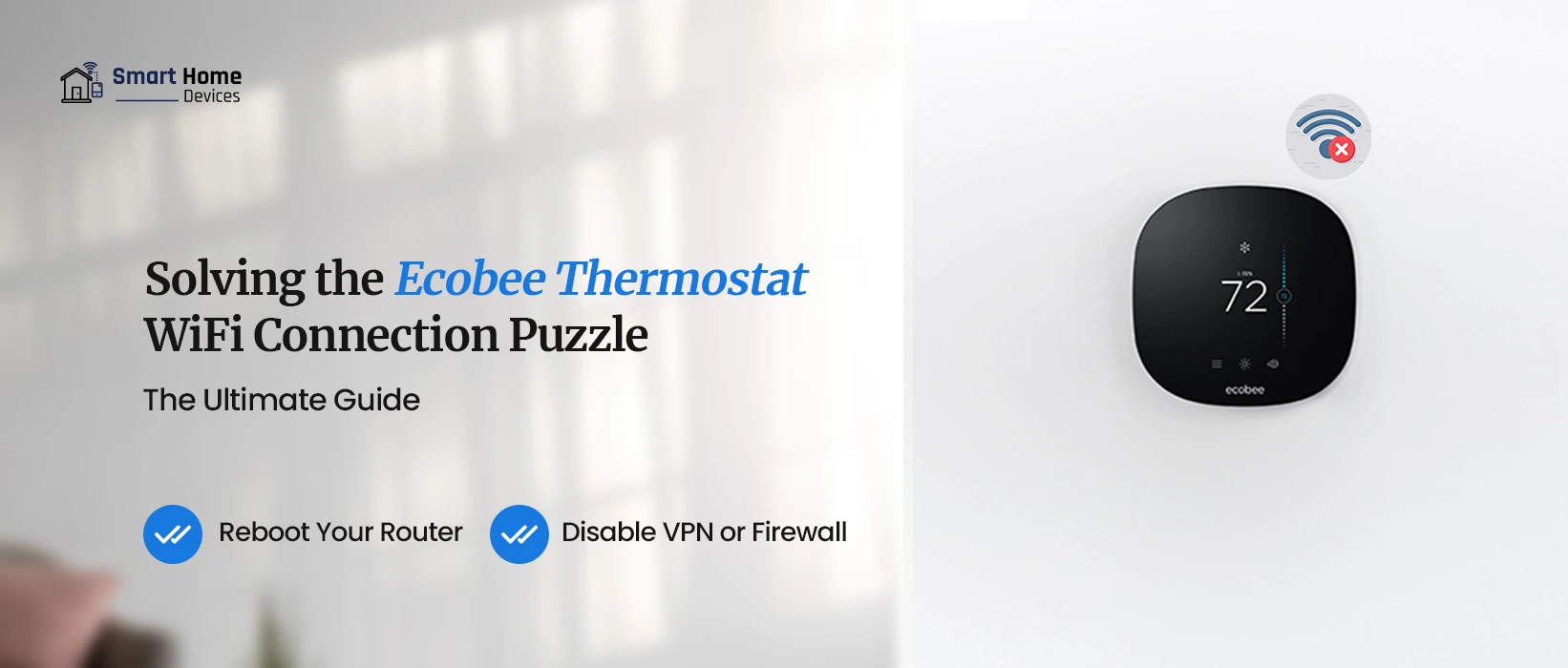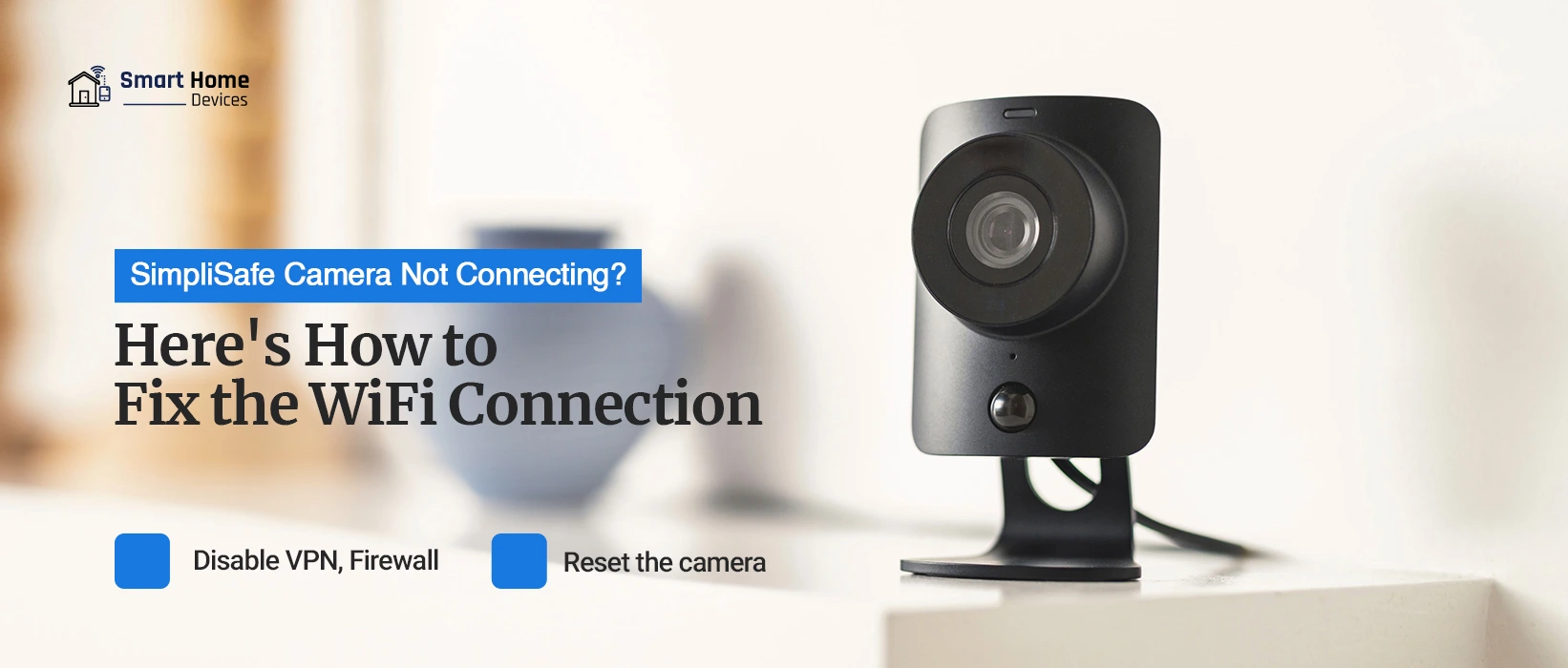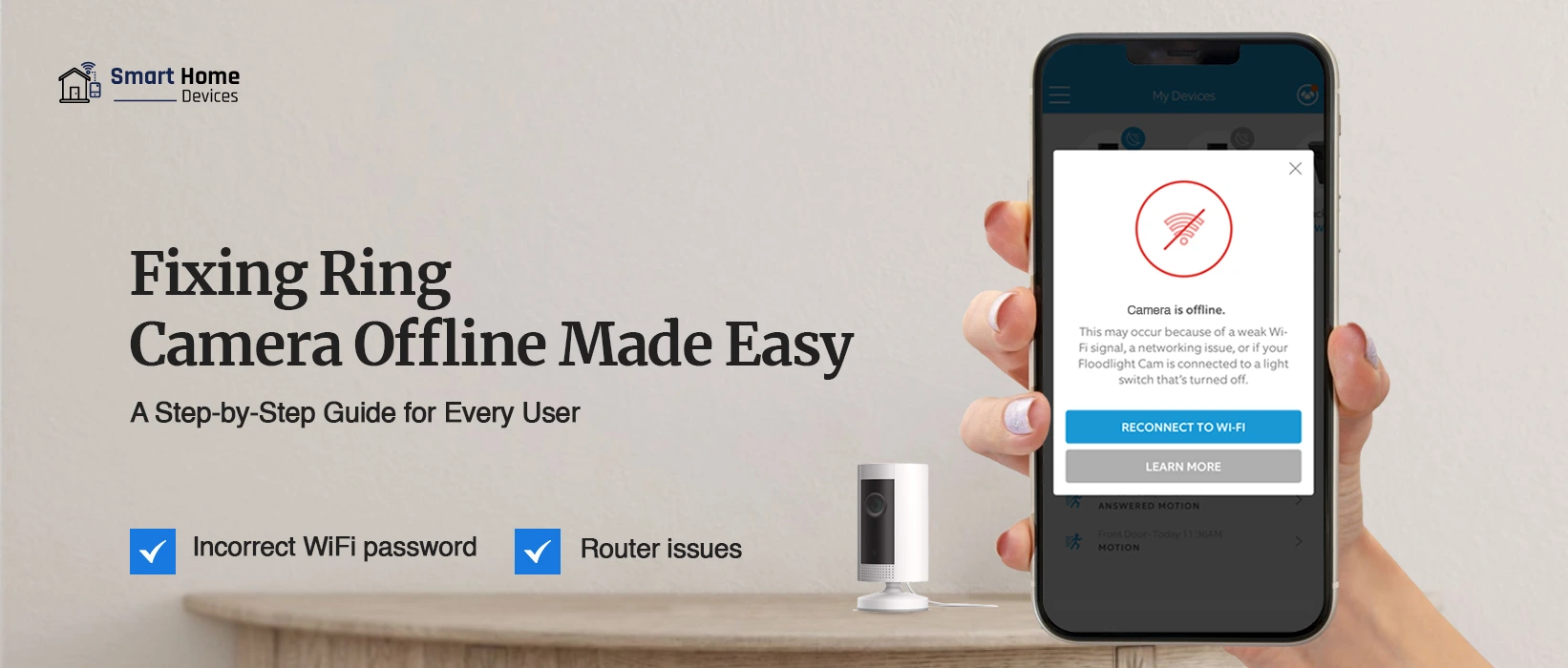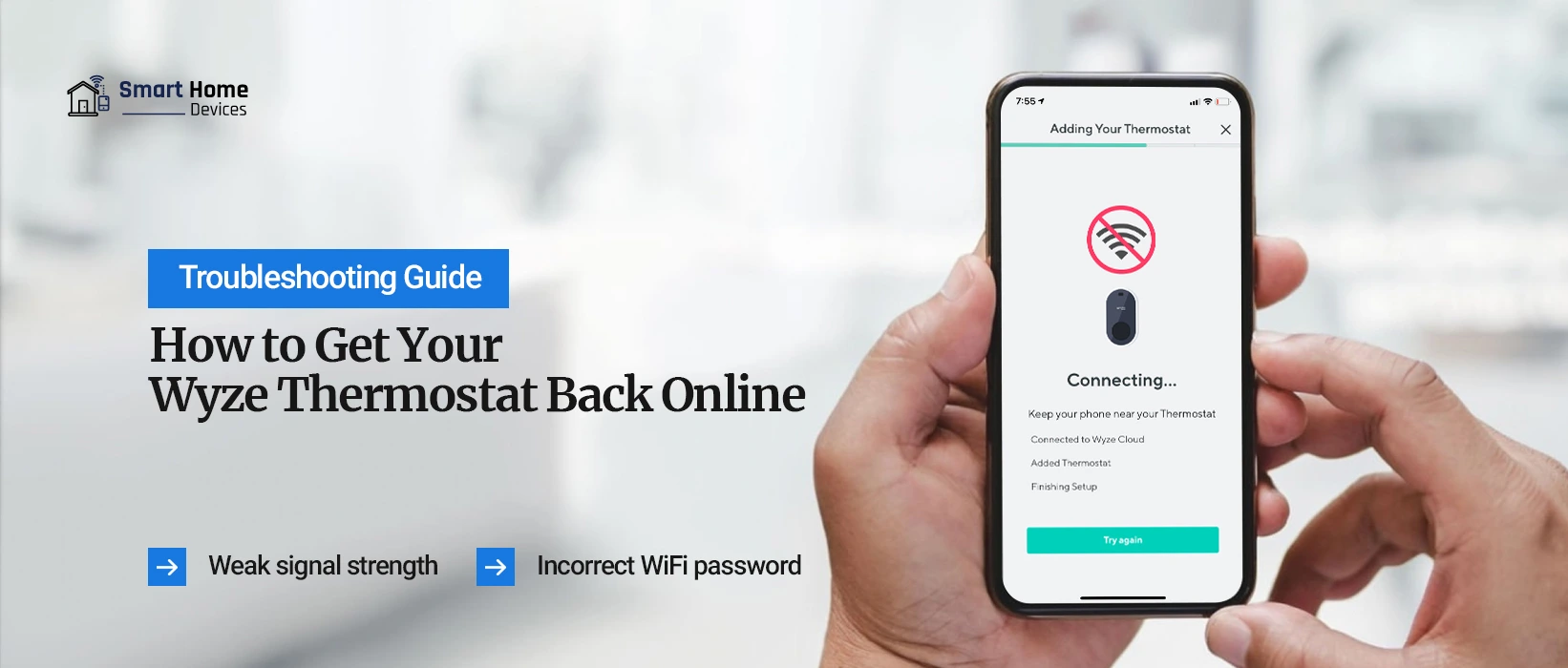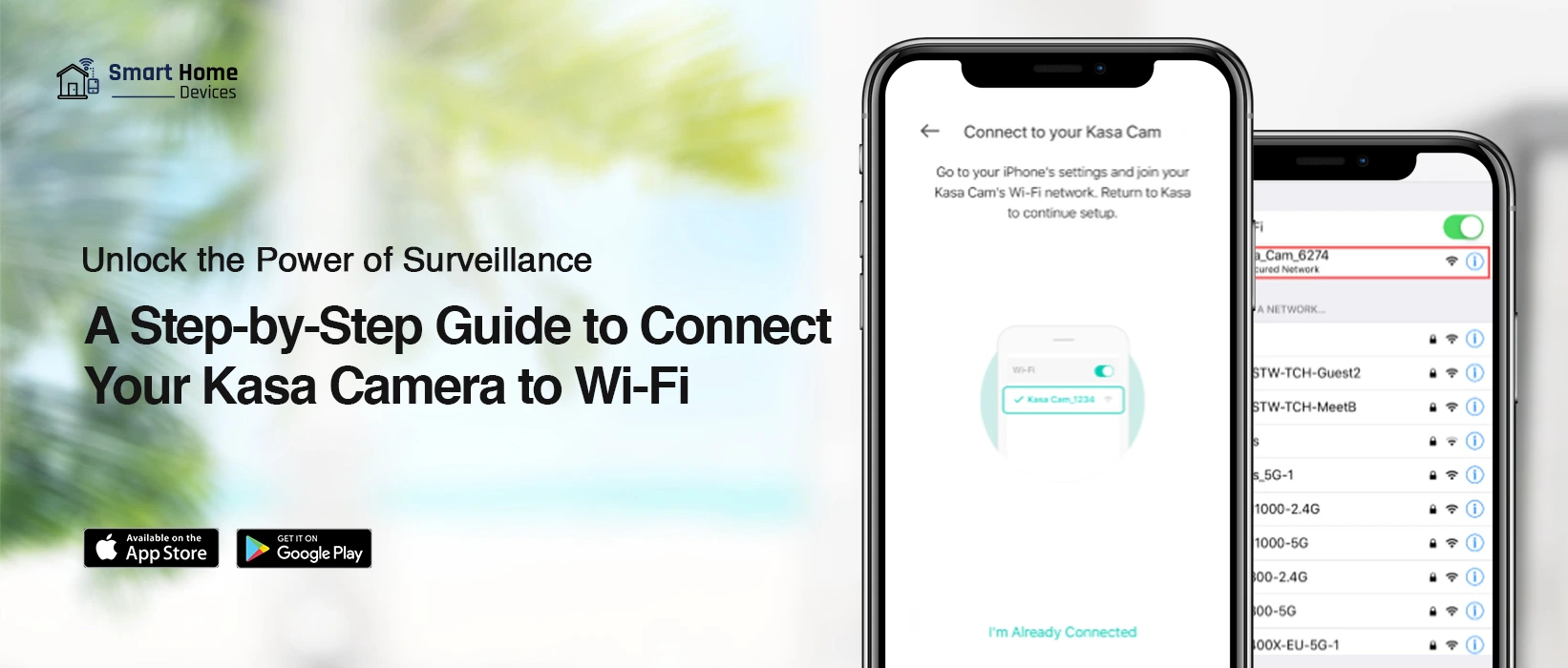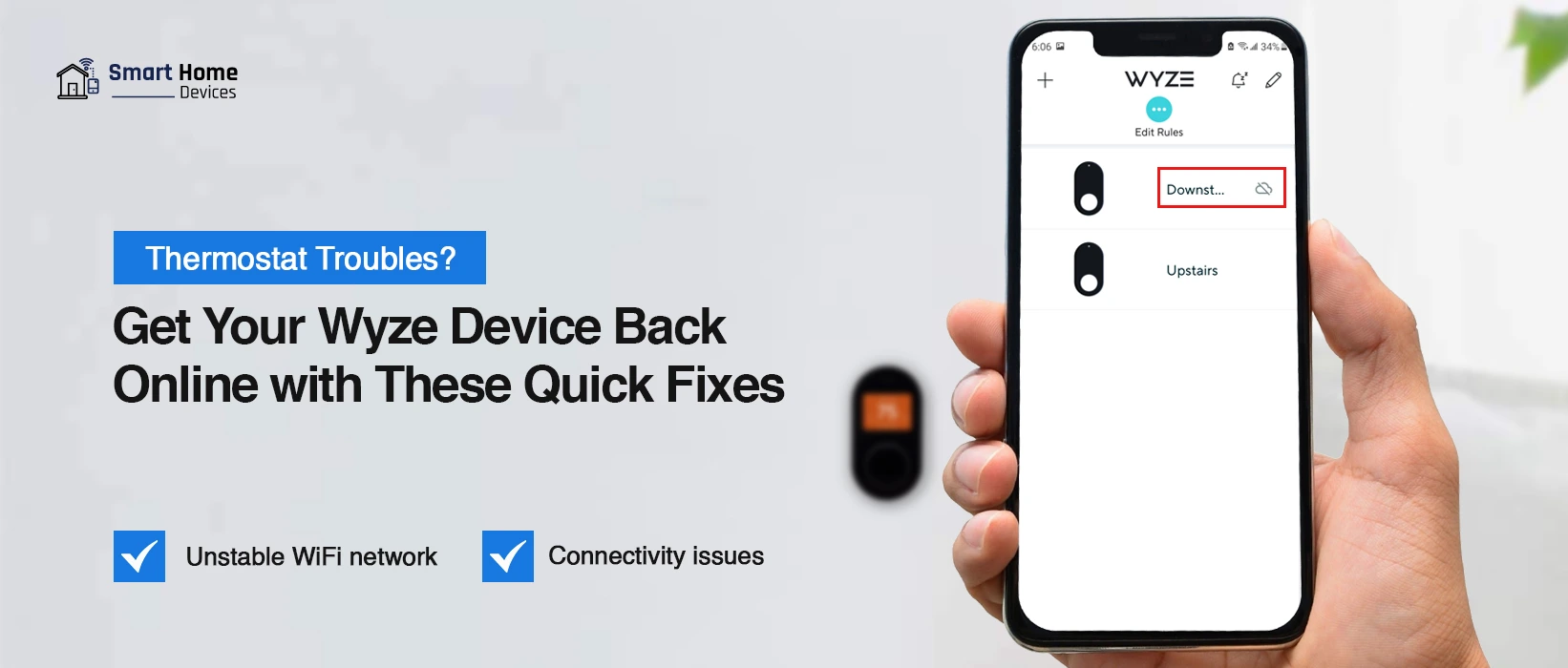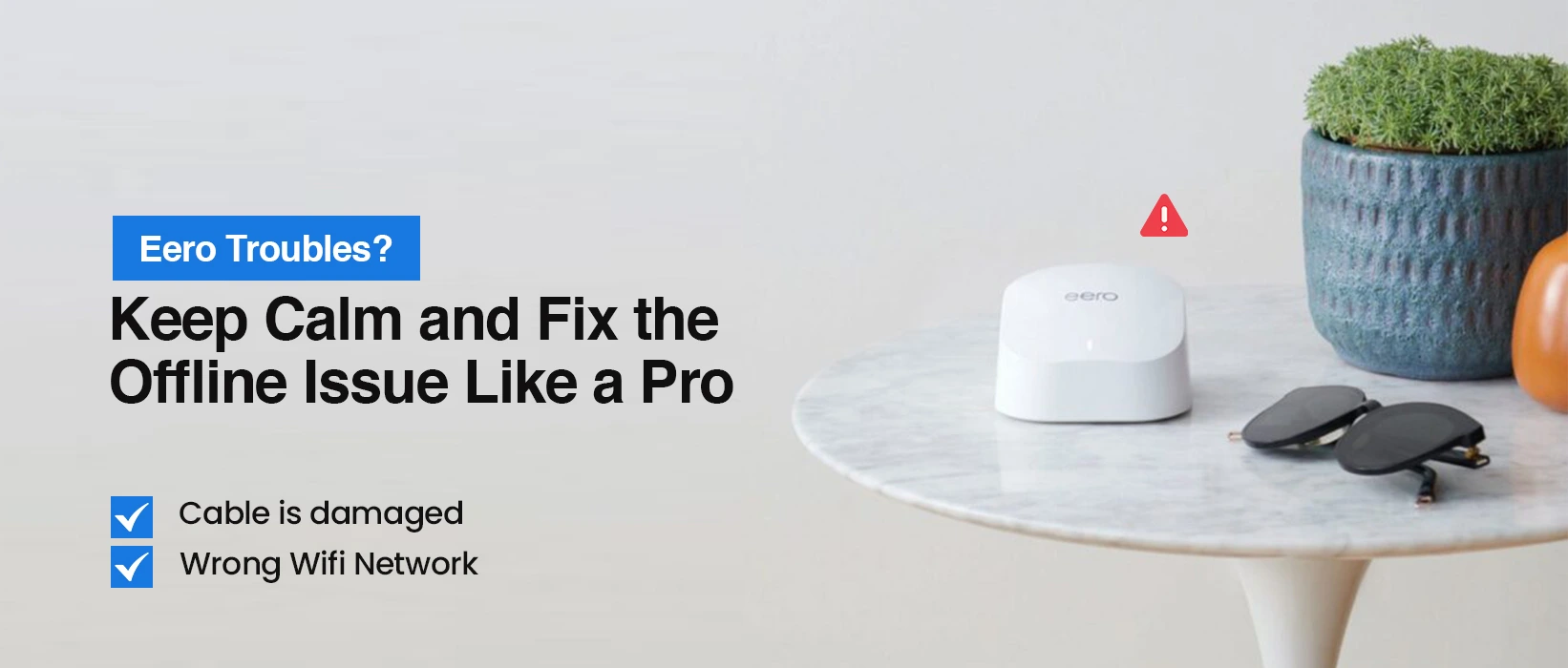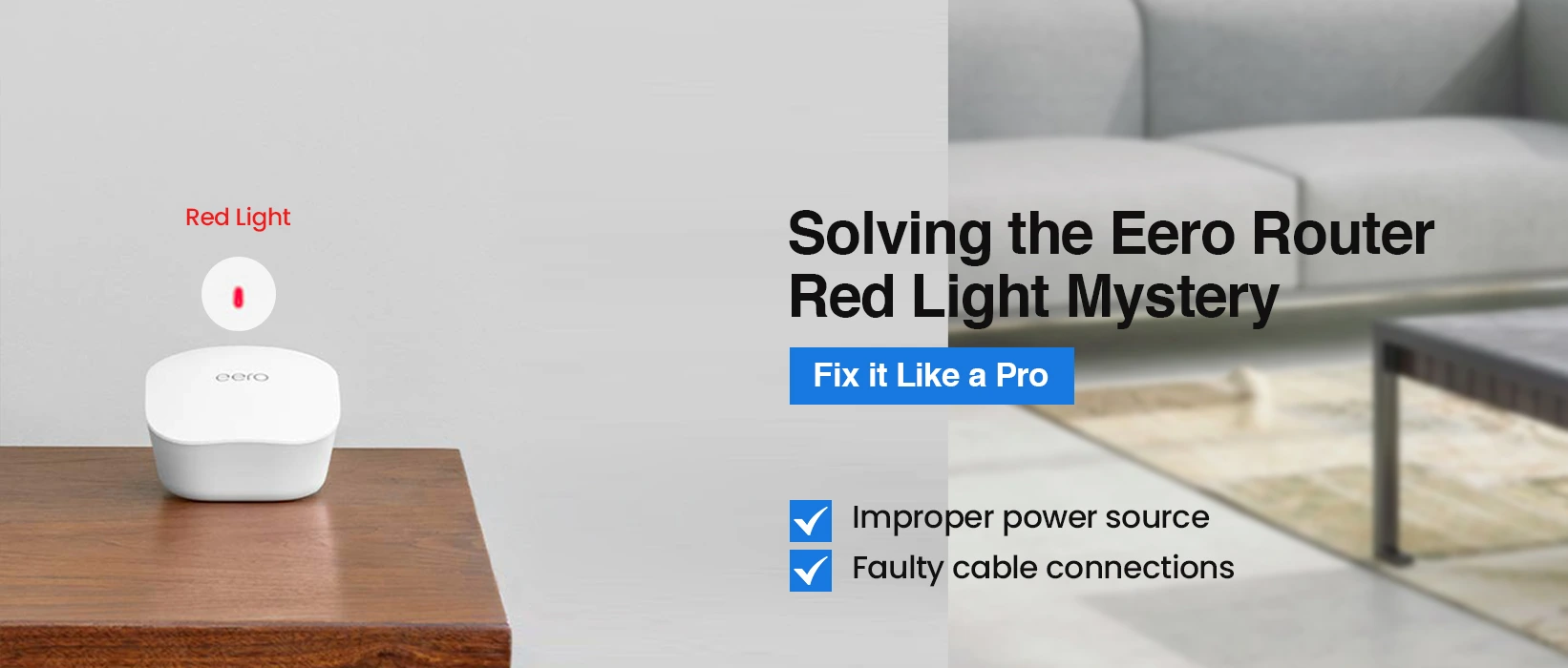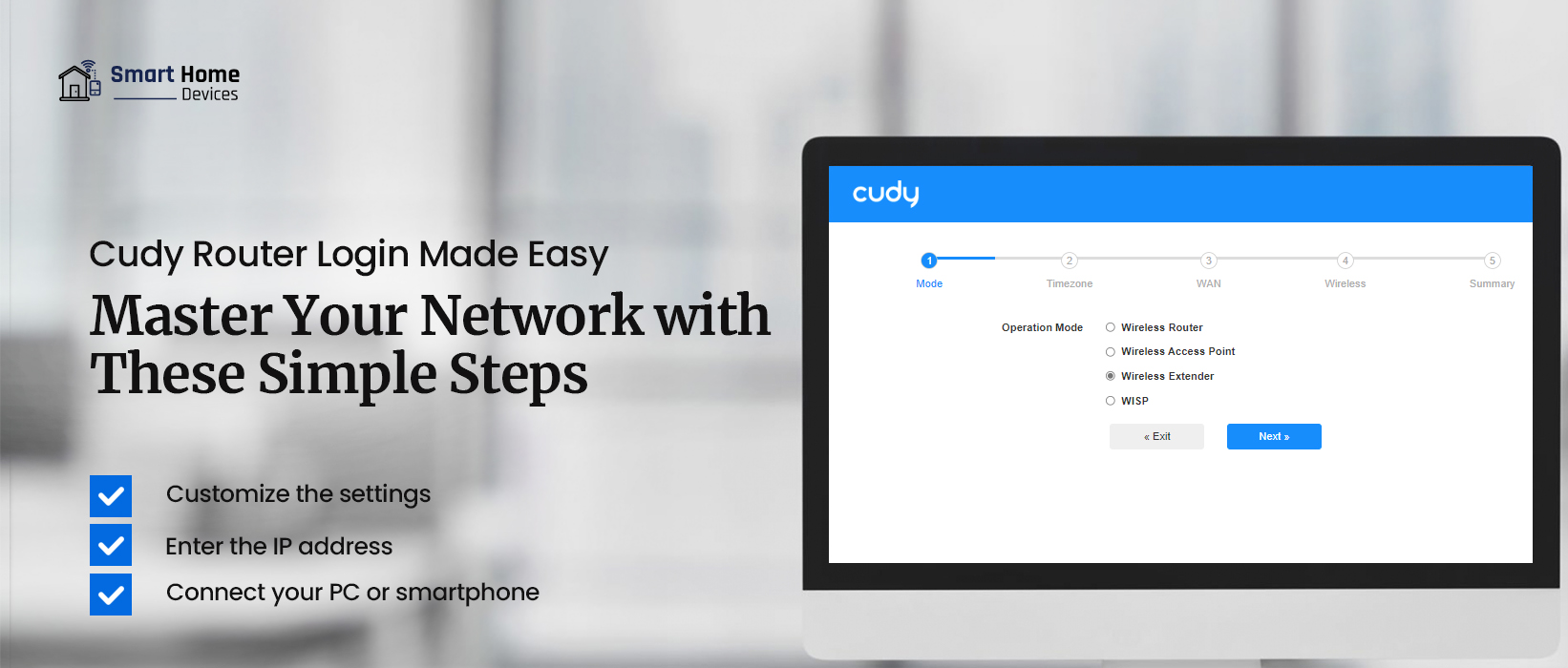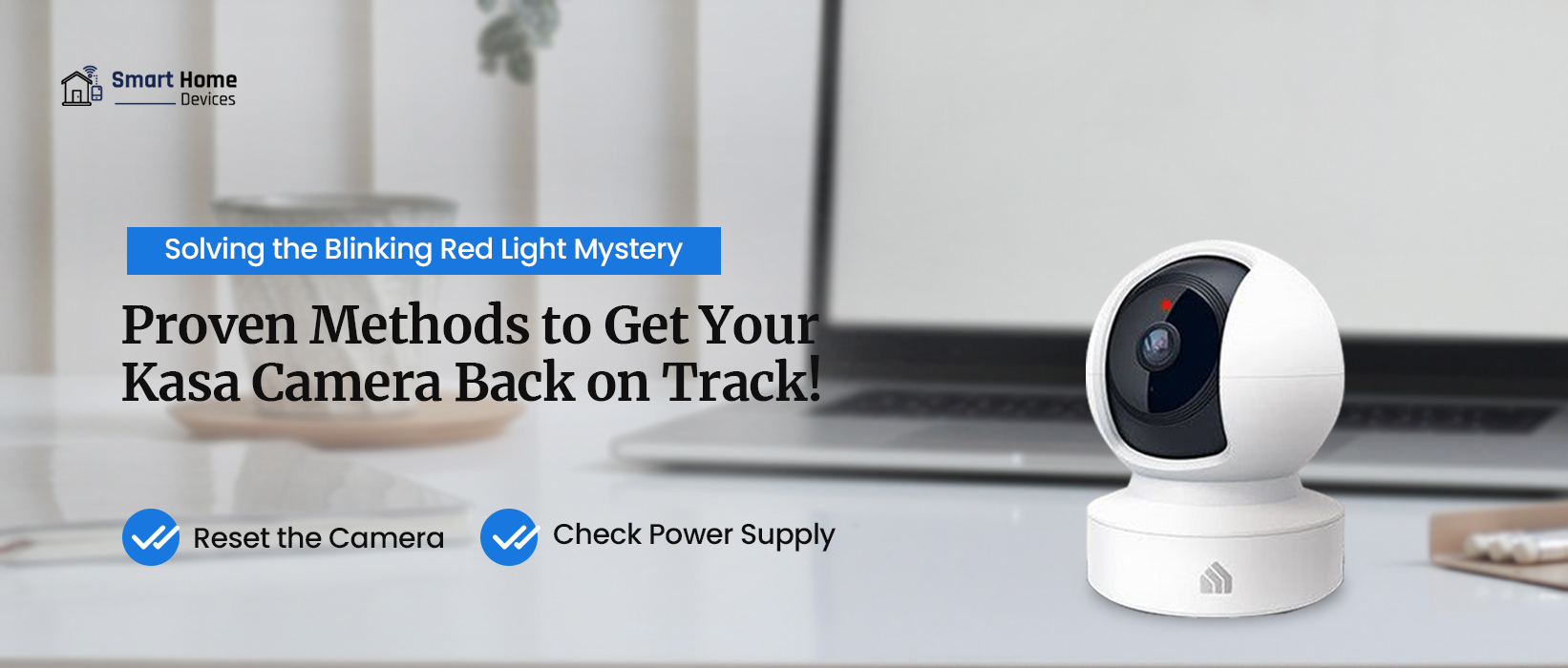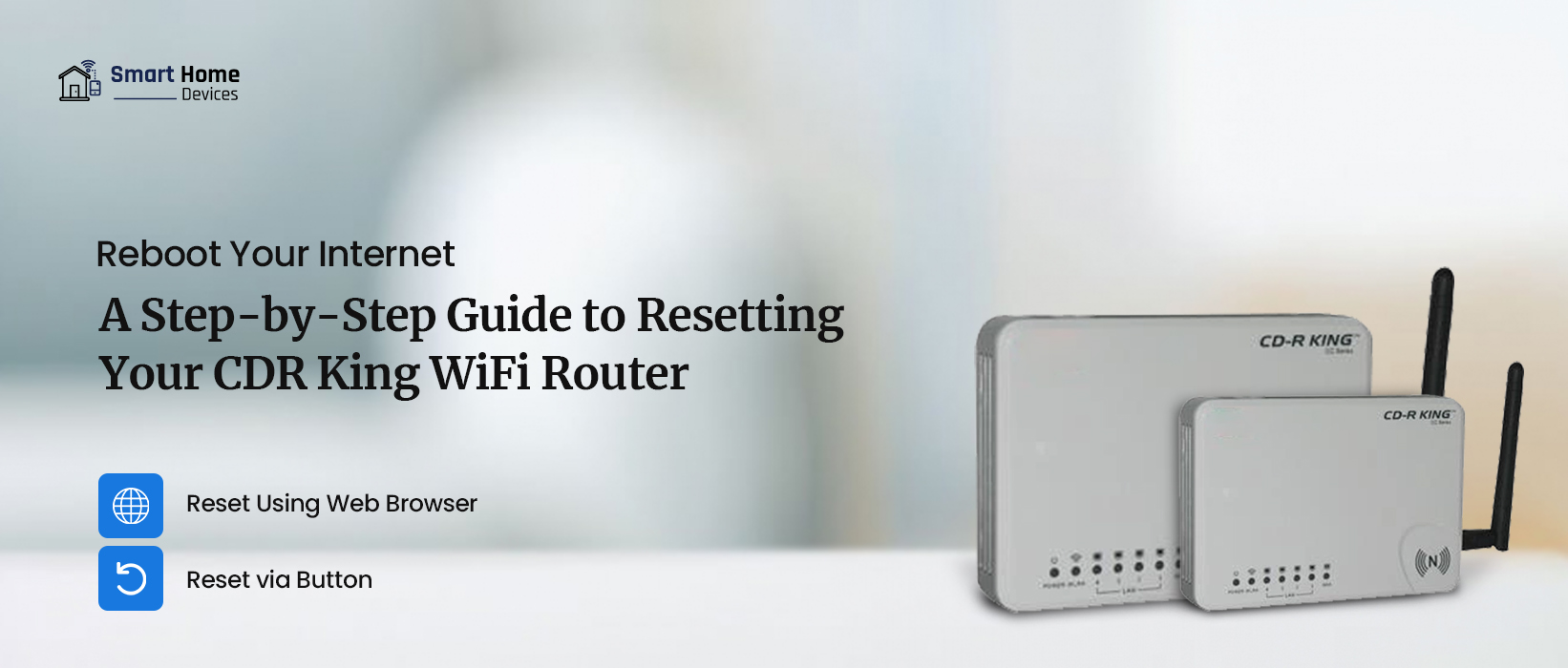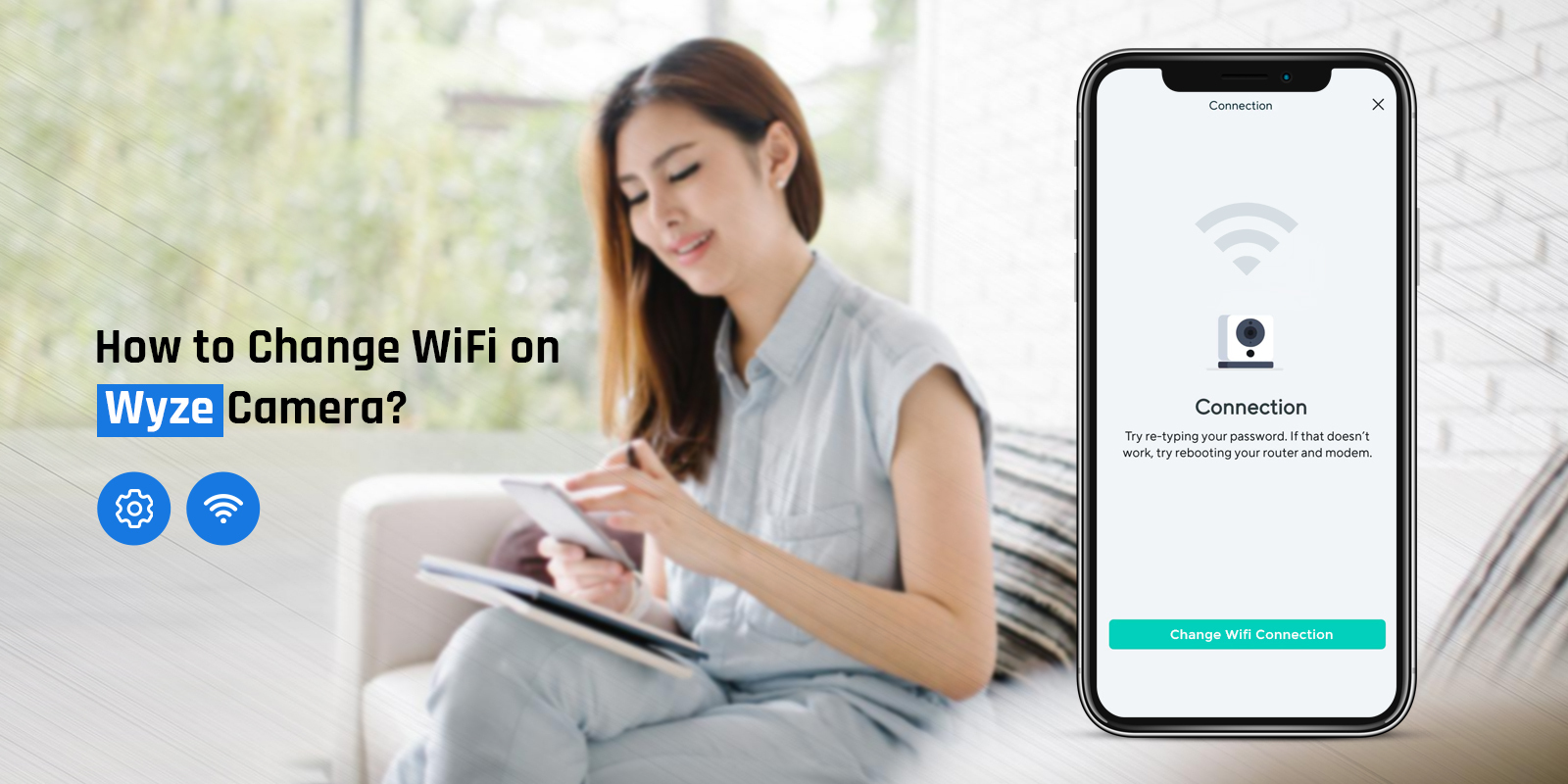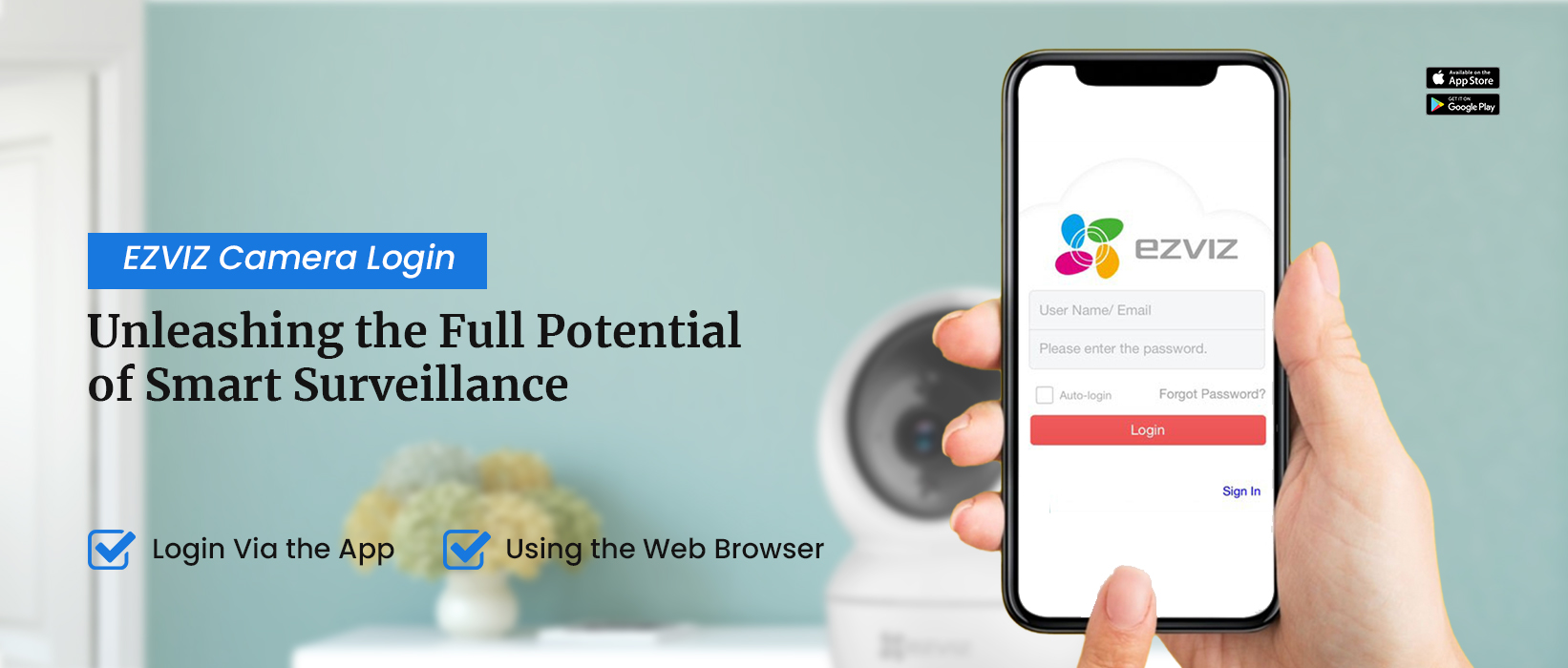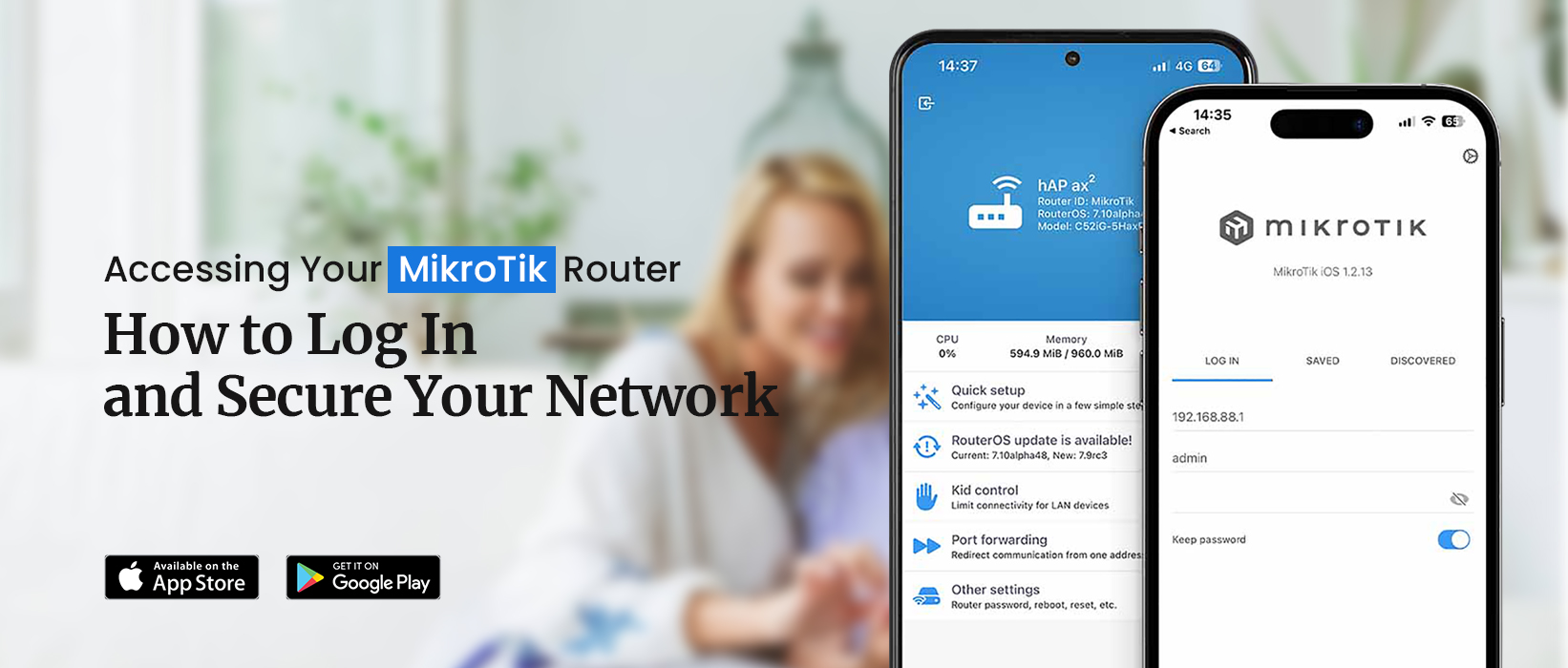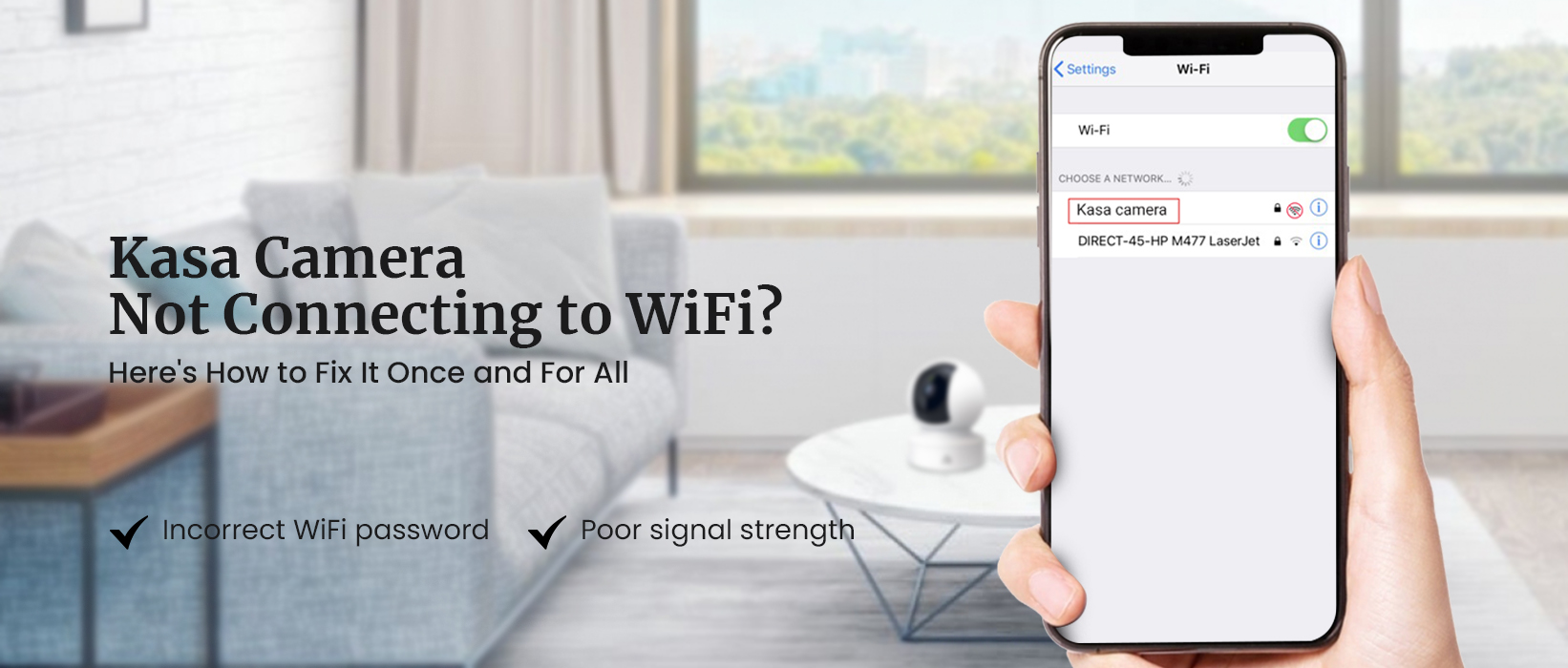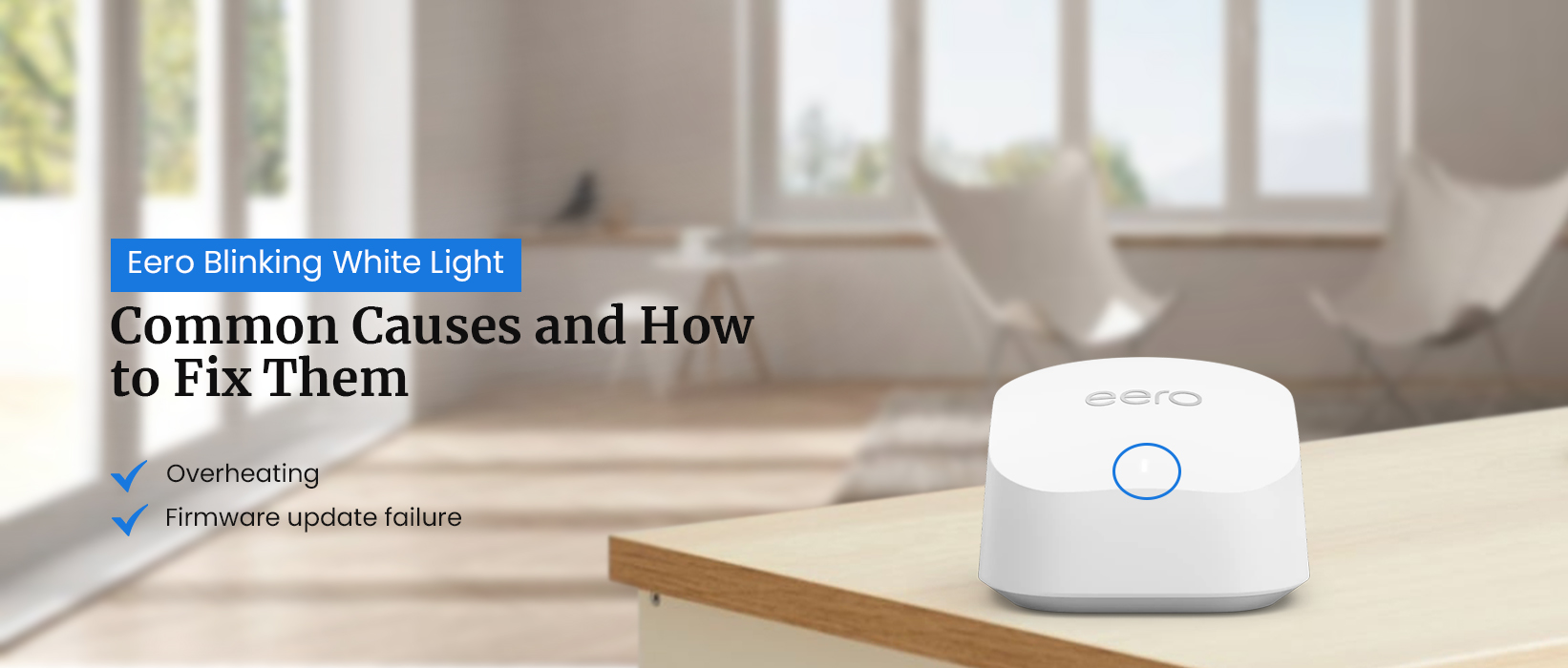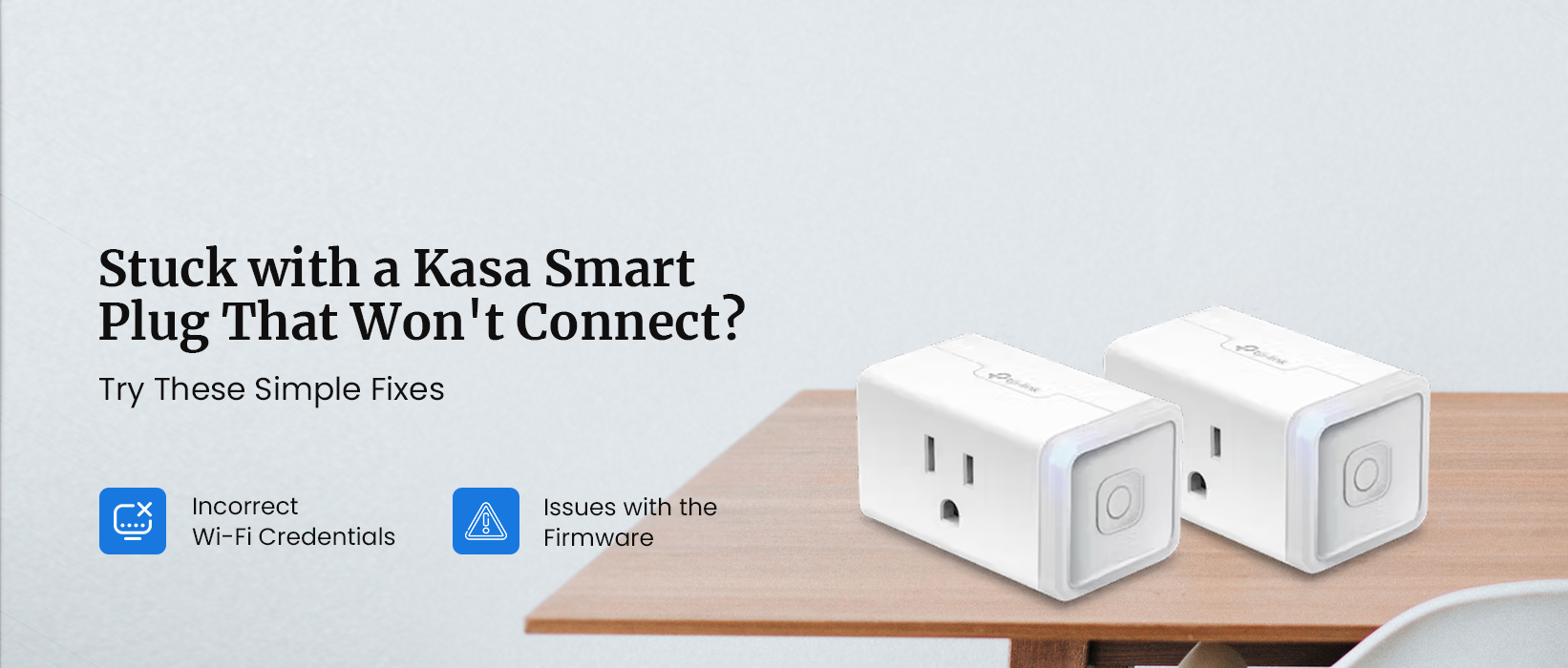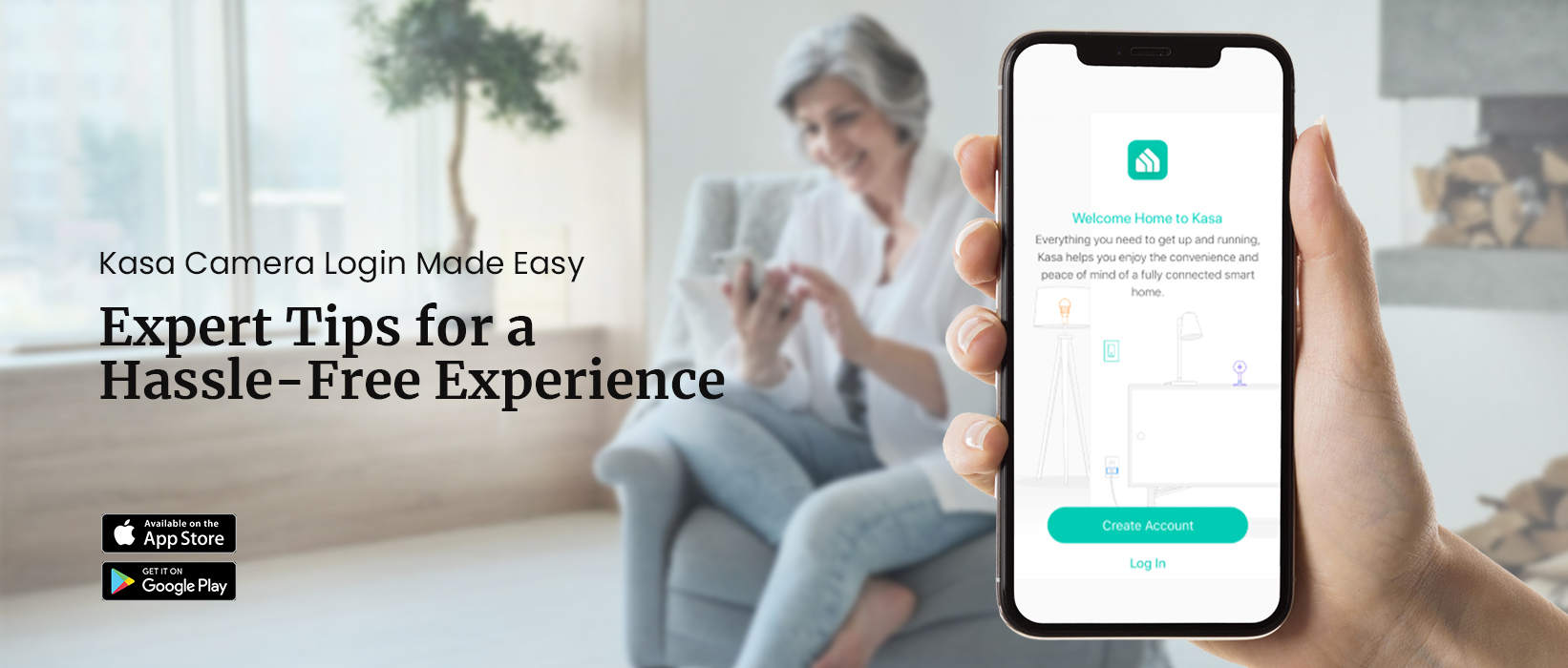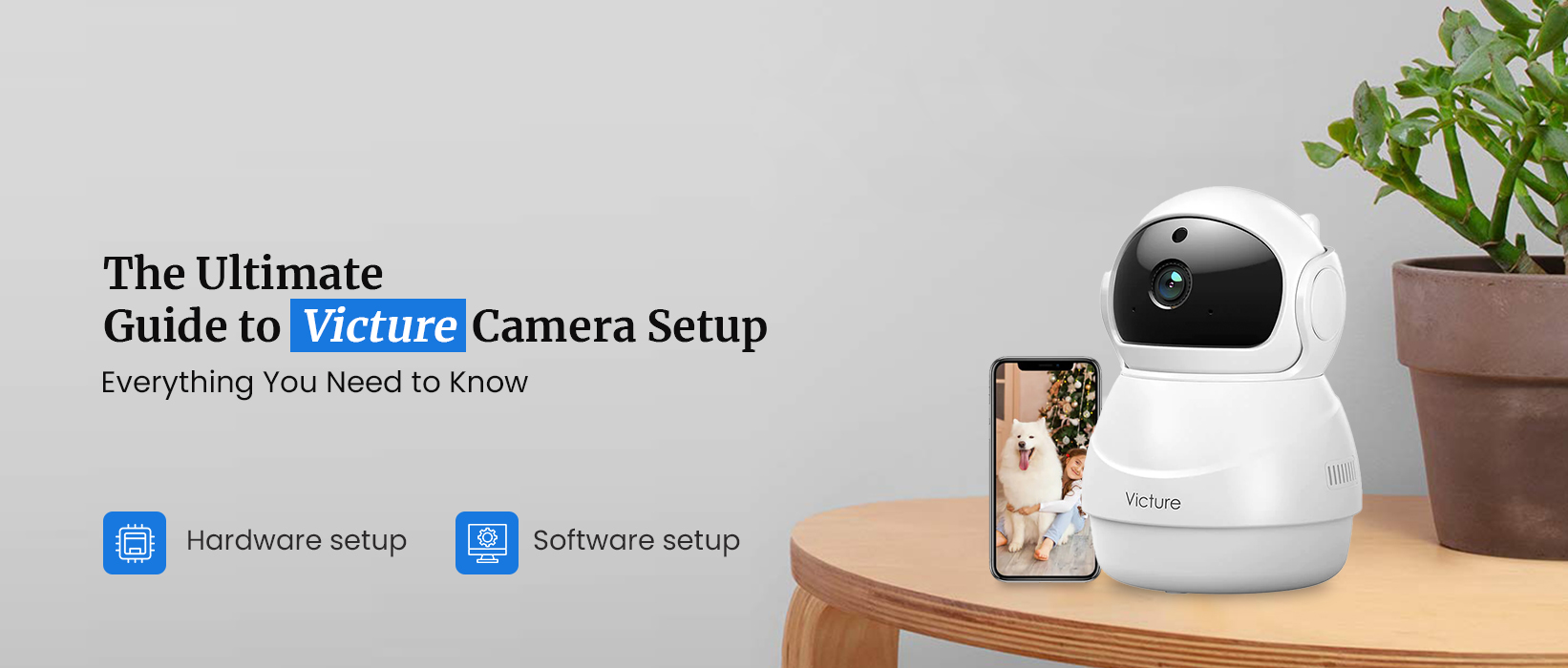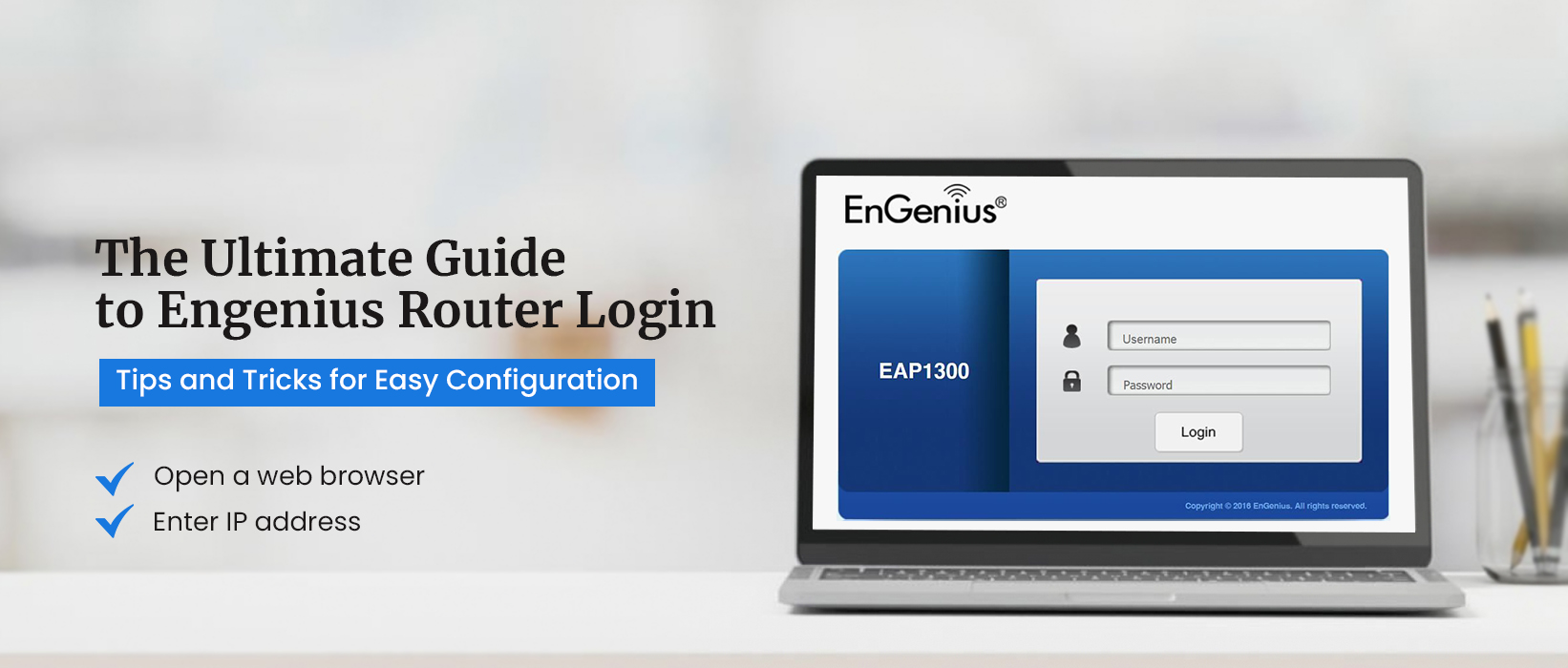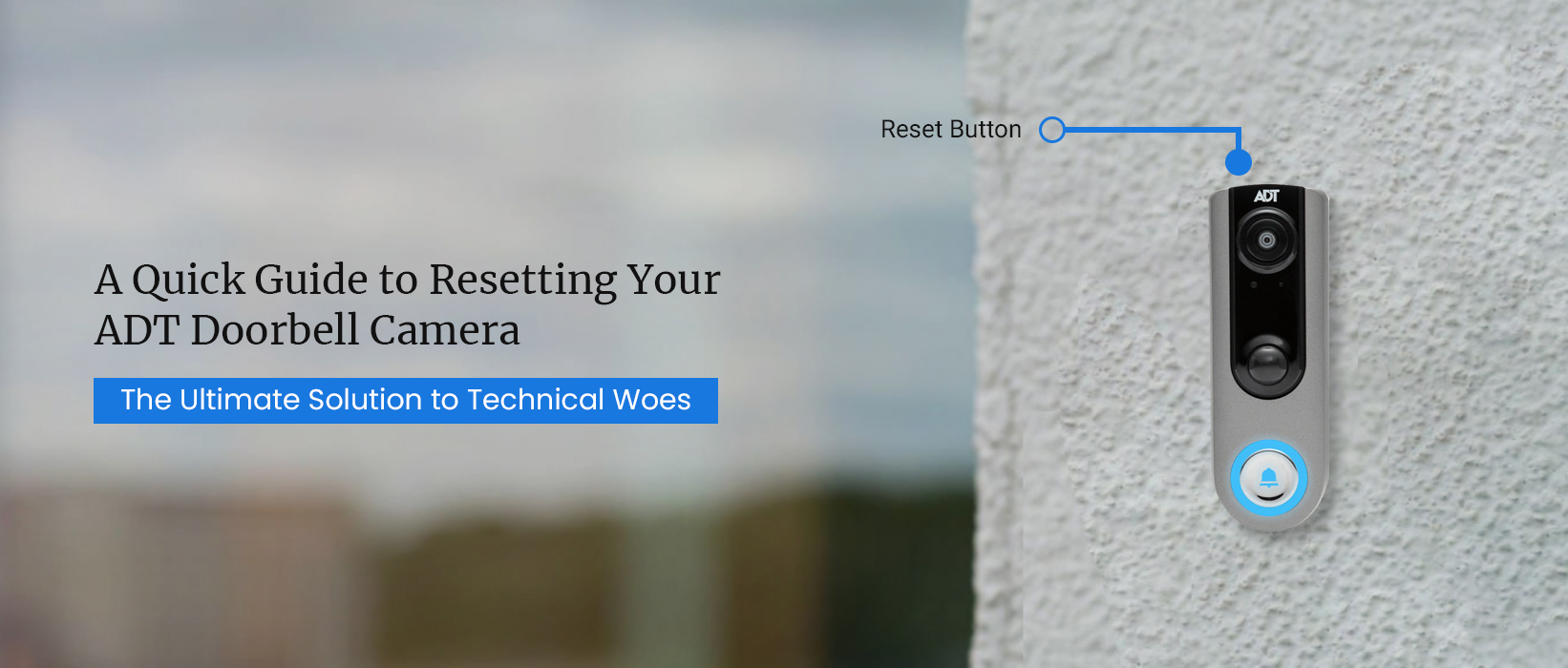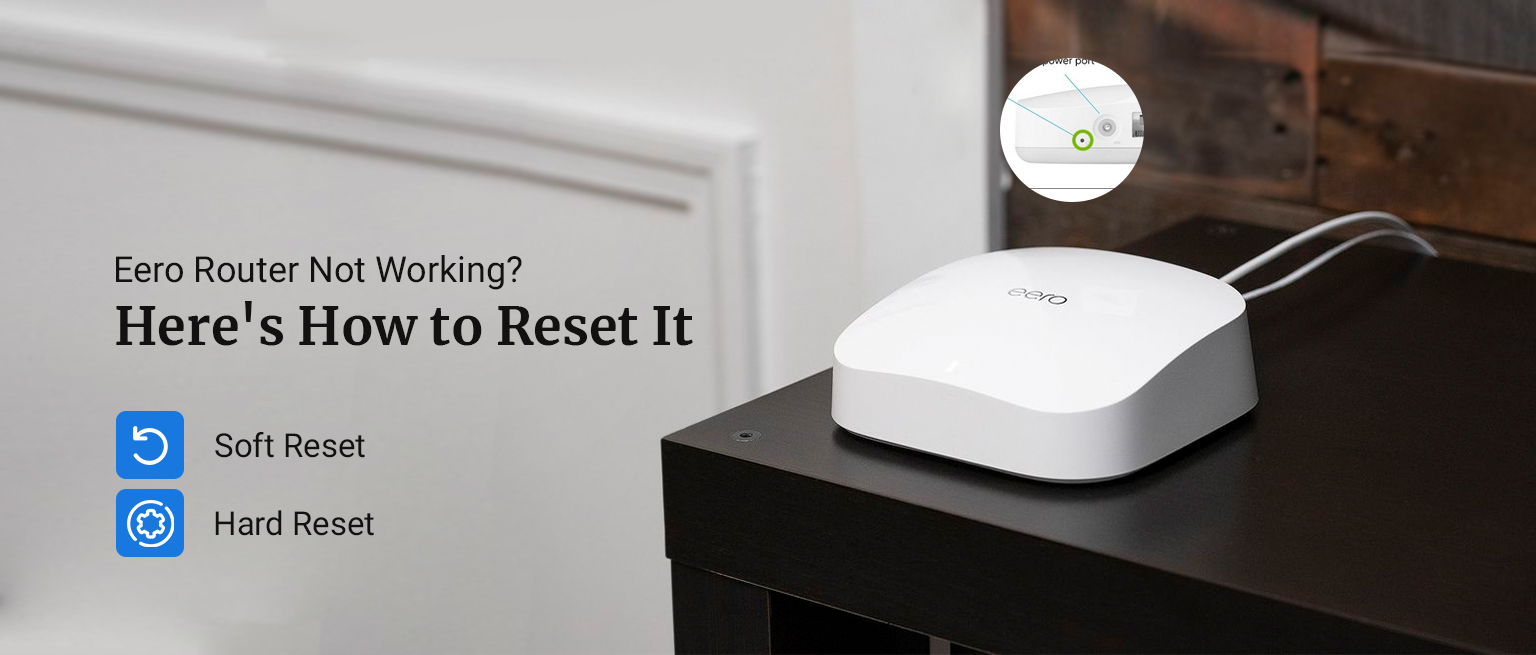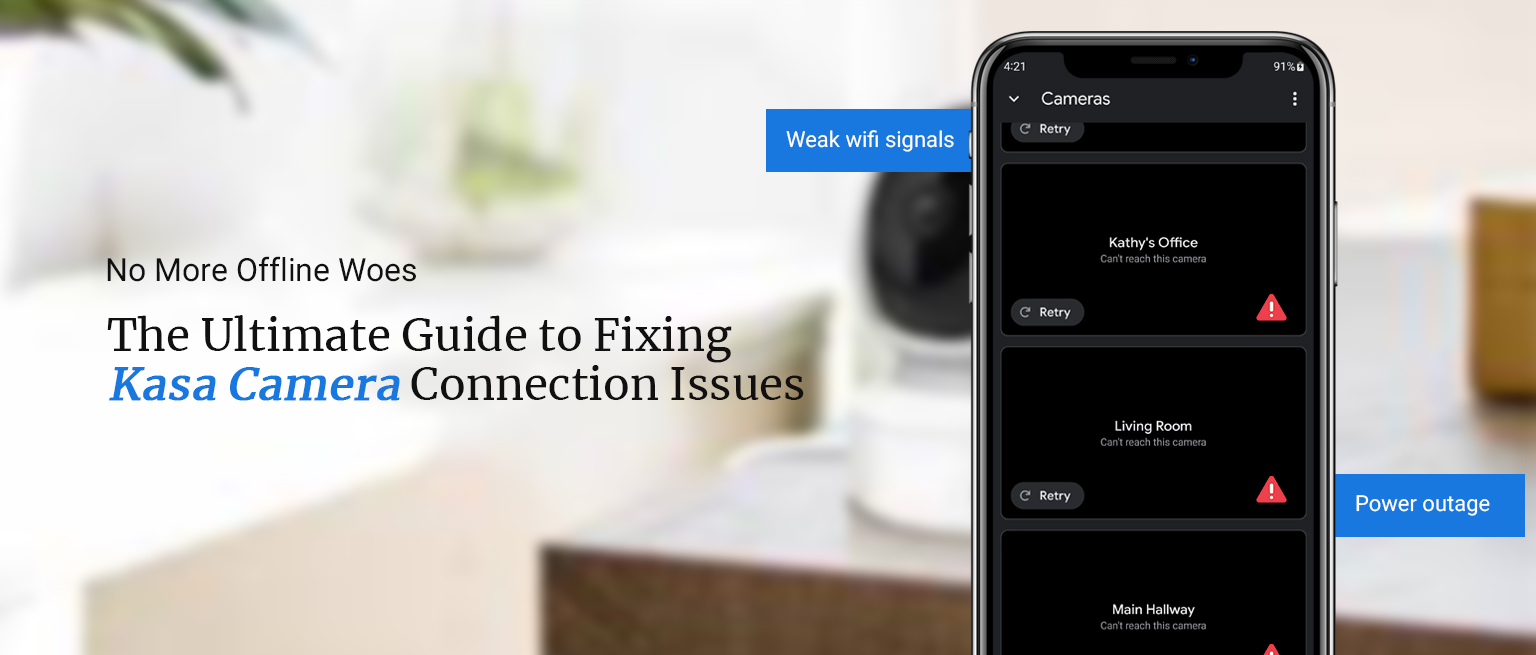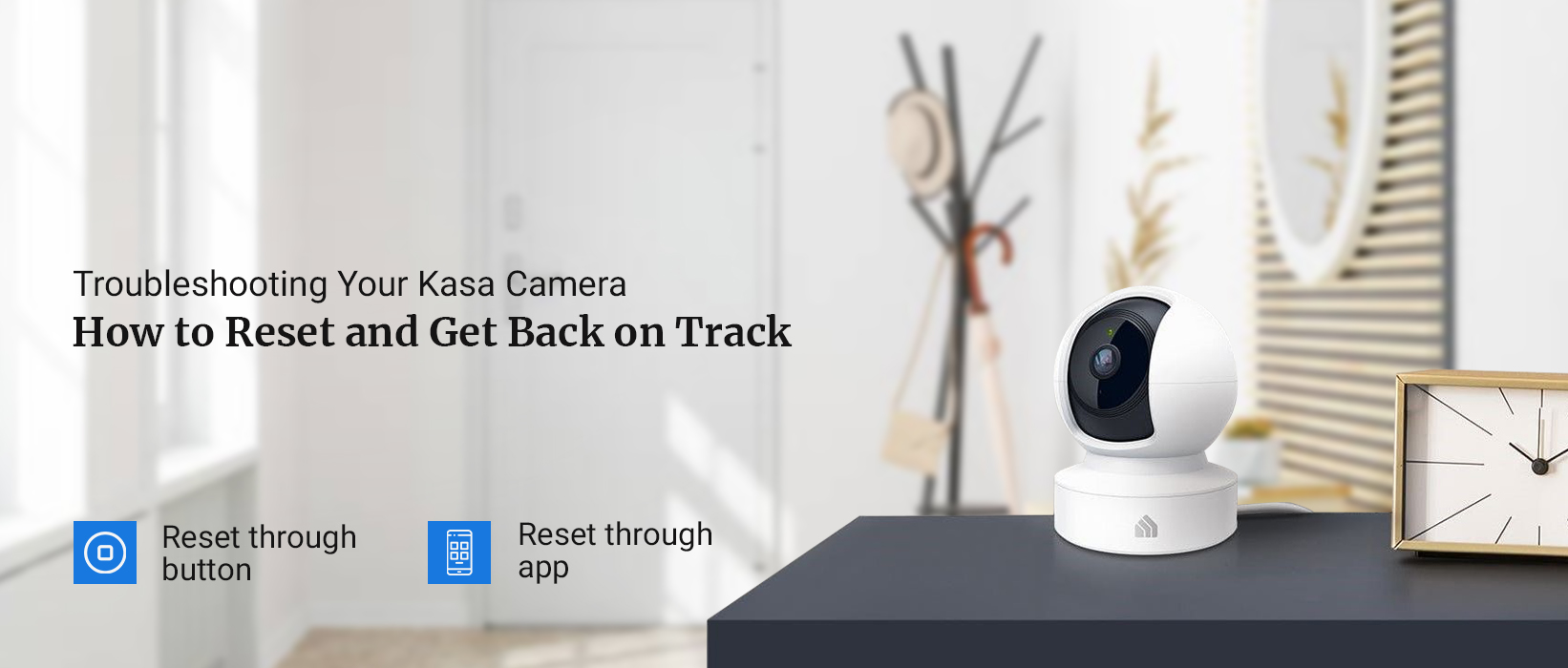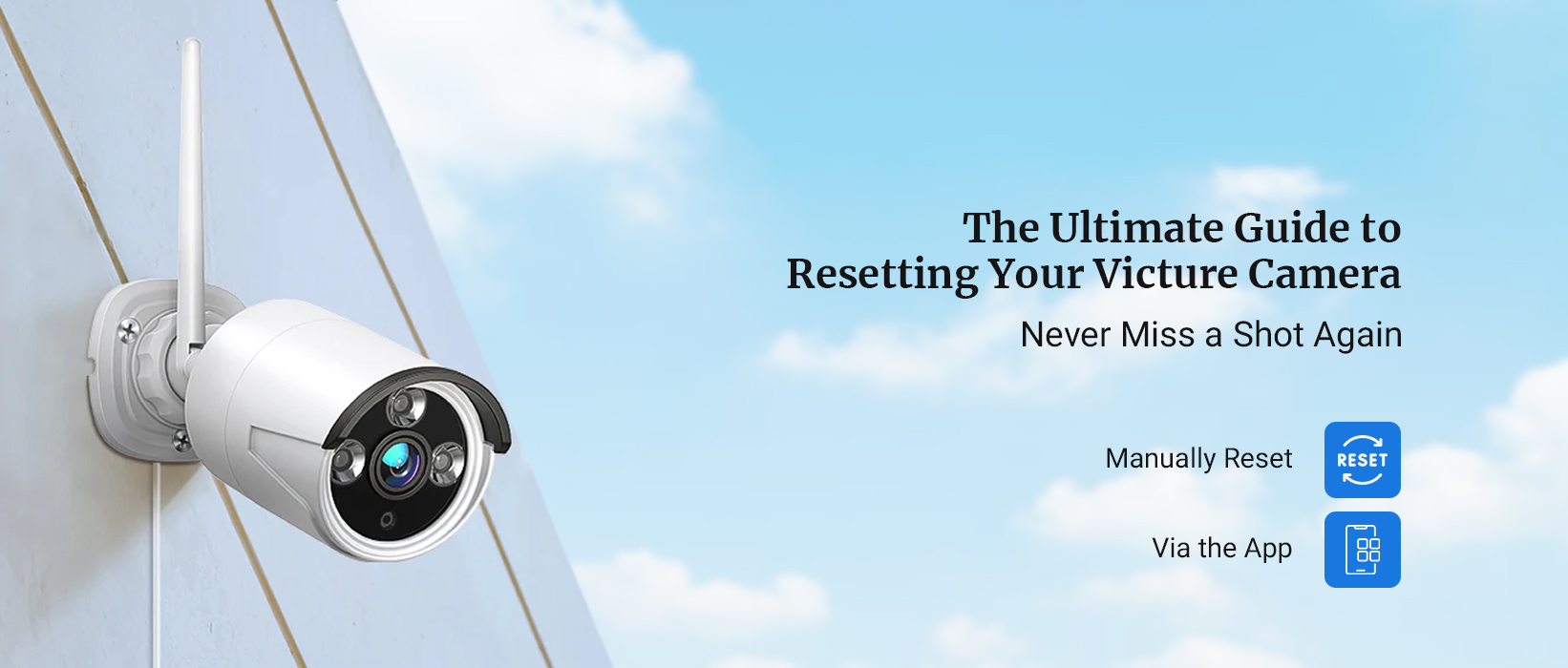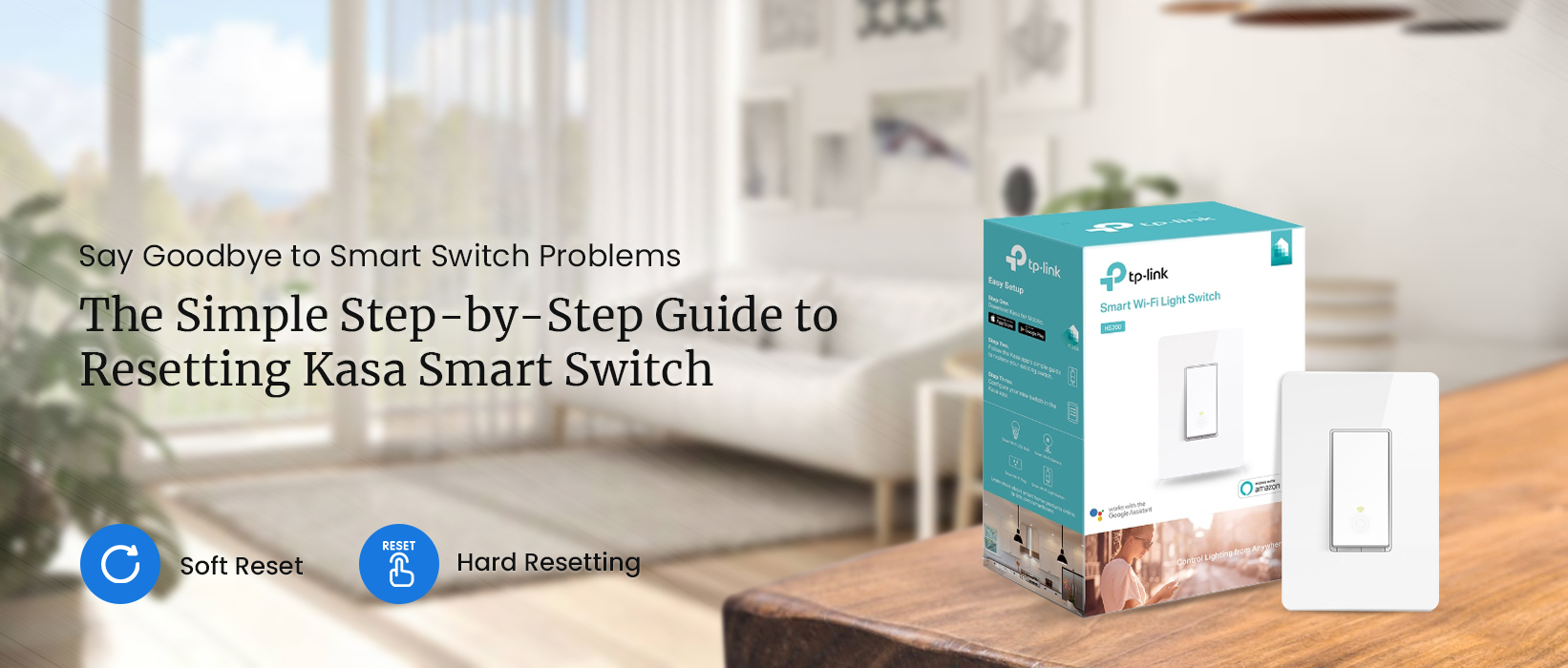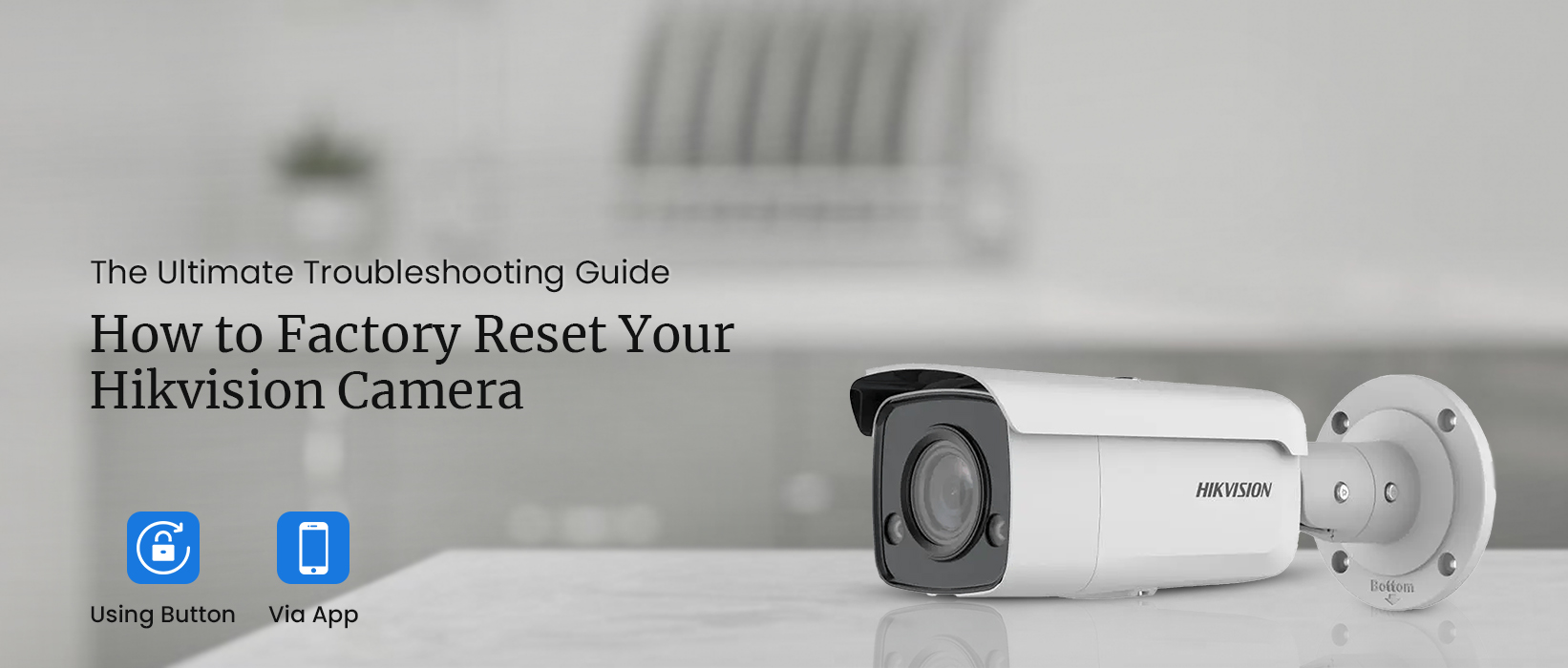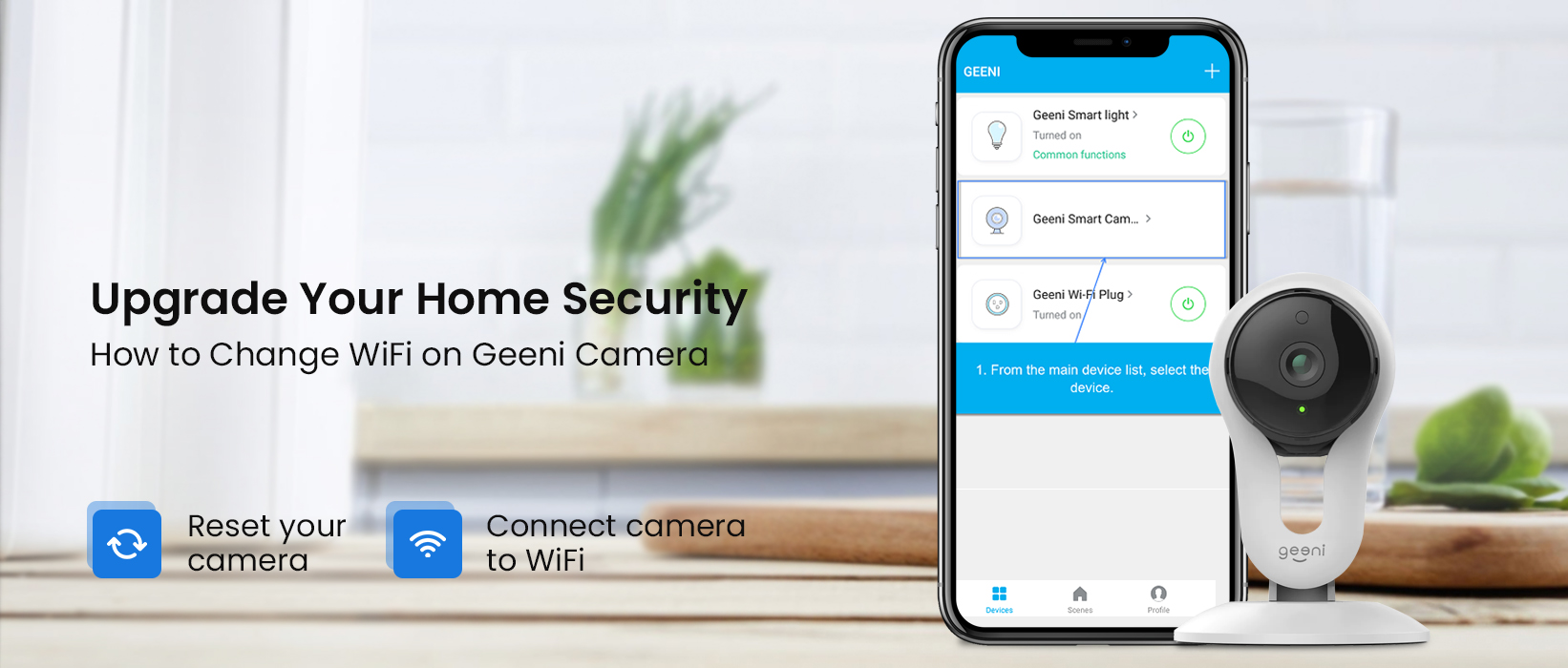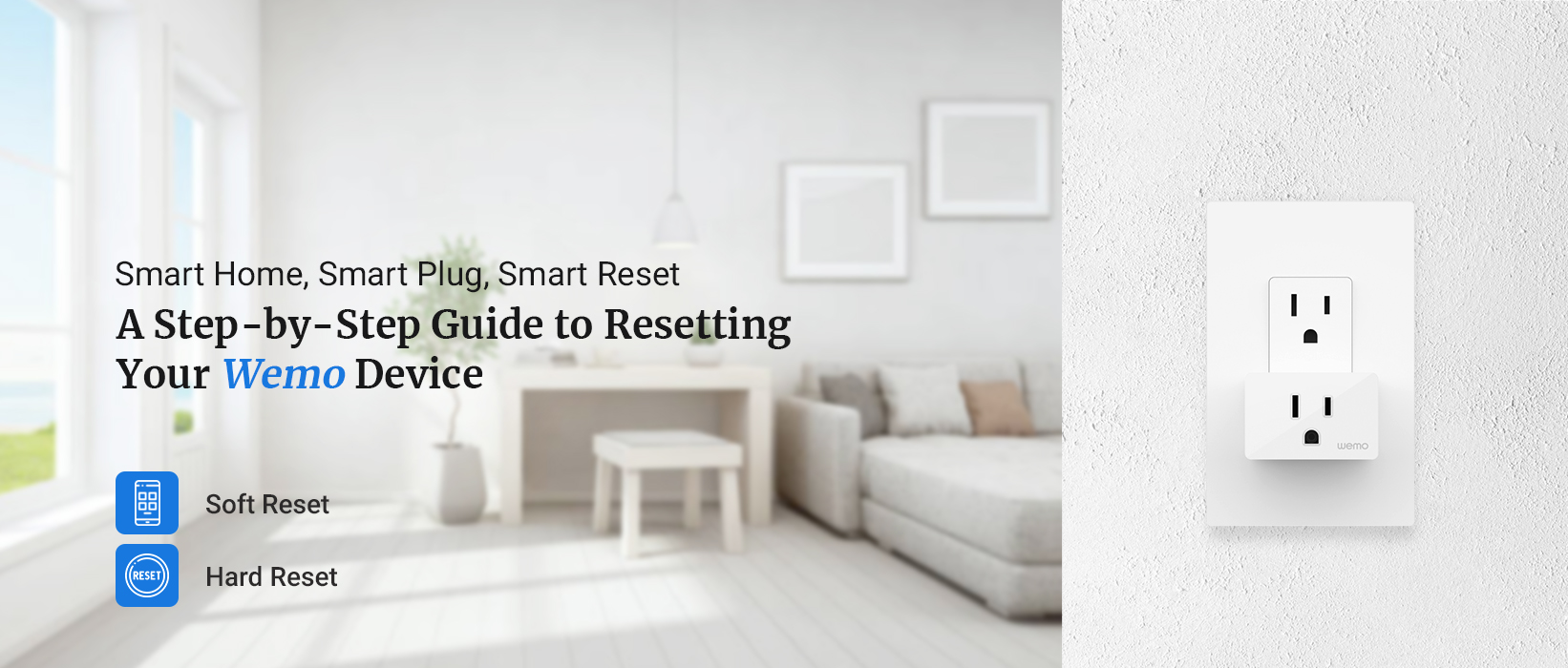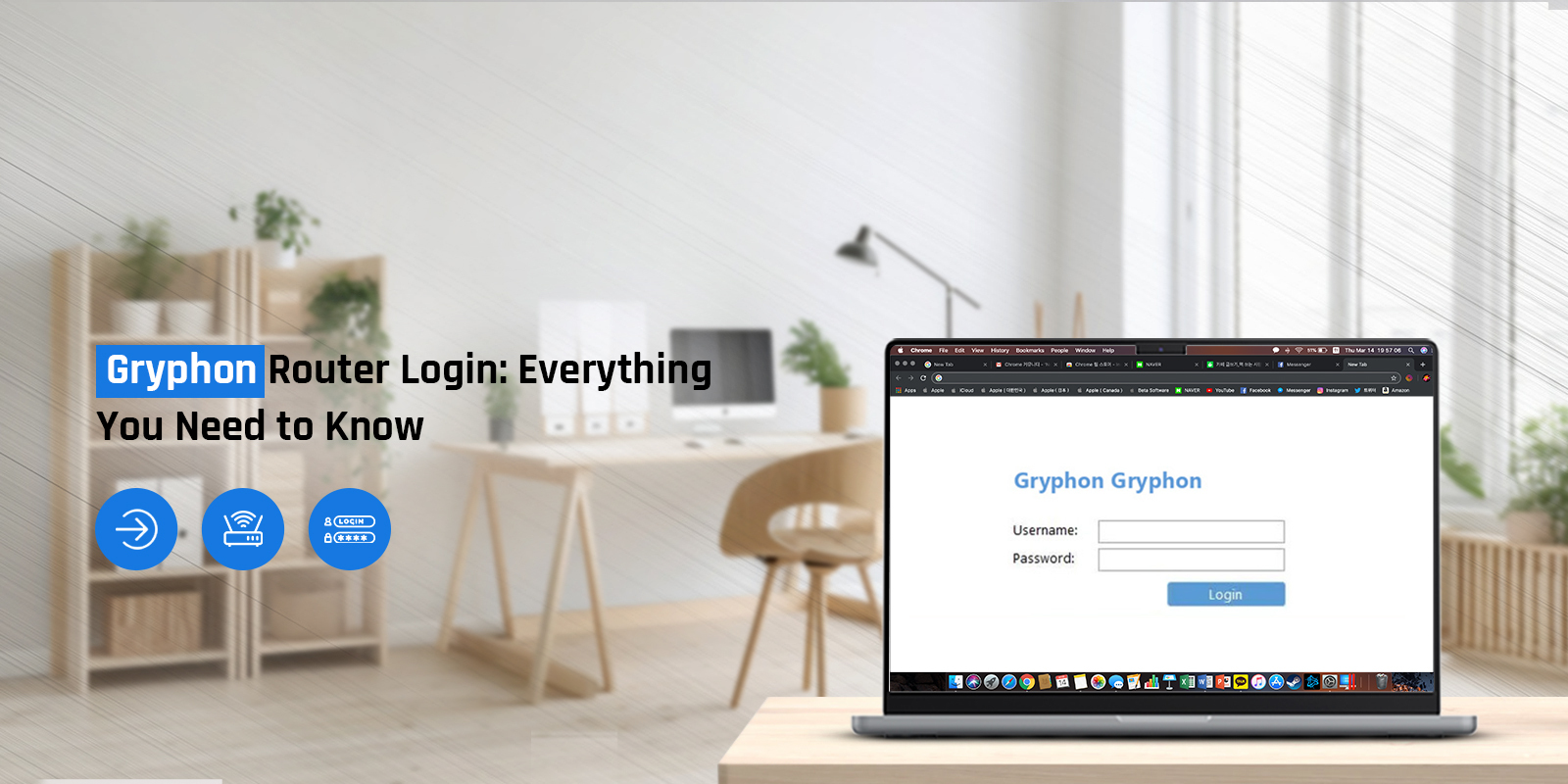
Gryphon Router Login: Everything You Need to Know
The Gryphon login process allows you to get access to your wireless router. To login to Gryphon mesh router, you need to either use the IP address or the Gryphon app. Although both methods are simple and help you easily get inside your system, the app methods takes considerably less amount of time to login to your Gryphon mesh WiFi router.
Before you login to the router, it is important that your Gryphon router setup is already completed. If you haven’t set up your router as yet, you can’t go about the Gryphon router login process. This is because you are allows to set up your login credentials only after you set up your device.
In this post, you will learn everything related to the Gryphon login process. You will get to learn different methods to login to your account and also how to factory reset Gryphon router. So let’s start with this post and talk about Gryphon router login.
Methods for Gryphon Router Login
It is very easy to get inside your wireless router as there are two different methods dedicated for it. You can use any of the two methods as per your convenience or need. Both methods are easy and it will take you only a few minutes to login to the Gryphon wireless router.
Method 1: Gryphon Router Login Via IP address
Firstly, we will walk you through the steps to login to the Gryphon mesh WiFi router using the default IP address. Here are the steps that you need to follow in order to access your wireless router:
- First of all, ensure that the Gryphon router is connected to the power source.
- After that, power On the router and connect it to your computer.
- Open a web browser on your PC and type the default Gryphon router login IP.
- Enter the IP 192.168.1.1 in the address bar and hit Enter.
- Once the Gryphon login page shows up, type in the username and password of the router.
- If you don’t know the default login credentials, refer to the product manual.
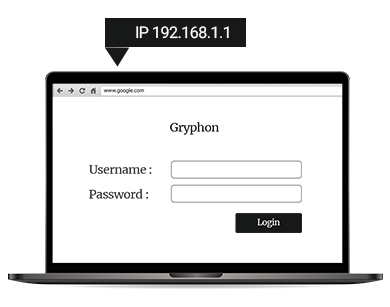
- Thereafter, click Login. The web browser will redirect you to the Gryphon router’s web interface.
- If you see the web management page of your device, you are successfully logged into the router.
Method 2: Gryphon Login Through the Gryphon app
To perform the Gryphon router login process using the Gryphon mobile app, kindly follow the steps below:
- Firstly, your smartphone must have the Gryphon mobile app.
- If you don’t have the app, you can download it from the App Store or Play Store.
- The app will automatically install on your device.
- Open the mobile app and you will see the Gryphon mesh WiFi login page.
- Enter the username and password on the Gryphon mesh router login page.
- Thereafter, tap Login.
- The app will redirect you to the Gryphon homepage.
- Finally, you will be logged into the wireless router successfully.
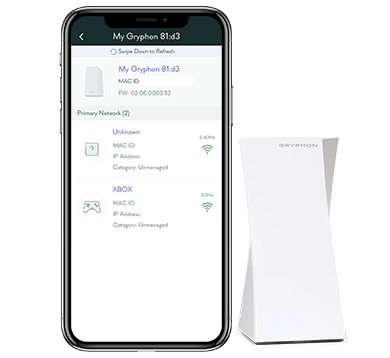
How to Reset Gryphon Router ?
The Gryphon router reset process can also be done in two ways. You can either login to the router using the web interface and factory reset Gryphon router or you can use the mobile app to do the same. Here are both methods:
1. Factory Reset Gryphon Router Using Web interface
- Open a web browser on your system connected to the Gryphon router’s network.
- Thereafter, type the IP address 192.168.1.1 in the URL bar and press Enter.
- You will land on the Gryphon router login page.
- Enter the username as “admin” and password as “password.
- Click Login. You will see the Gryphon WiFi router management page.
- After that, click the Advanced option and then click System.
- Now, select the Factory Reset Gryphon router option.
- Follow the further prompts to reset Gryphon router to the factory default settings.
2. Gryphon Router Reset Using the Gryphon App
- Launch the Gryphon app on your mobile device.
- Login to the Gryphon router using the app and you will seee the homepage.
- Tap Settings and then select Advanced.
- After that, select Router Setteings and then tap Reset Router.
- Follow the in-app prompts to factory reset Gryphon router successfully.
How to Change the Gryphon Router Login Password?
Follow the instructions given below in order to change the Gryphon login password:
- Open a web browser on your computer or laptop.
- Type 192.168.1.1 in the address bar and press Enter.
- After that enter the username and password of your router.
- Once you login, go to the Administration page.
- Select Admin Password and enter the new password.
- Click Apply and your router will reboot.
- At last, the Gryphon router login password will be changed successfully.
Gryphon Router FAQs
What to do if you forget your Gryphon router login password?
If you forget your Gryphon login password, you can reset Gryphon router to the factory default settings. Press and hold the Gryphon router reset button for a good 10 seconds and then release it. After that, the router will initiate the reset process. Once you reset your router, you can login to it using your default Gryphon router login credentials.
How to check for Gryphon router firmware updates?
To check for the latest Gryphon router firmware updates, you need to login to your device. Use the default IP address 192.168.1.1 and go to the Administration page. After that, select Firmware Update and you will get to see if there is any latest update available.
Conclusion
This post was all about the Gryphon router login process. We discussed how you can login to your Gryphon wireless router using two different ways. You can either choose to use the web interface method or you can simply use the Gryphon mobile app. Although both methods are super easy, we still suggest that you use the mobile app as it offers so many other features with simplified user interface.
We hope you liked this post and that it helped you login to the Gryphon router and factory reset Gryphon router. If you have any queries, kindly refer to the FAQ section of the post. If you still have any doubts or queries, feel free to talk to our support team for more help.
Categories
- Reset Victure Camera
- Reset Amazon Echo
- Reset Wemo Plug
- Reset Kasa Camera
- Change Wi-Fi on Geeni Camera
- Reset hikvision Camera
- Reset kasa Switch
- Eero Flashing White Light
- Kasa Camera Not Connecting to Wi-Fi
- Kasa Smart Plug Not Connecting
- Kasa Camera Login
- Victure Camera Setup
- Engenius Router Login
- Kasa Camera Offline
- Mikrotik Router Login
- Gryphon Router Login