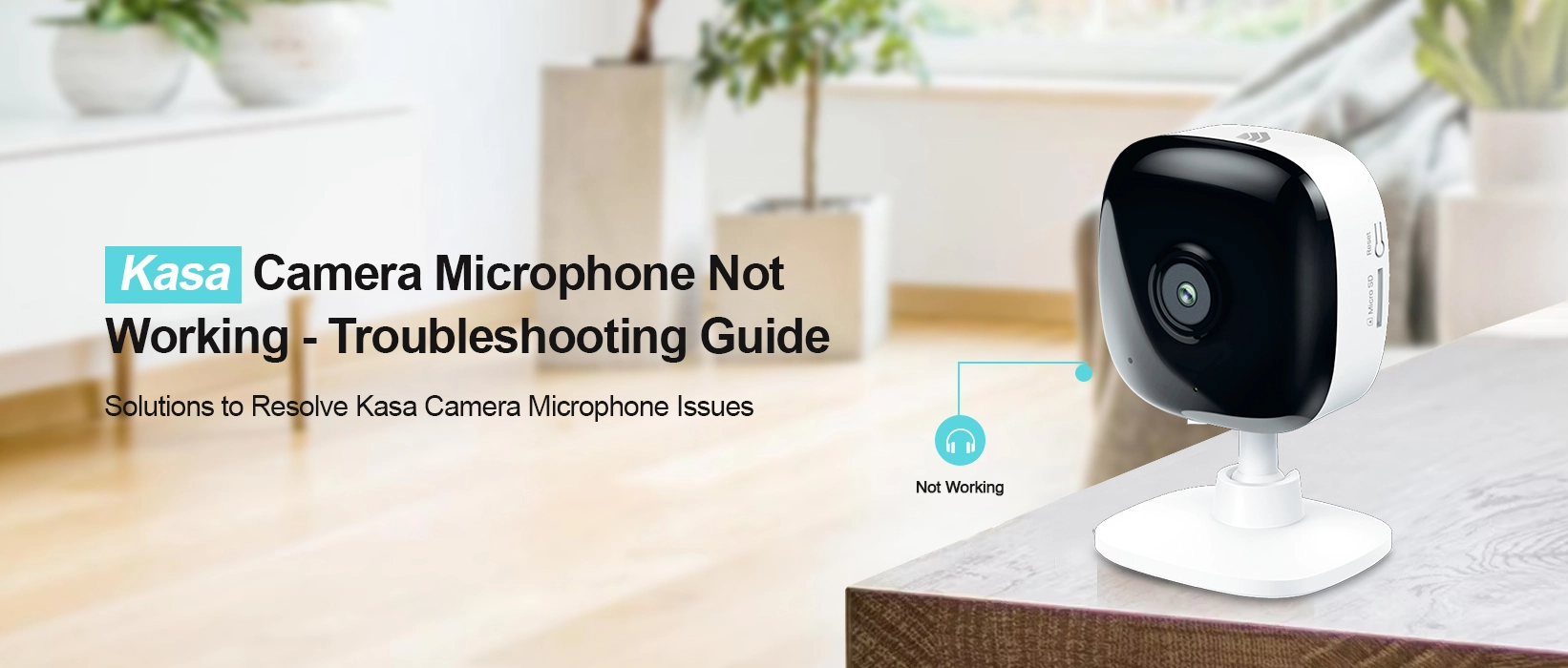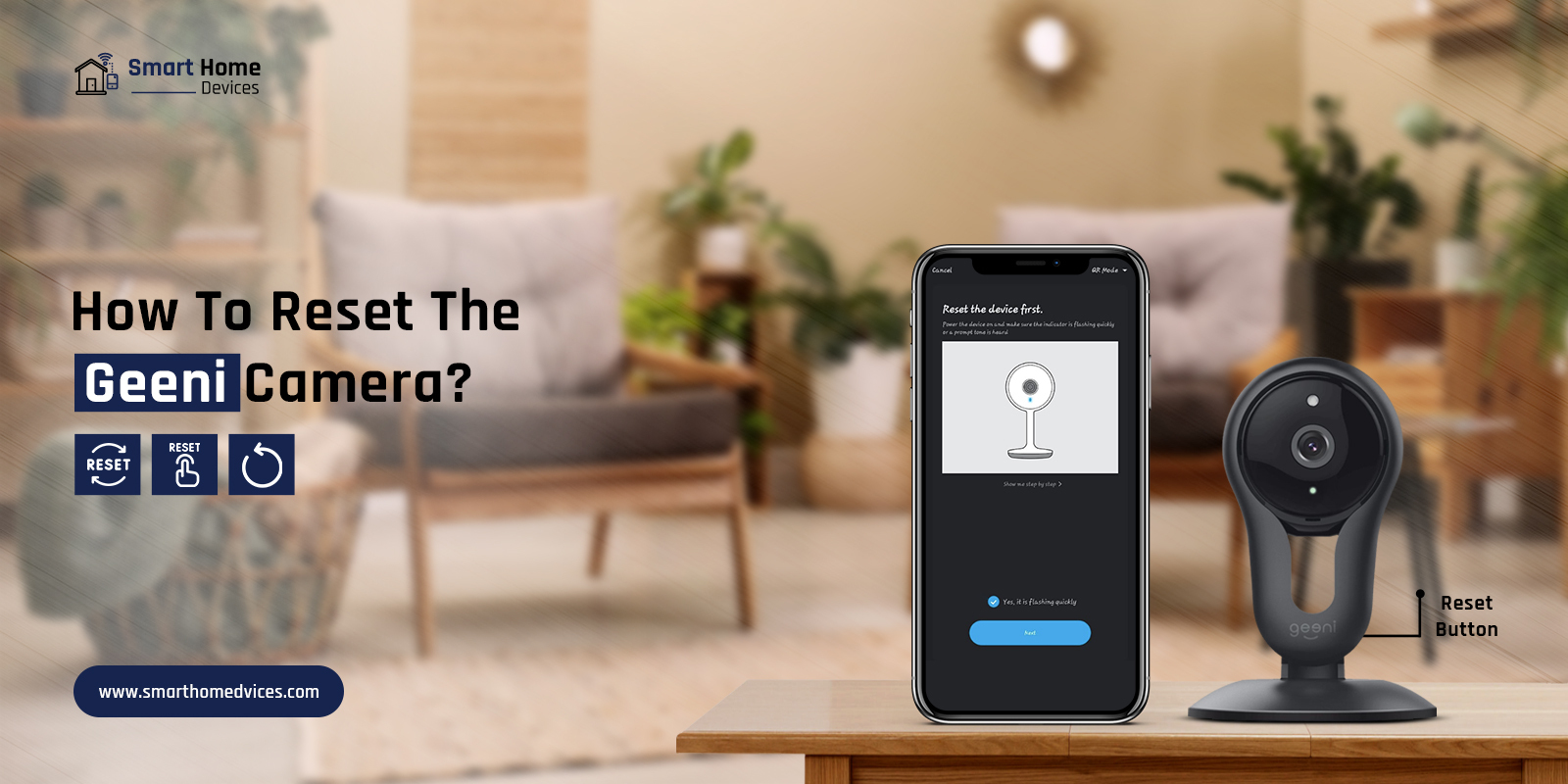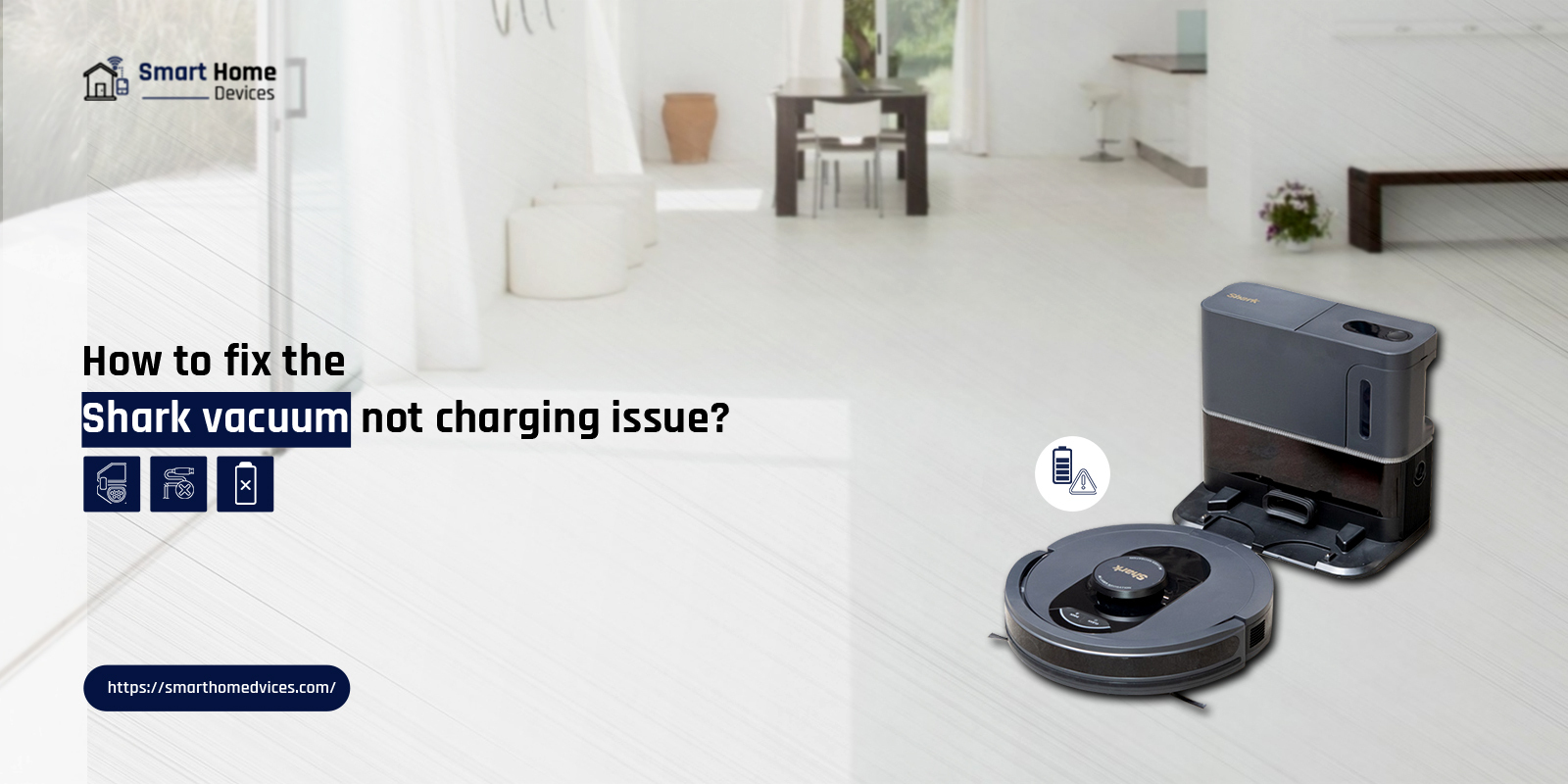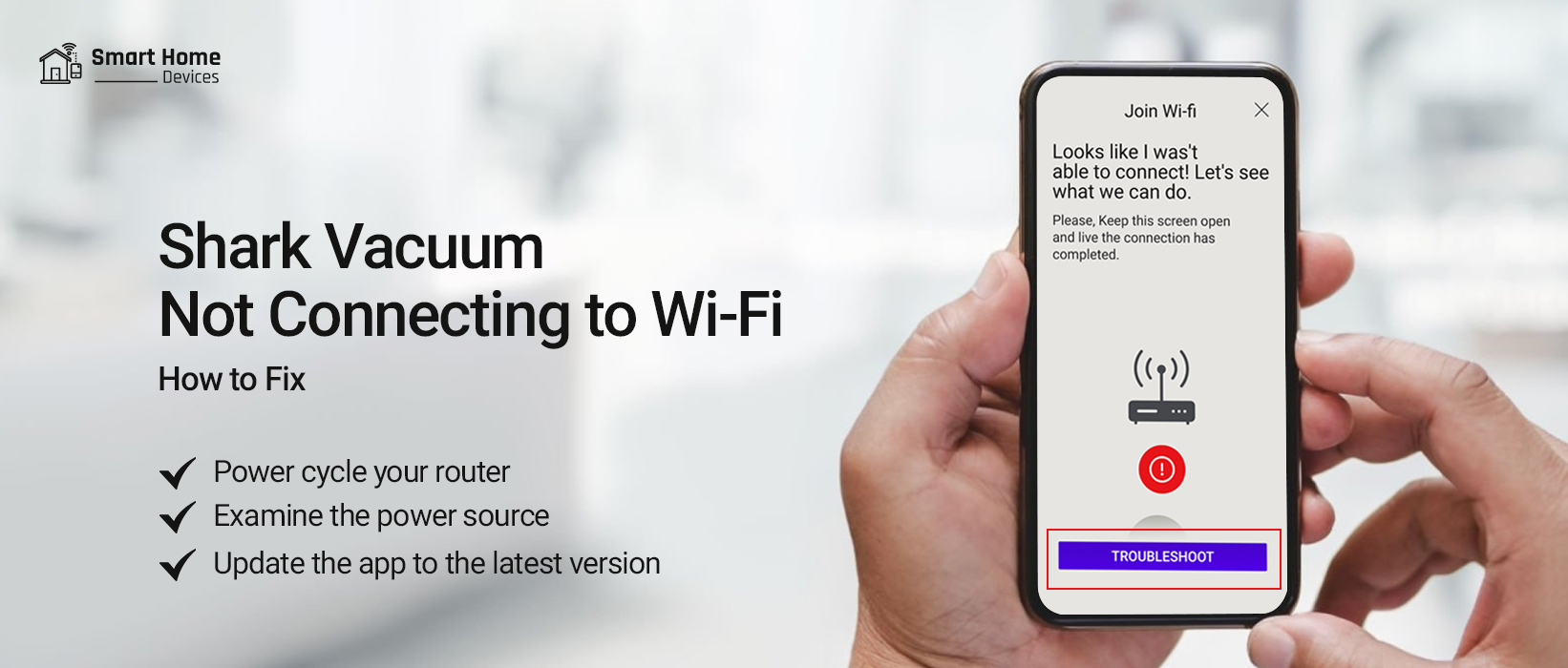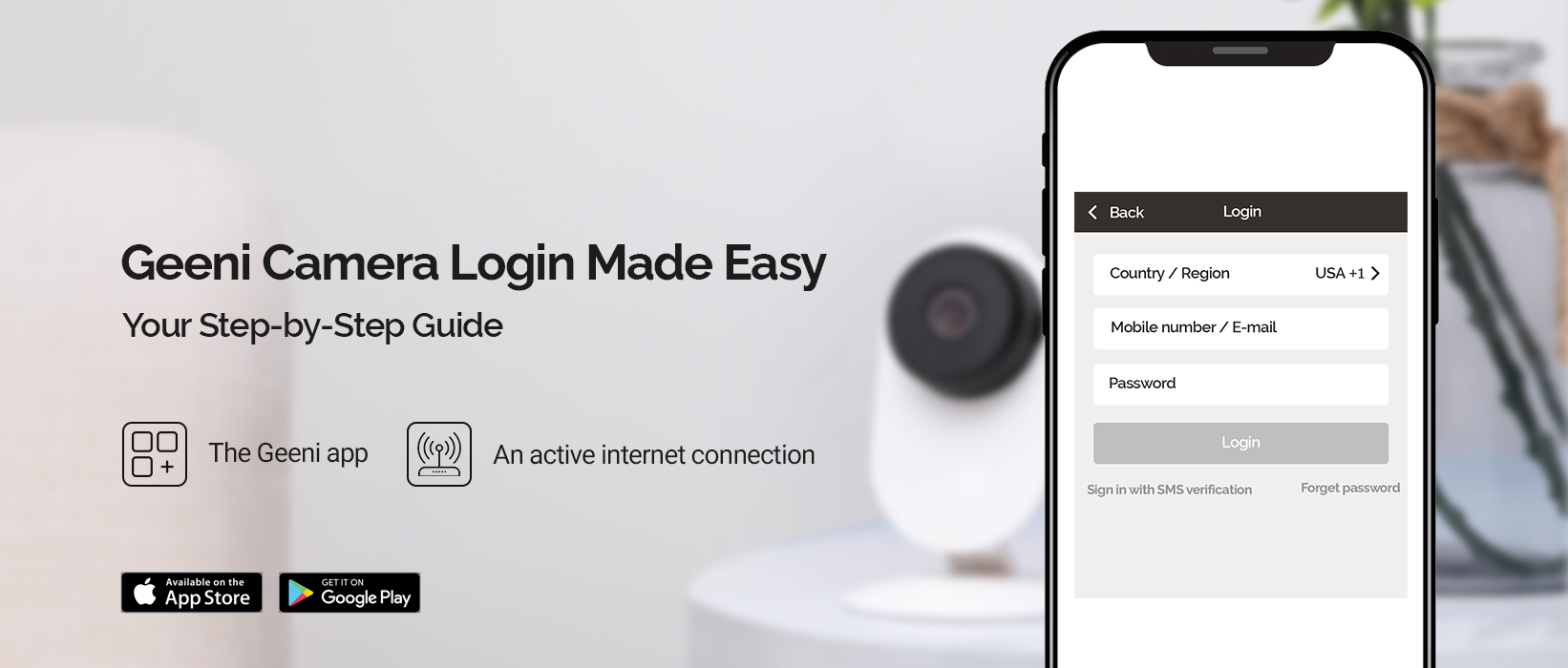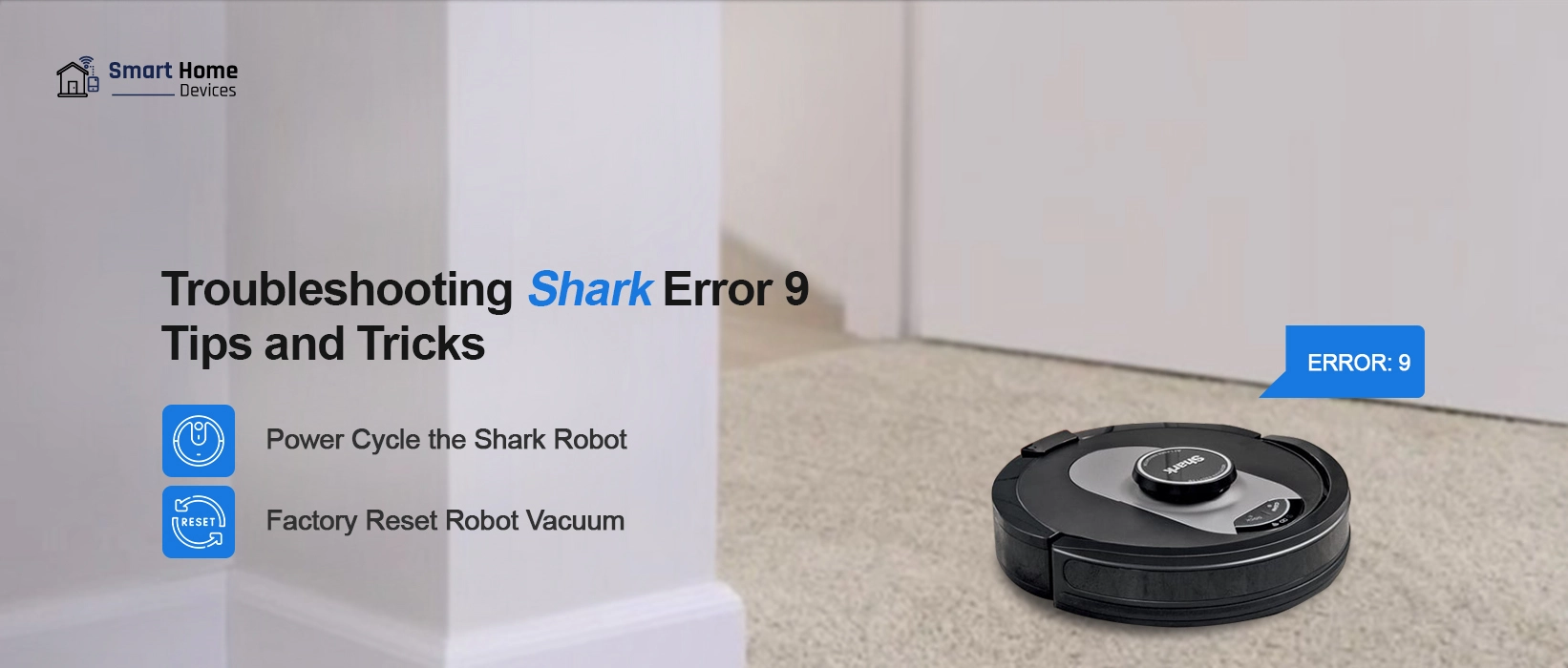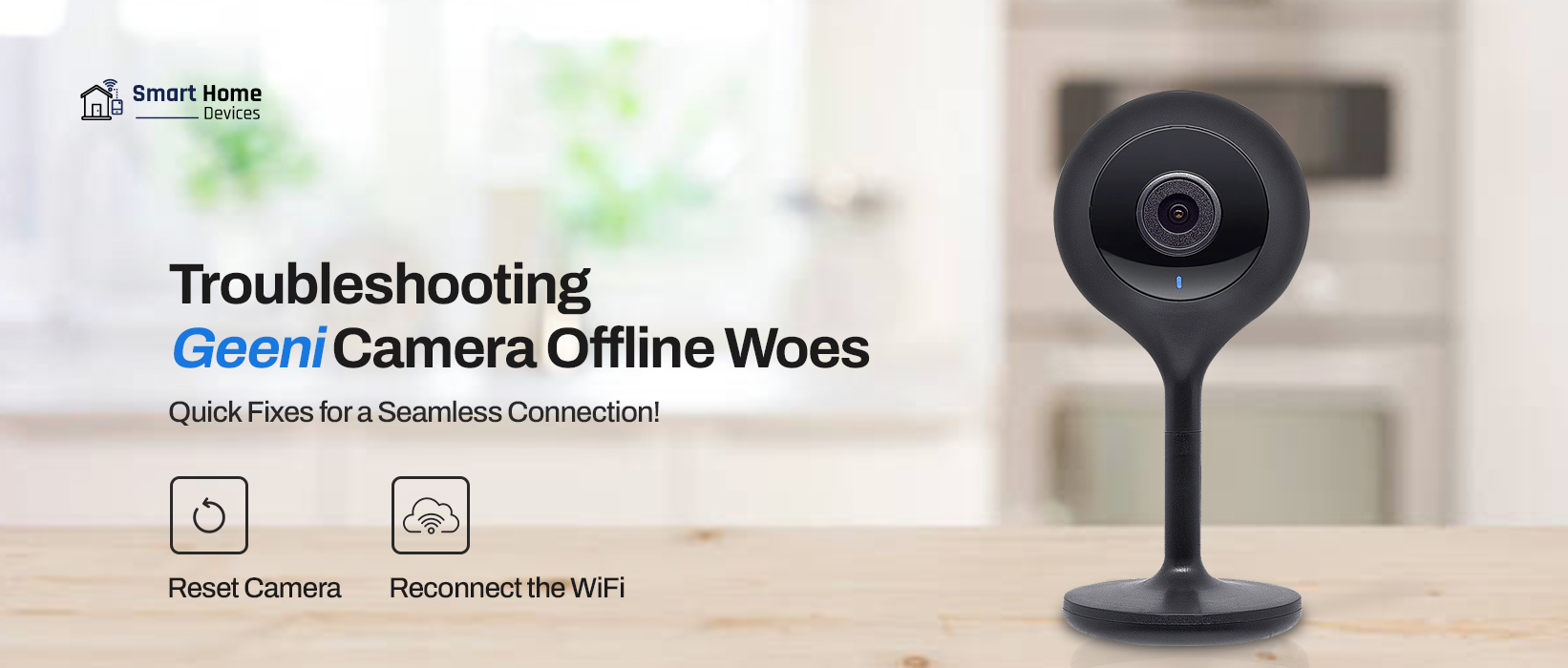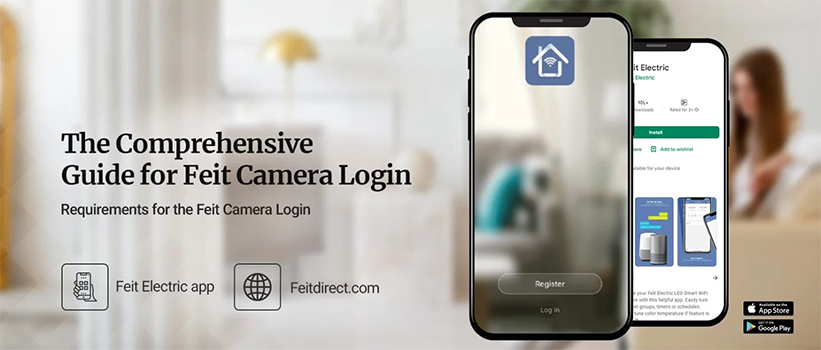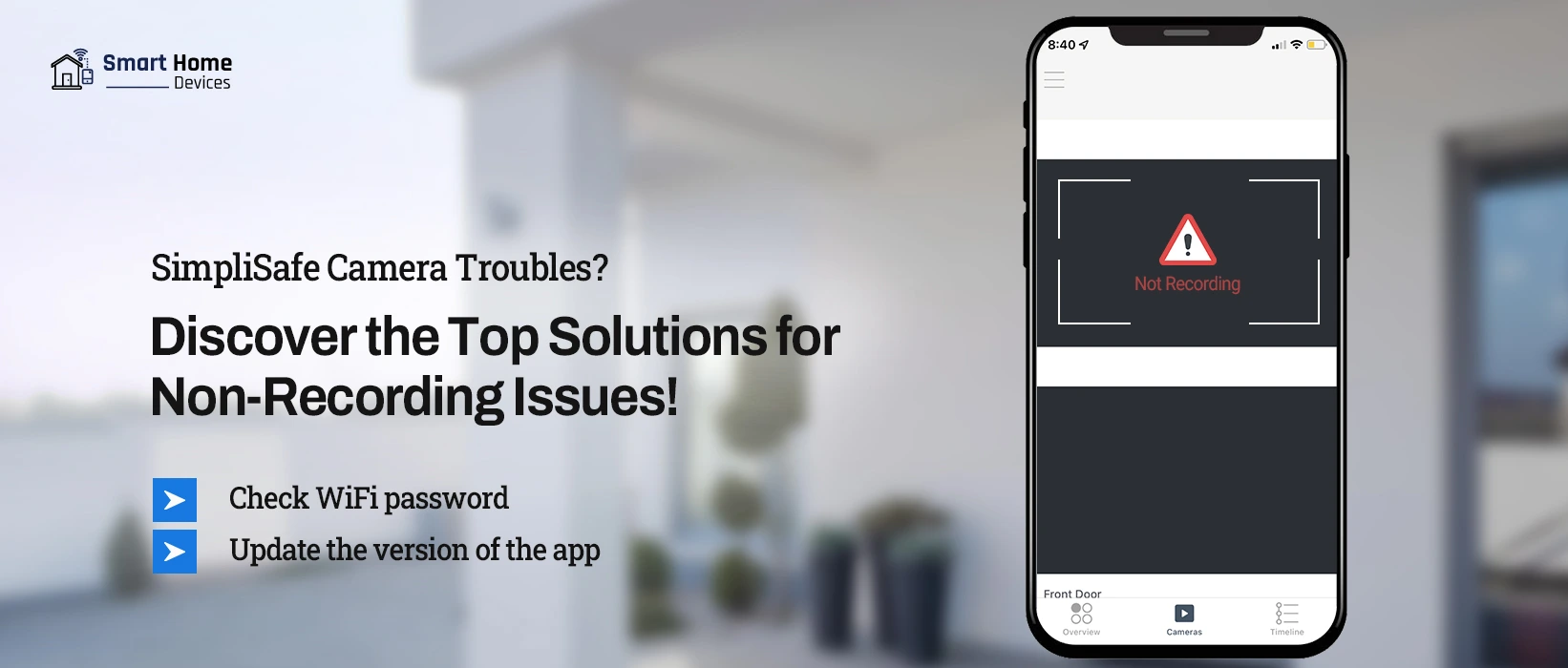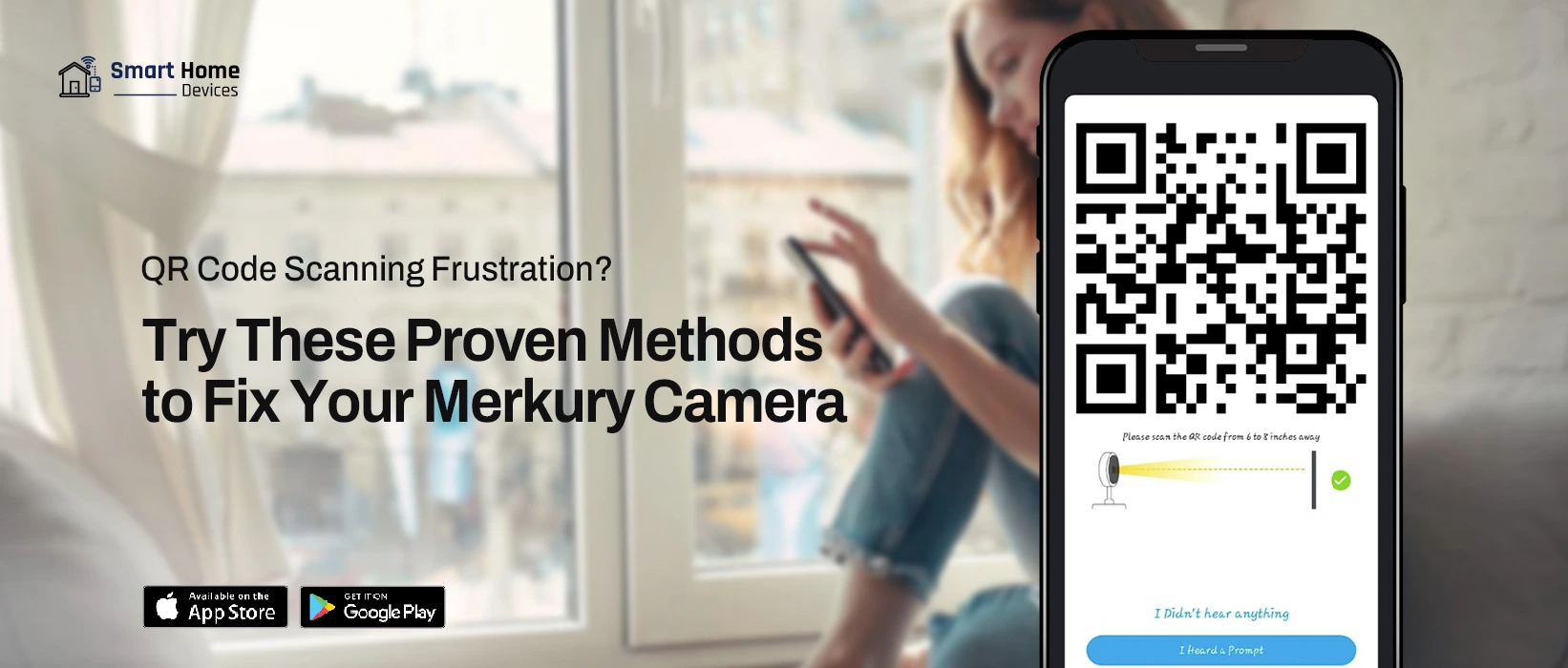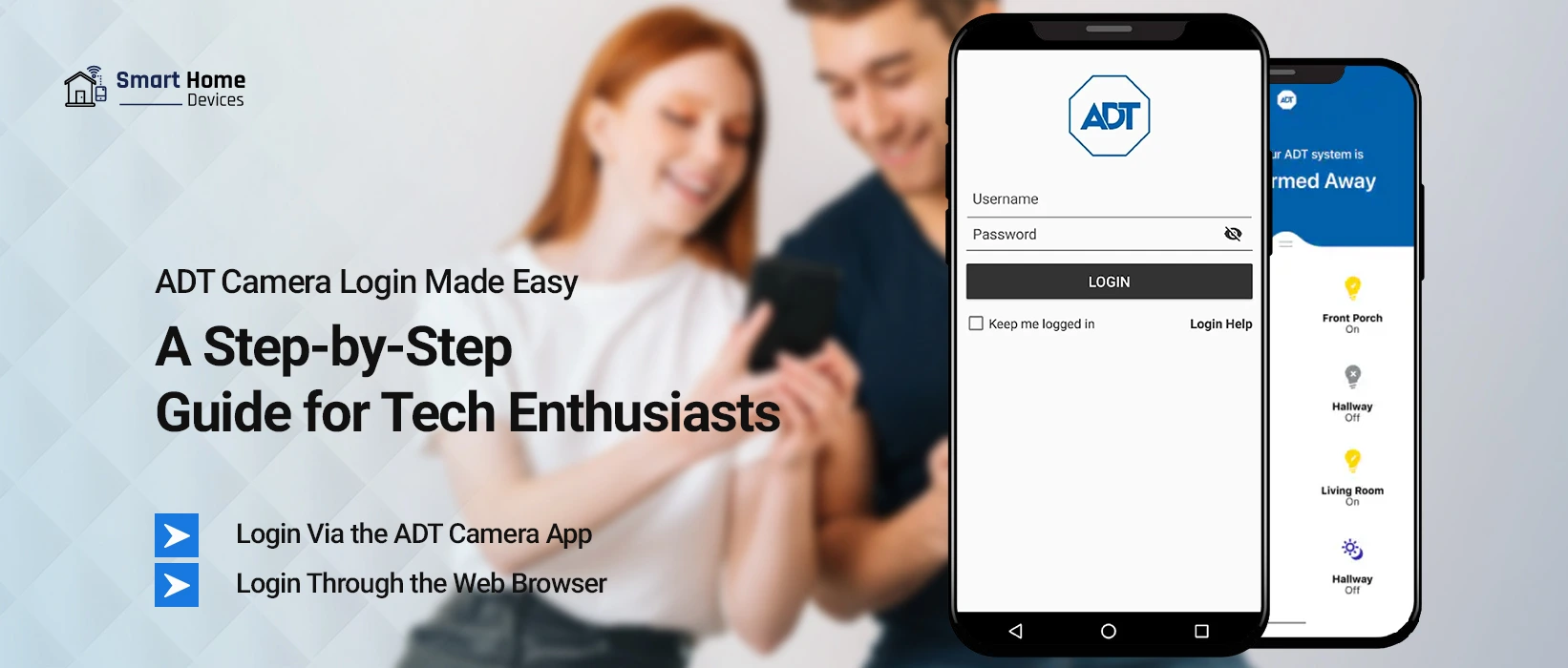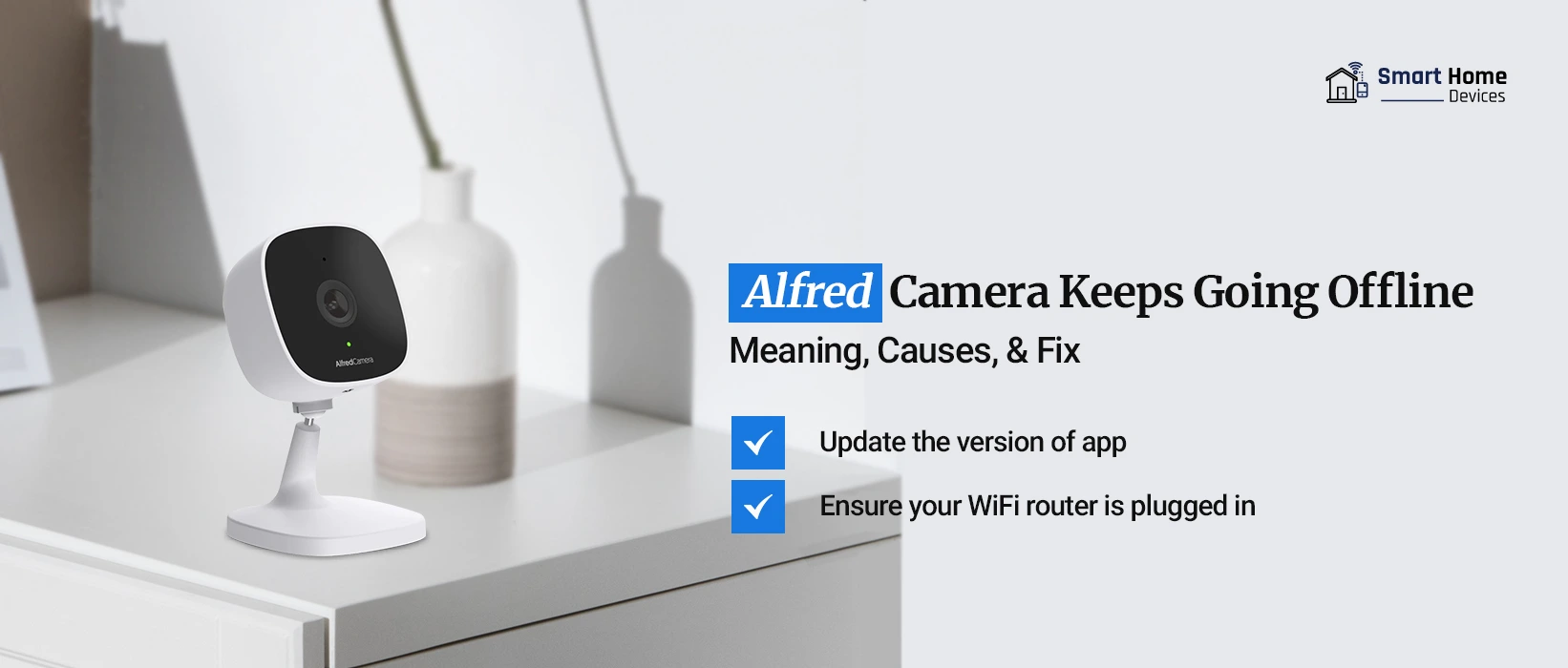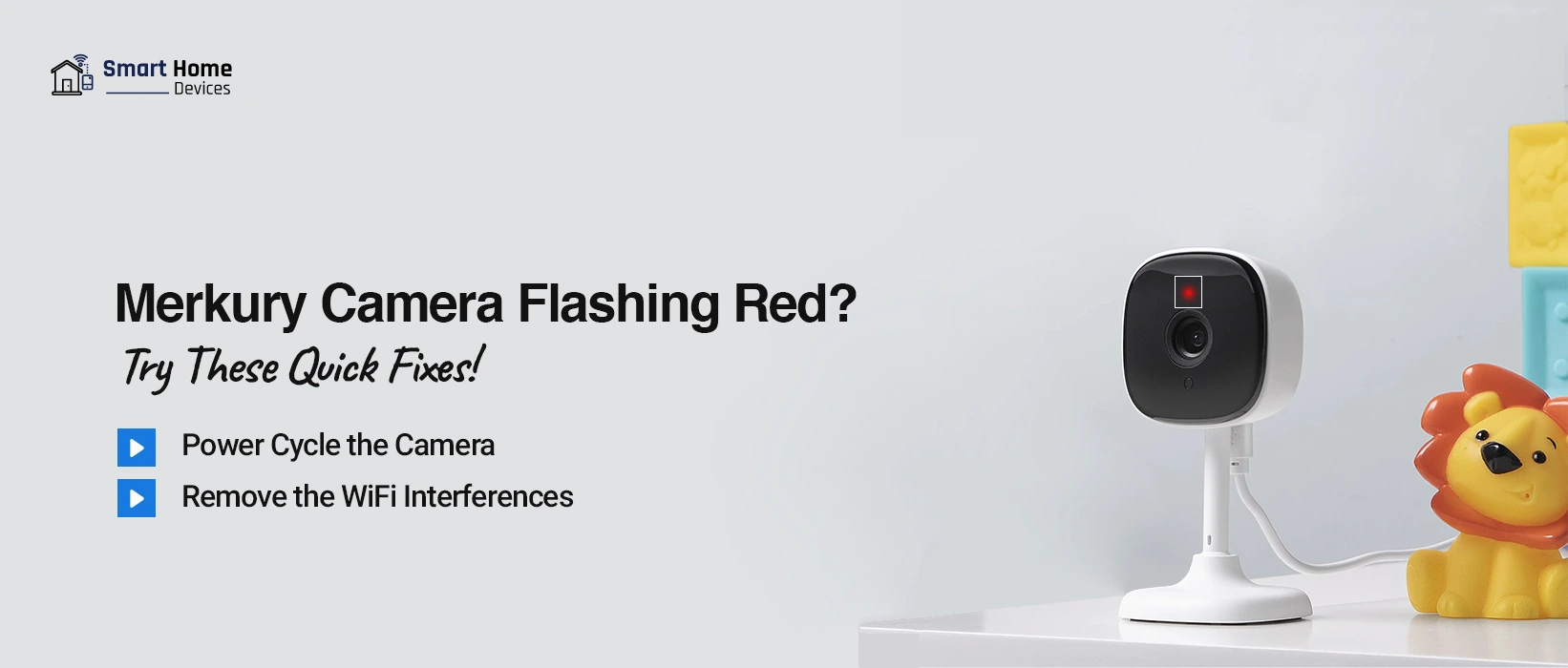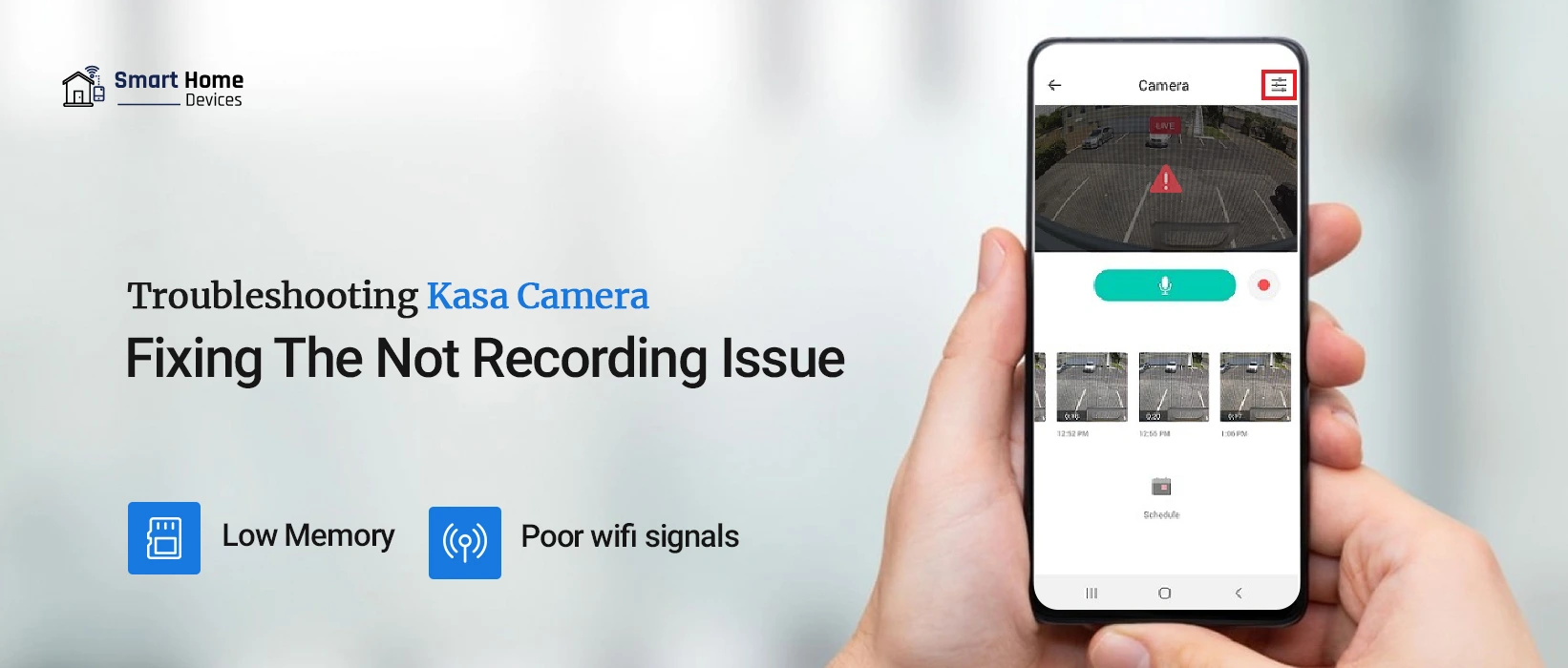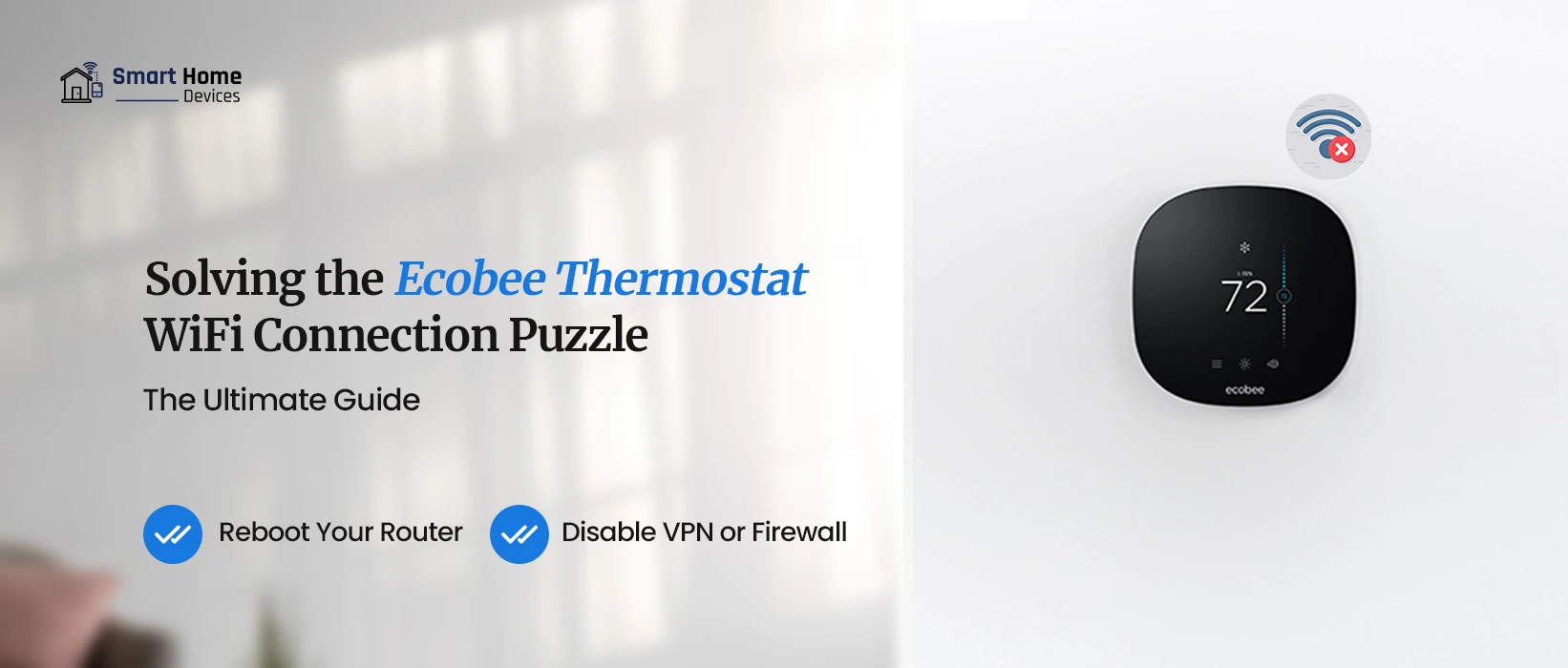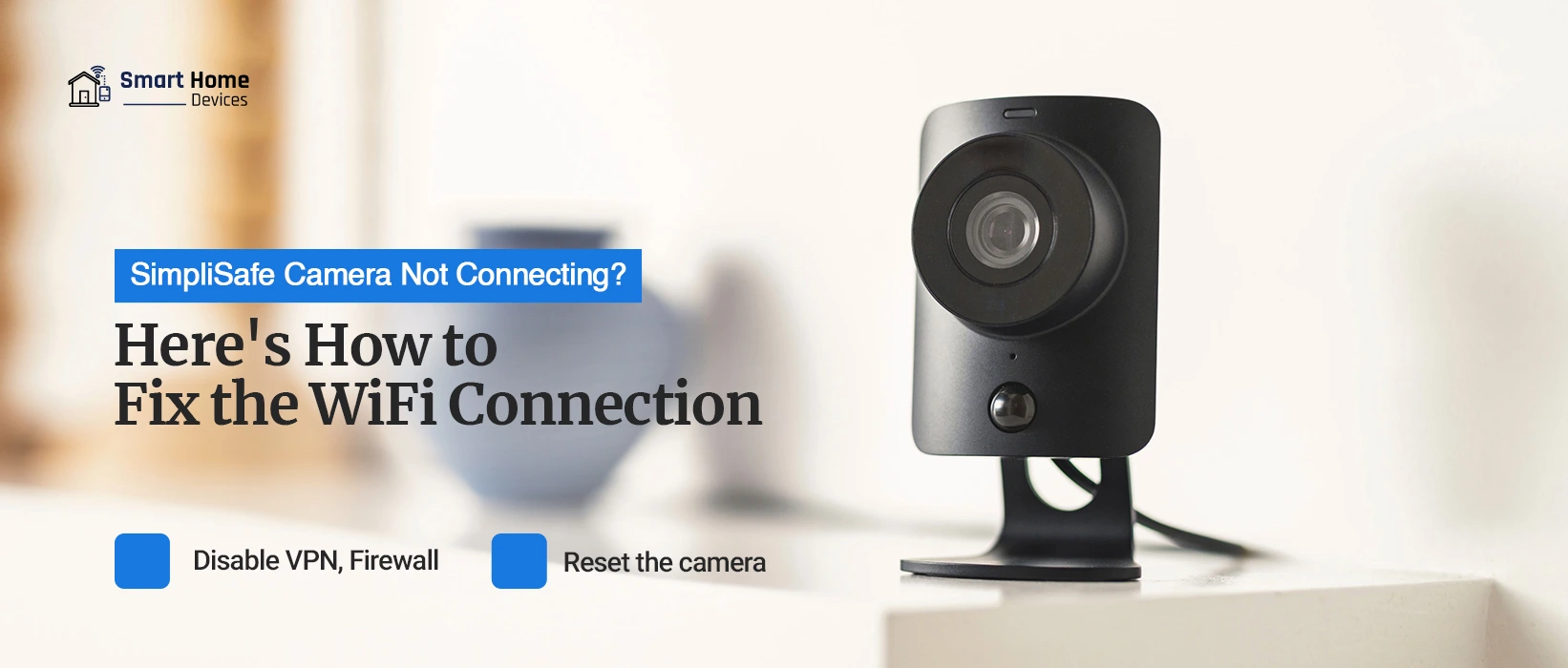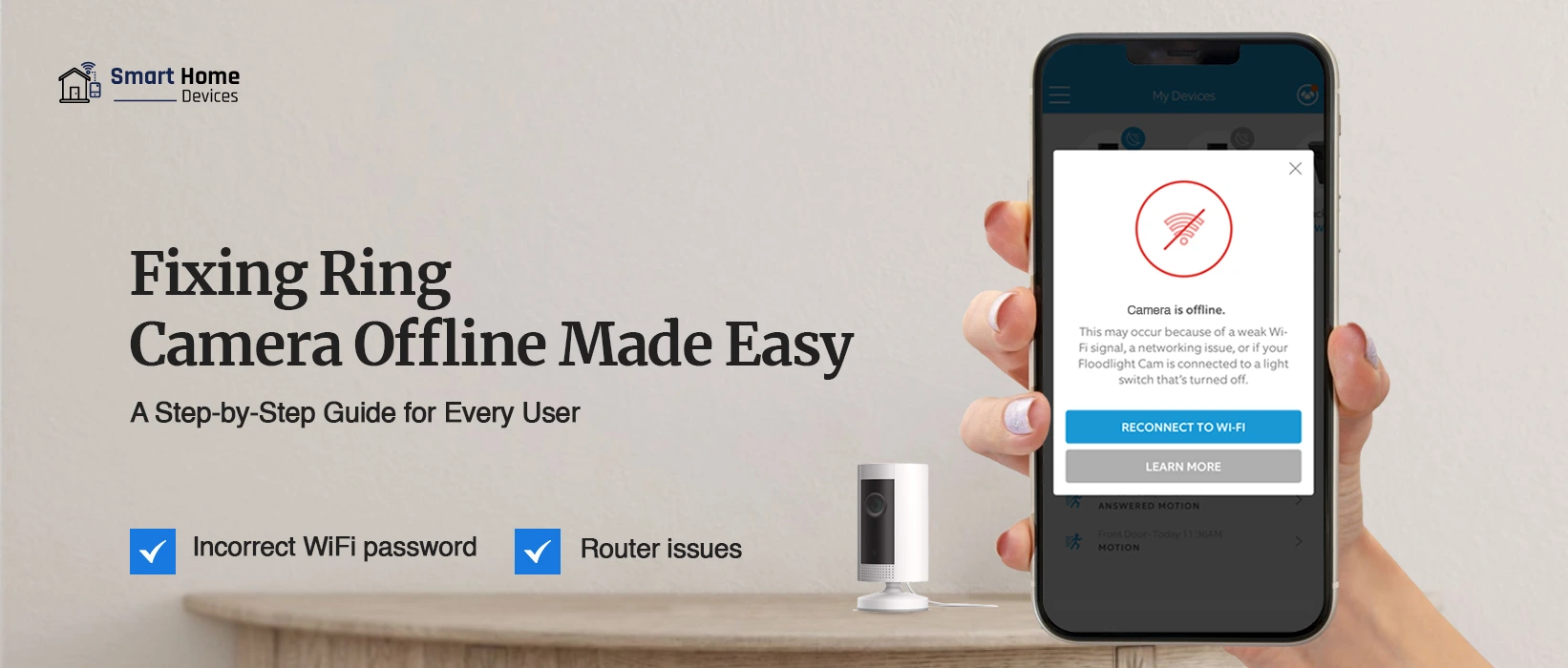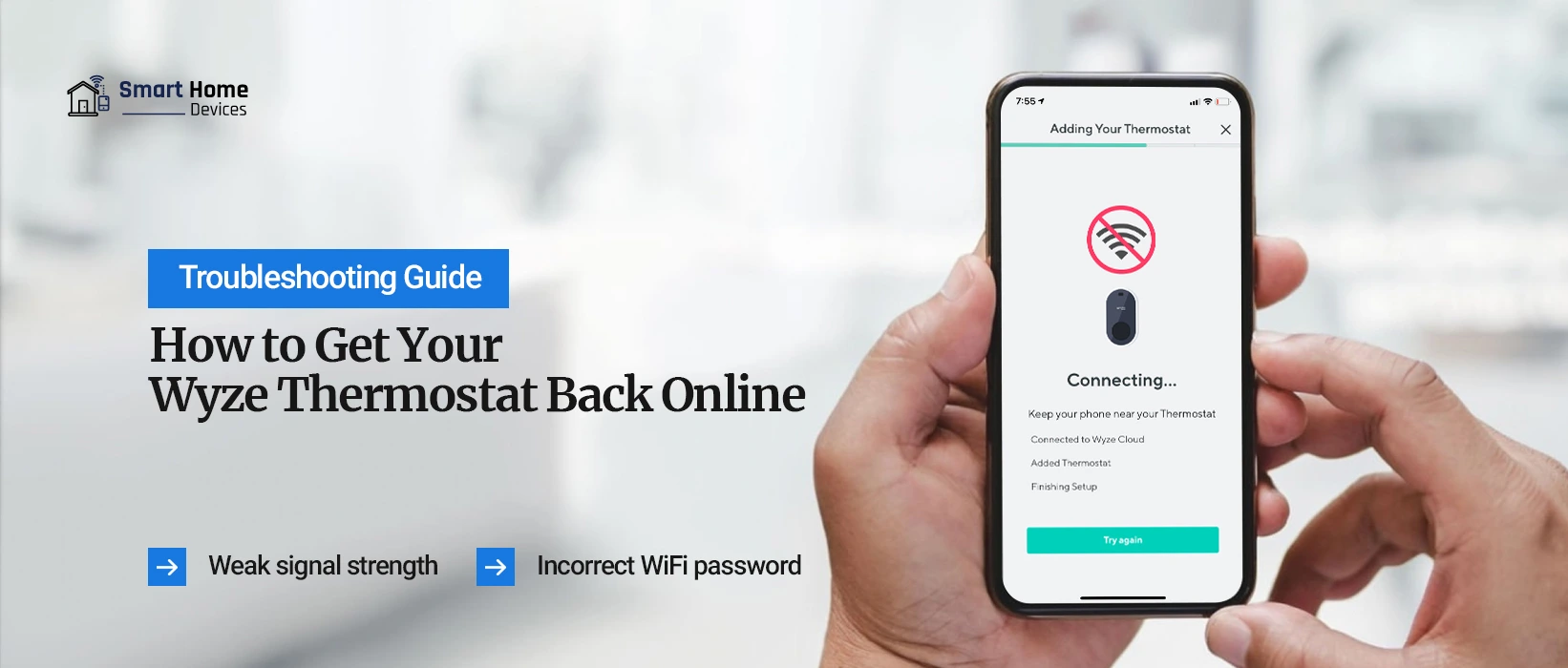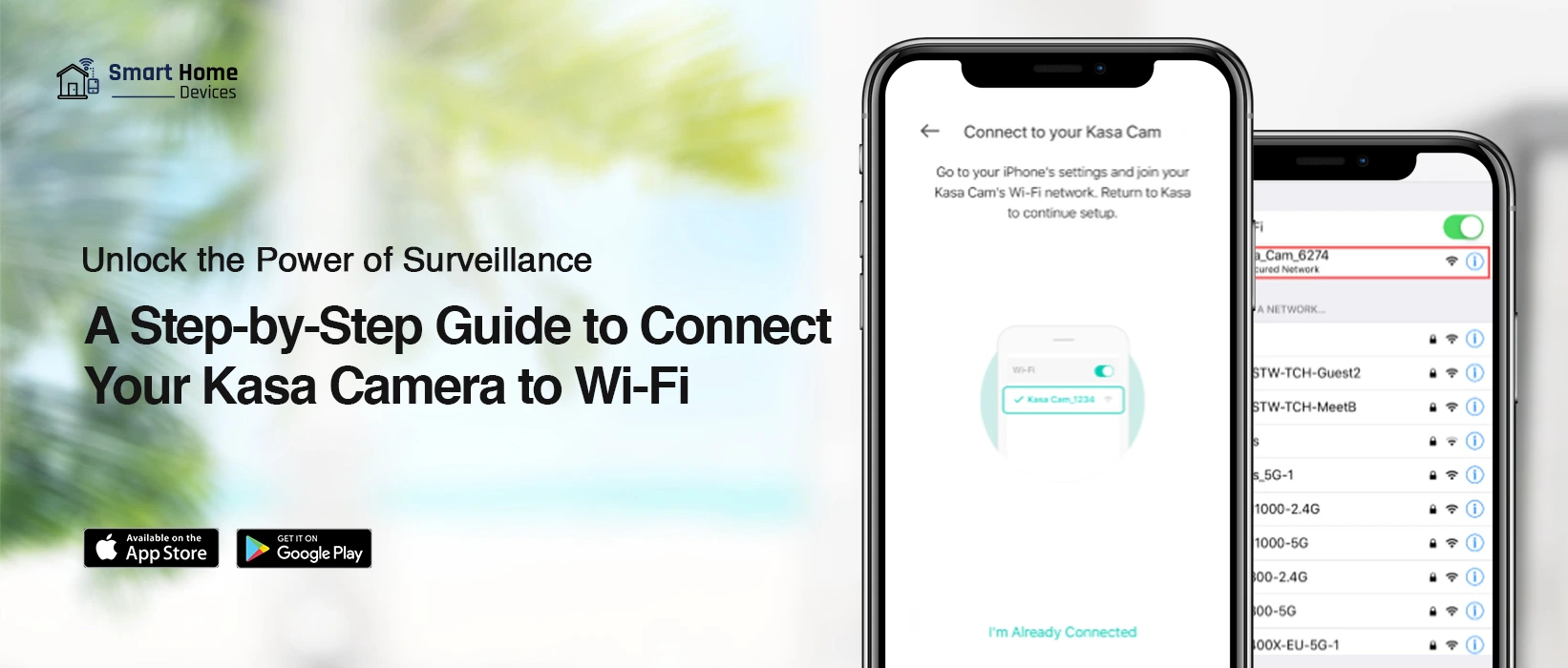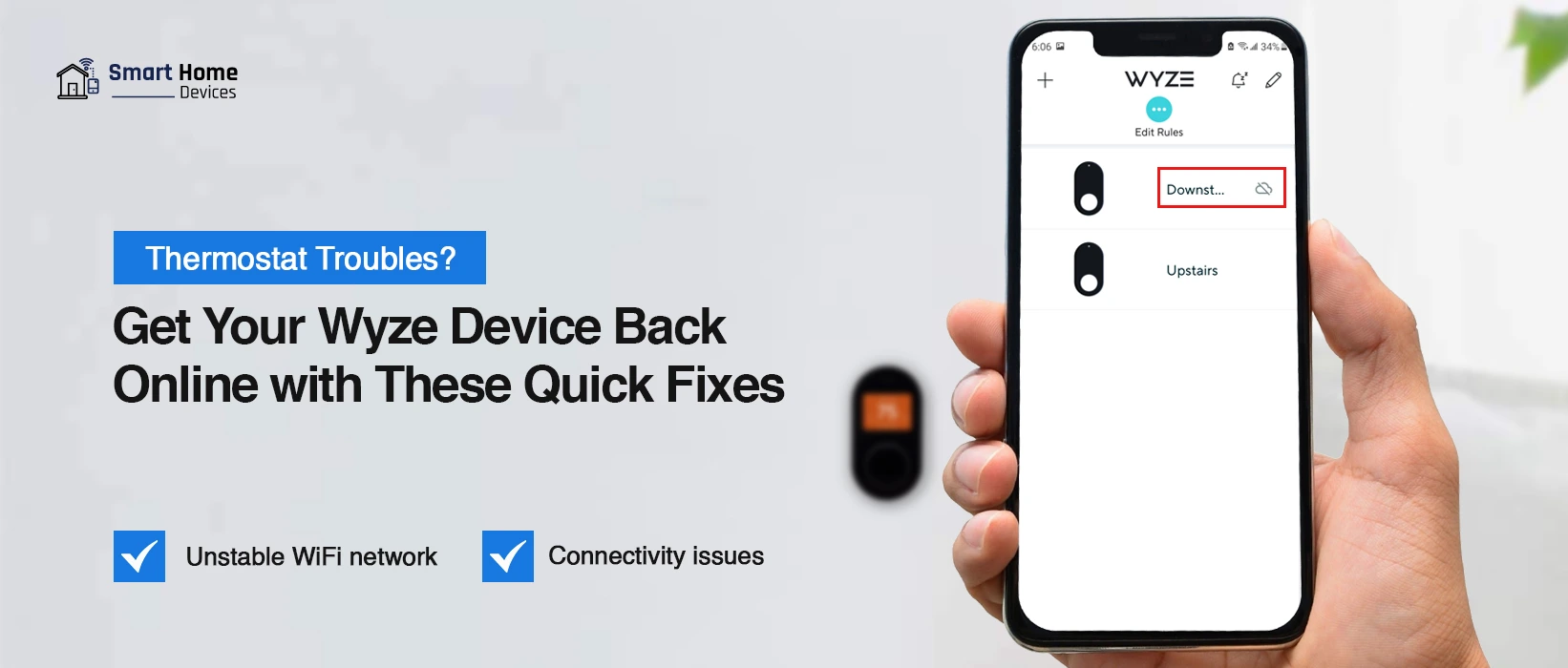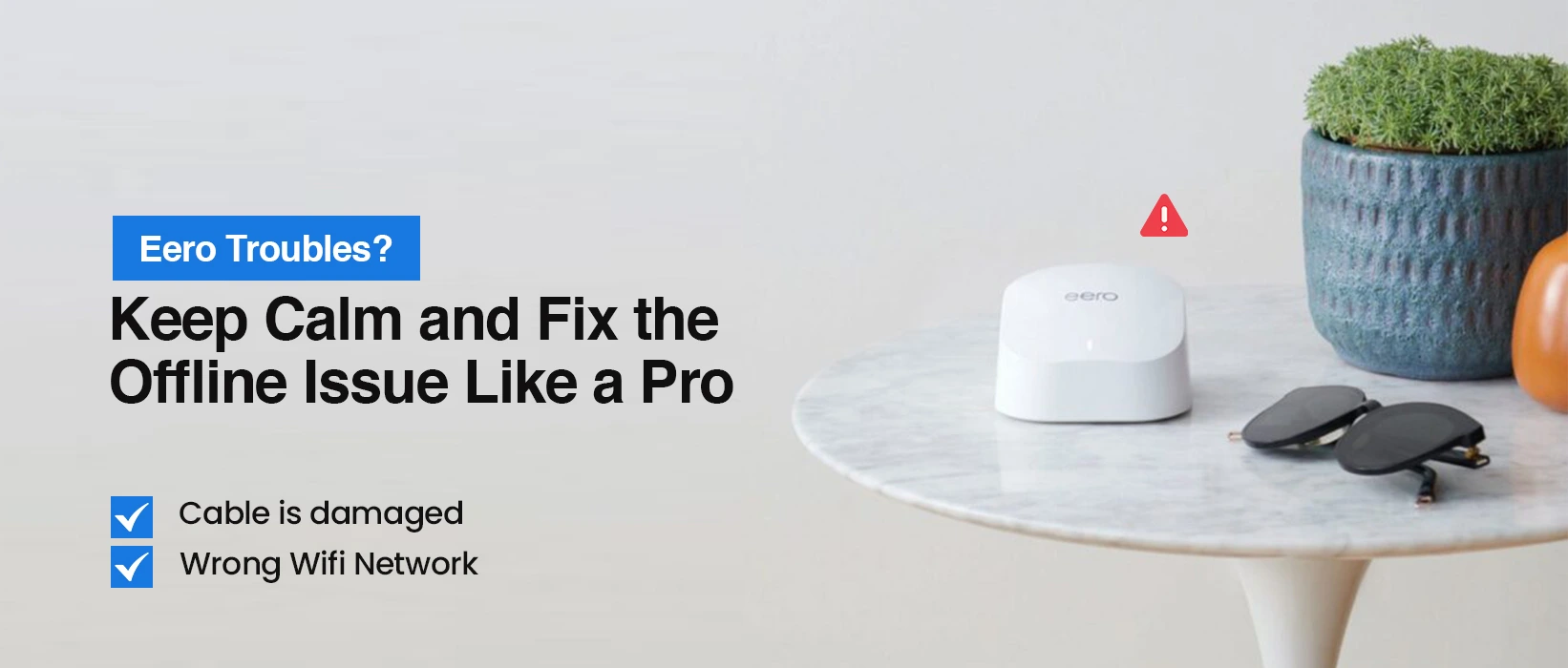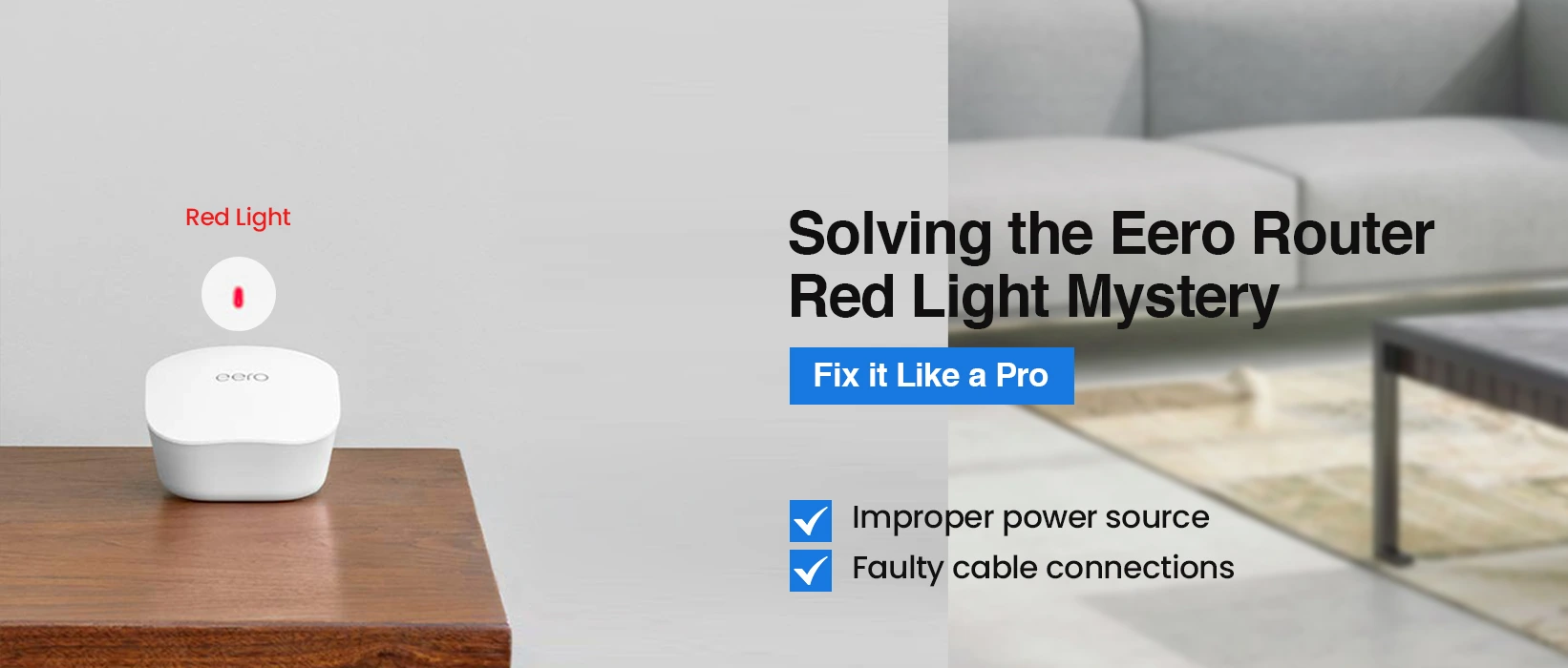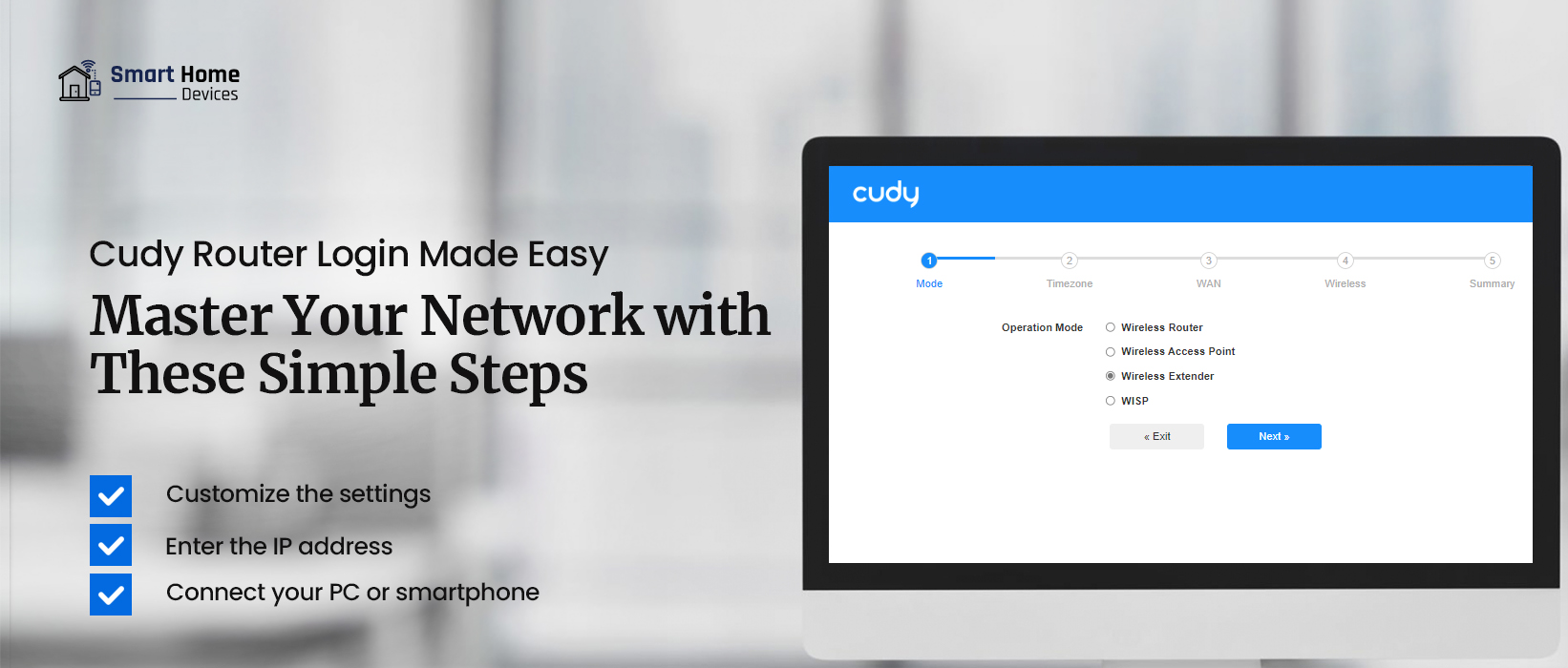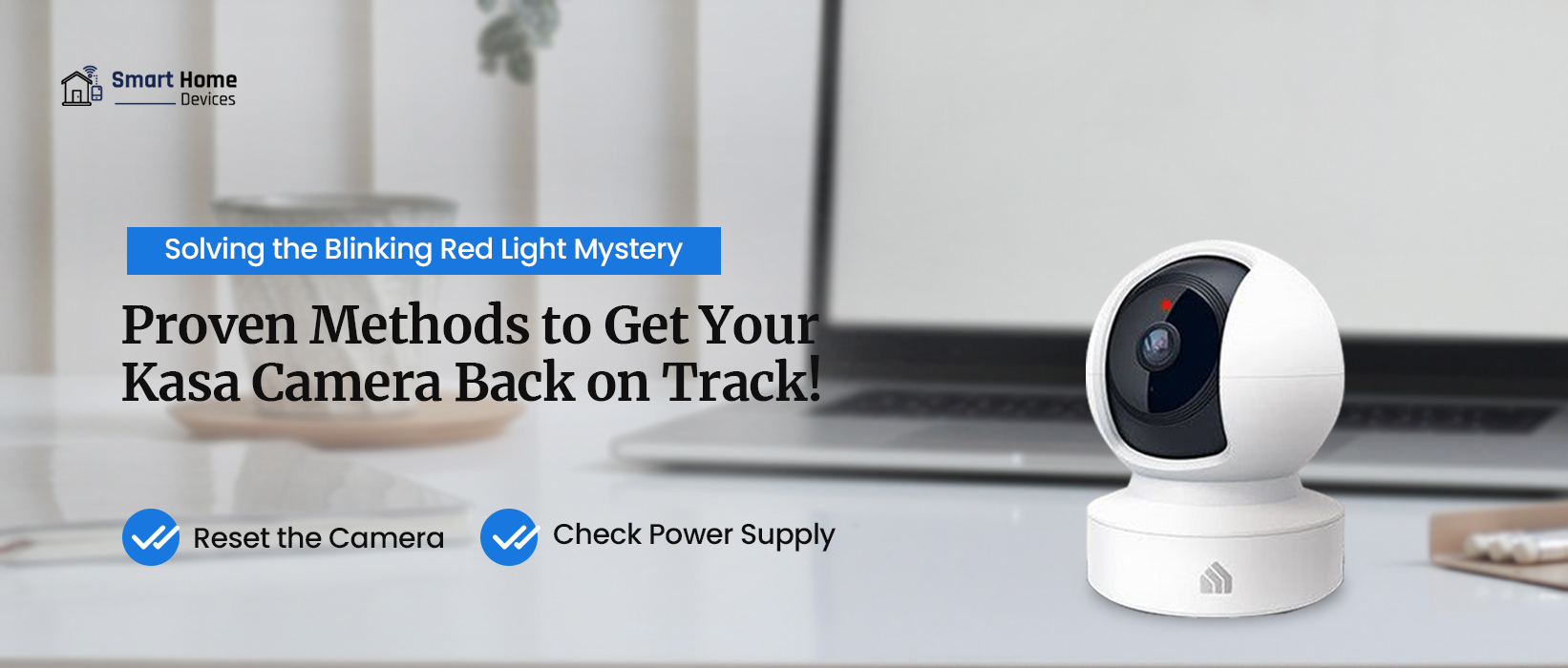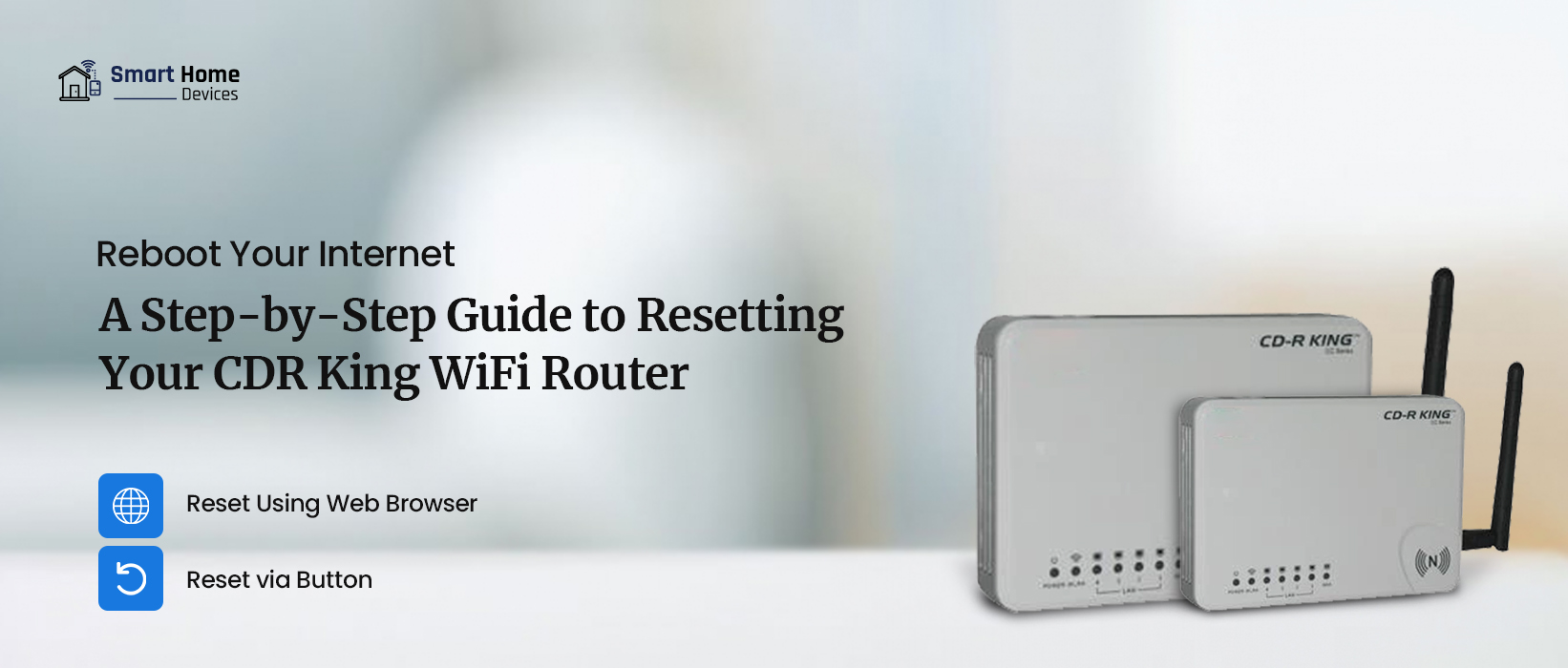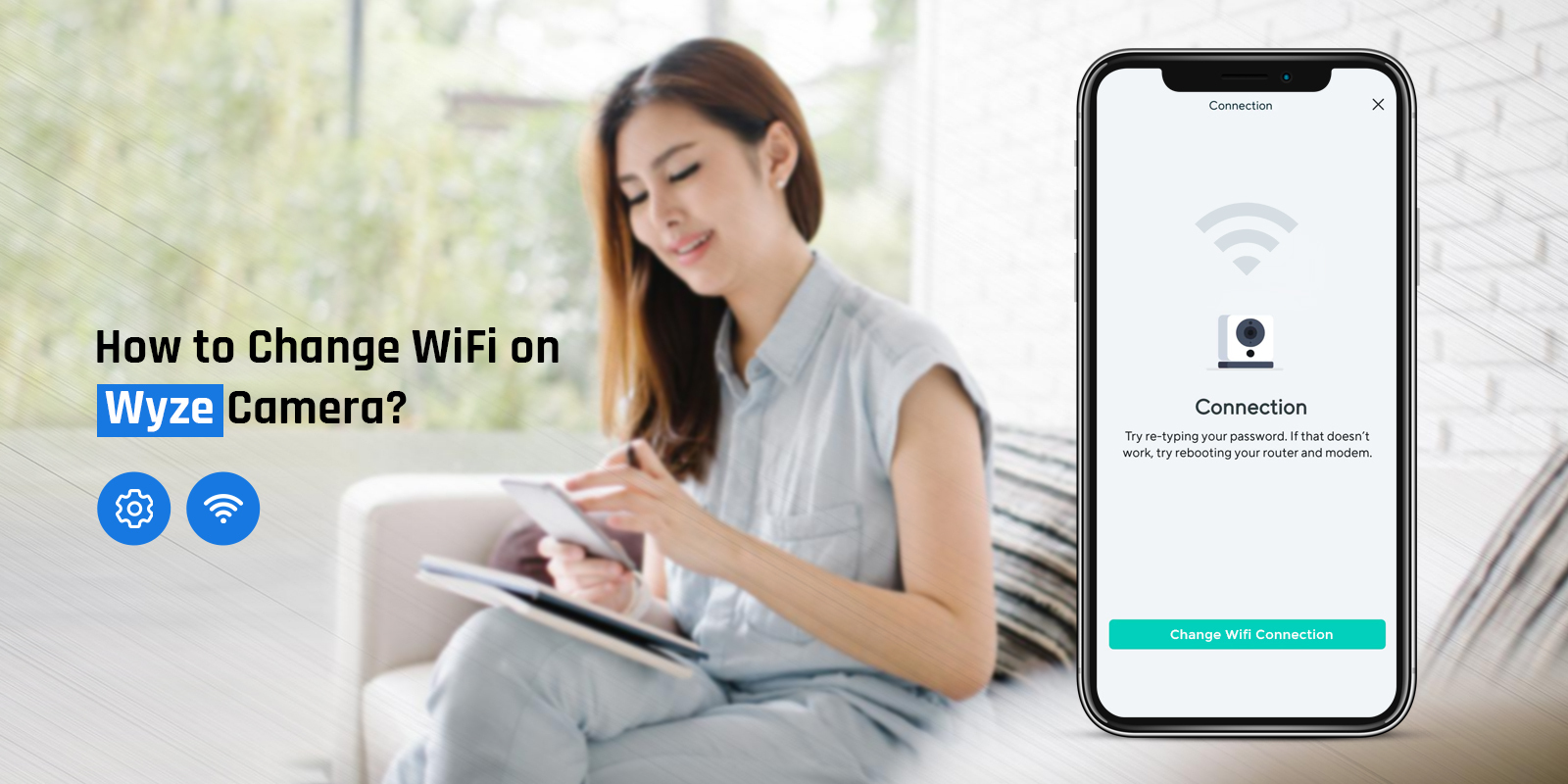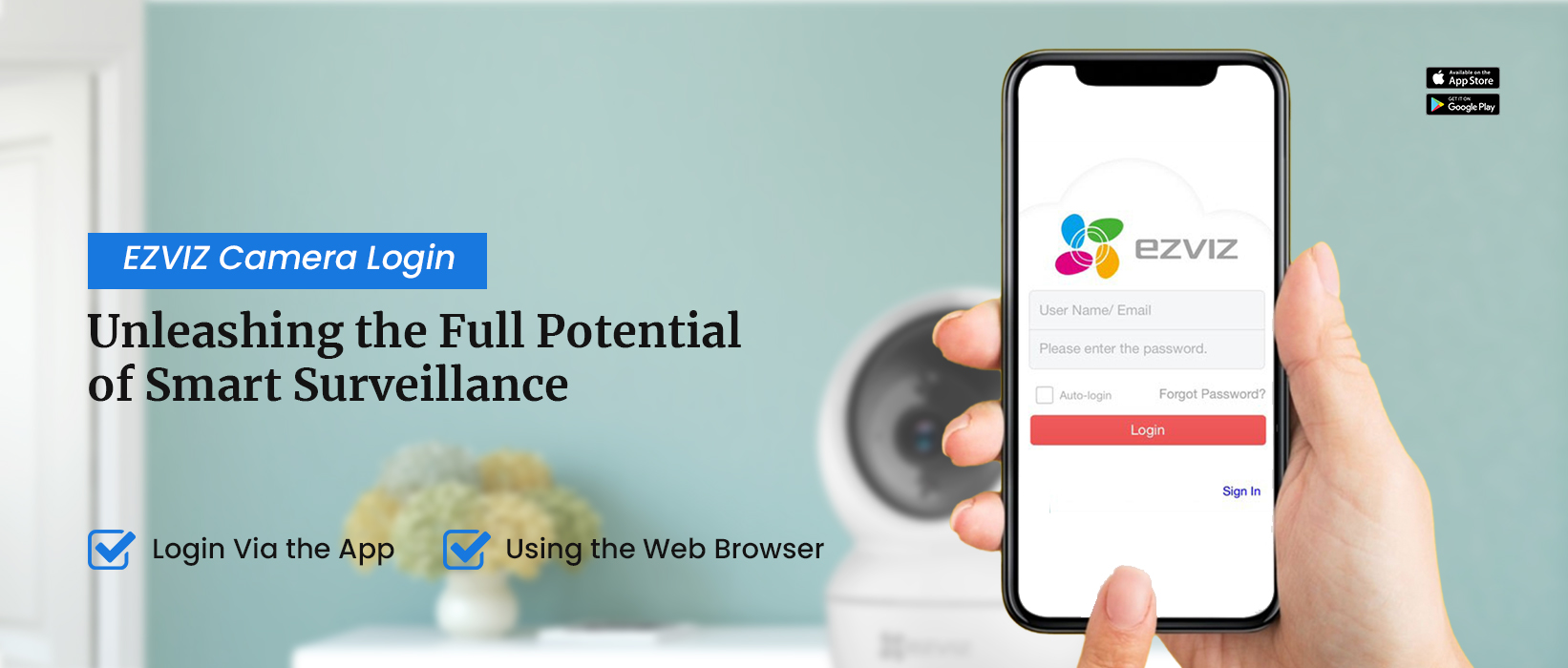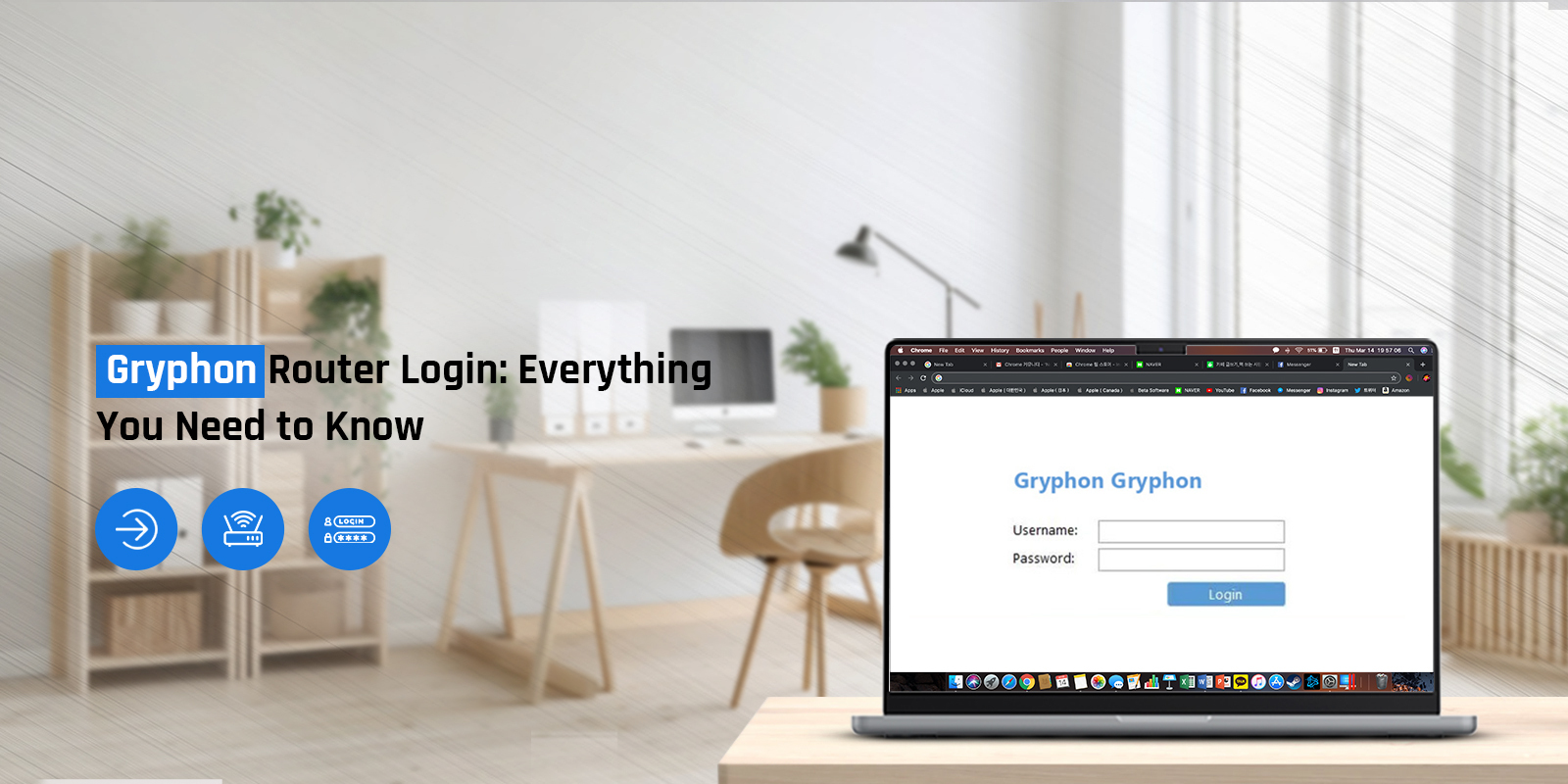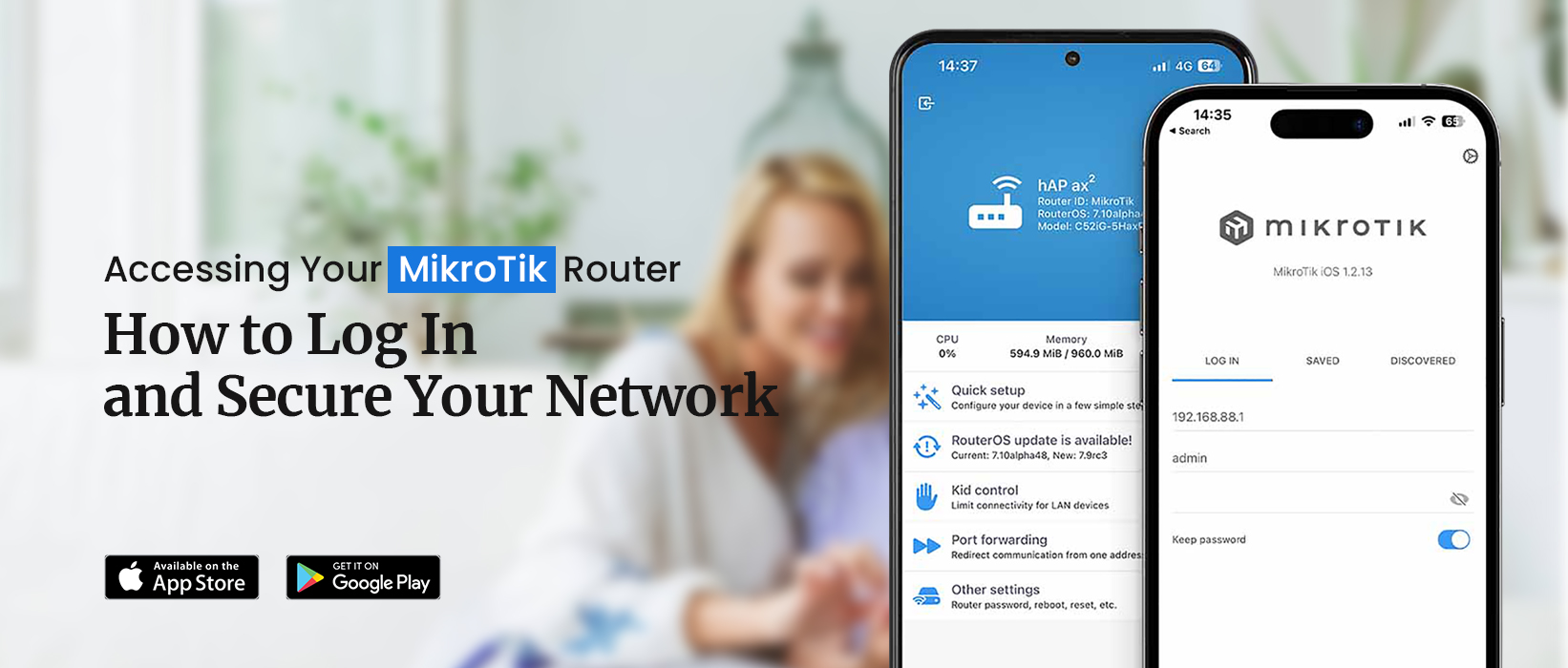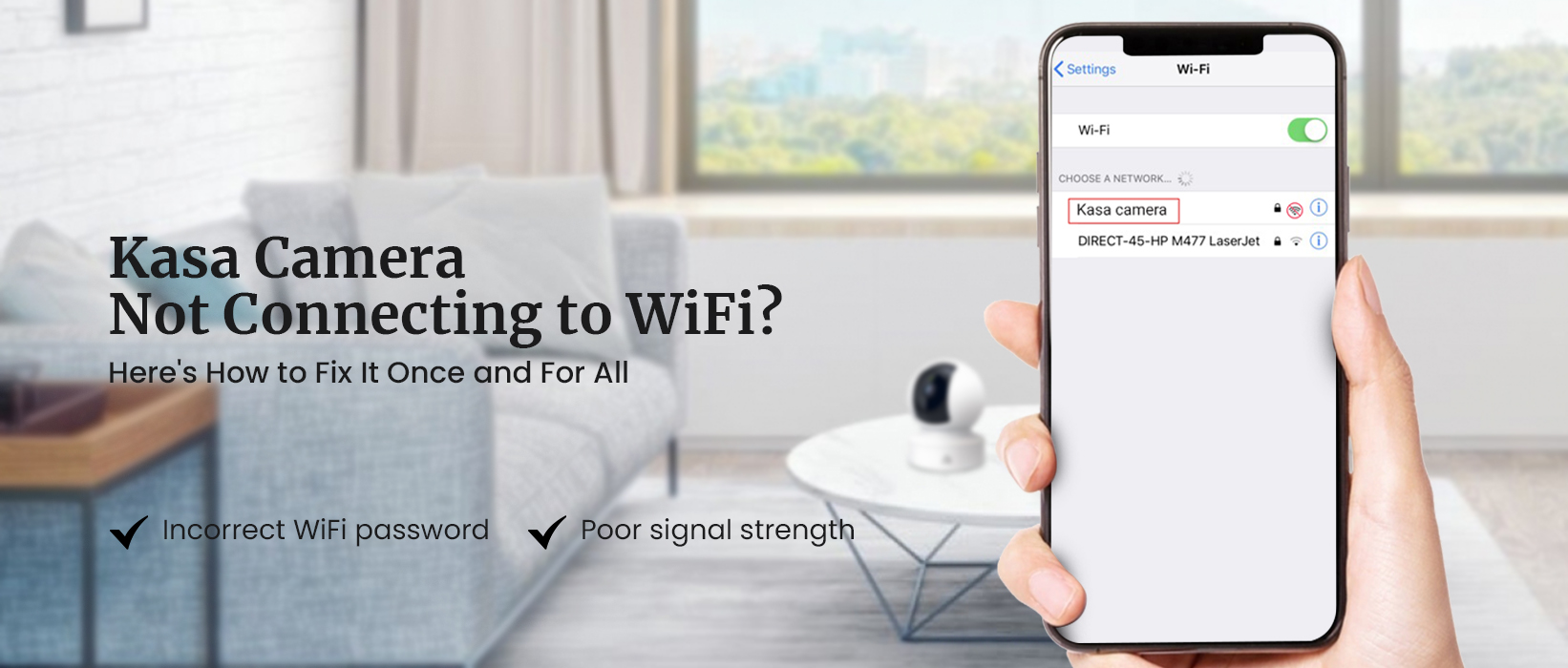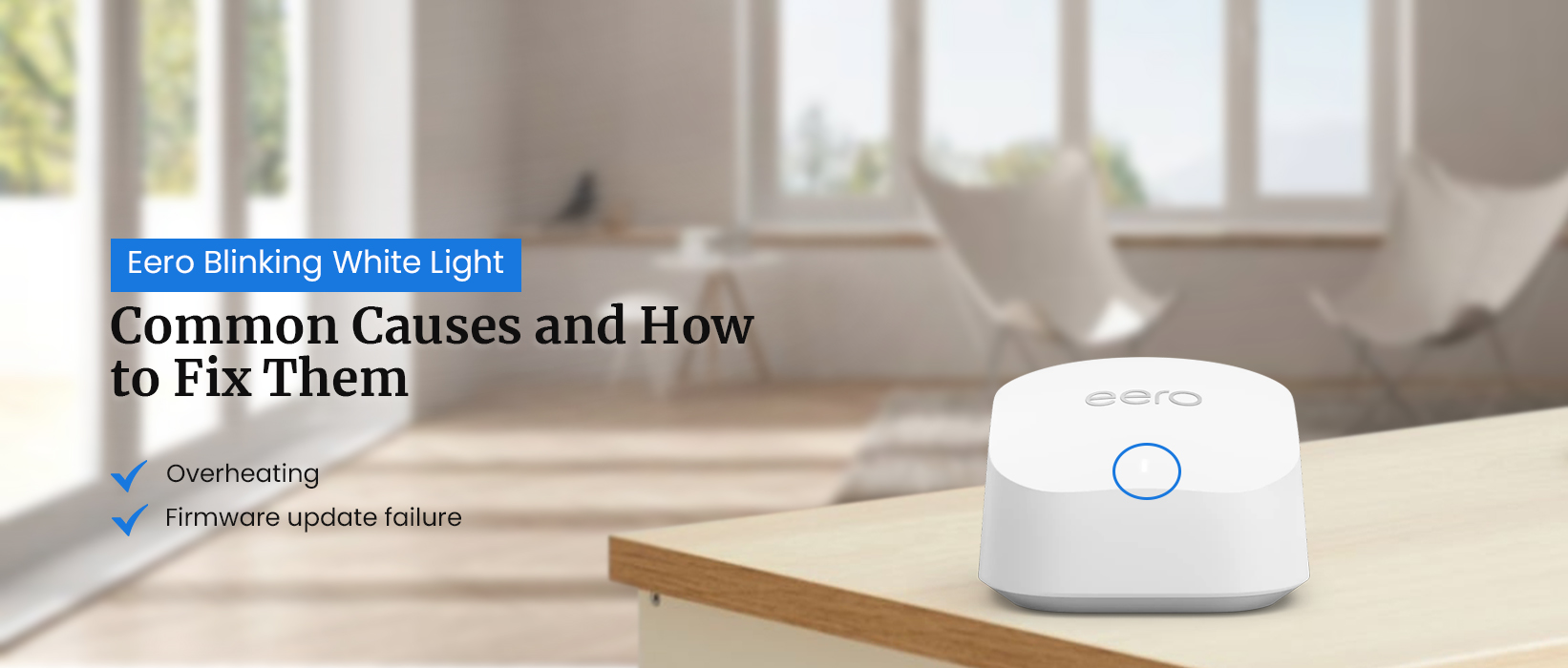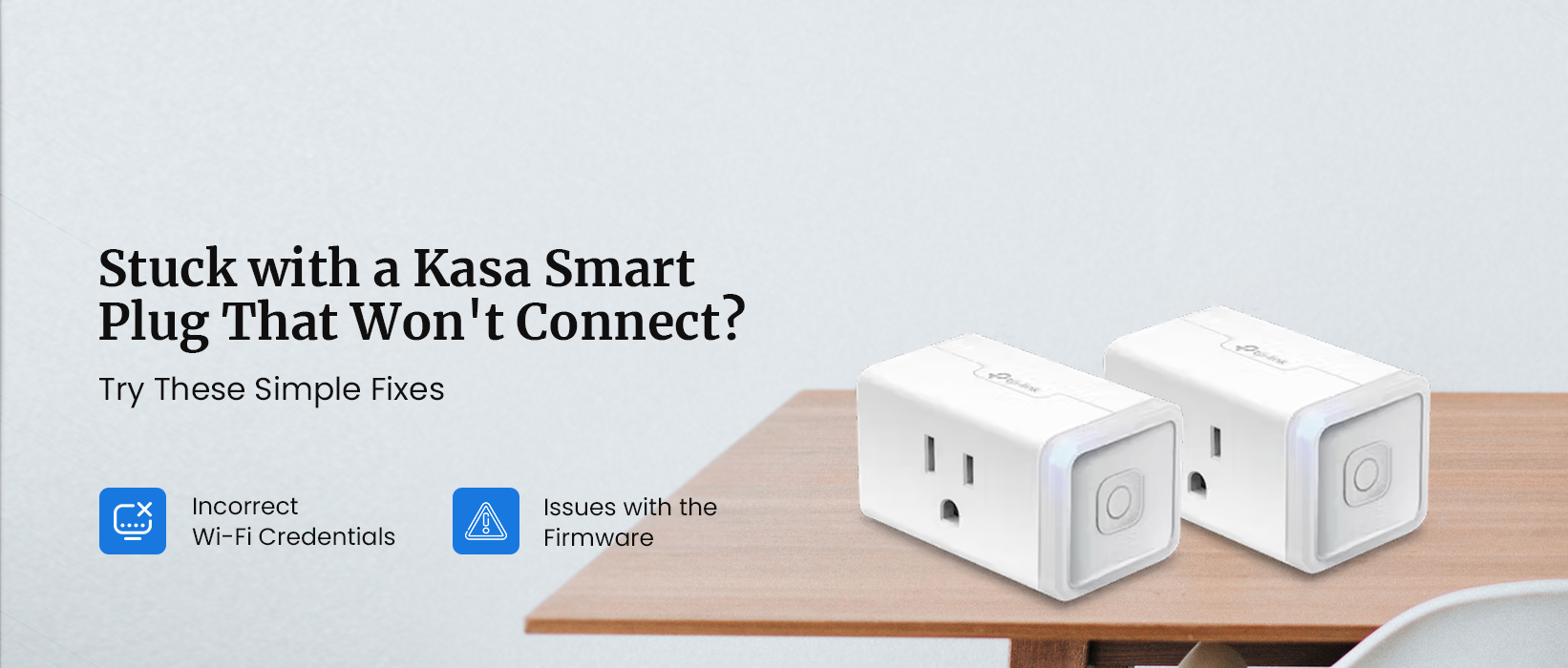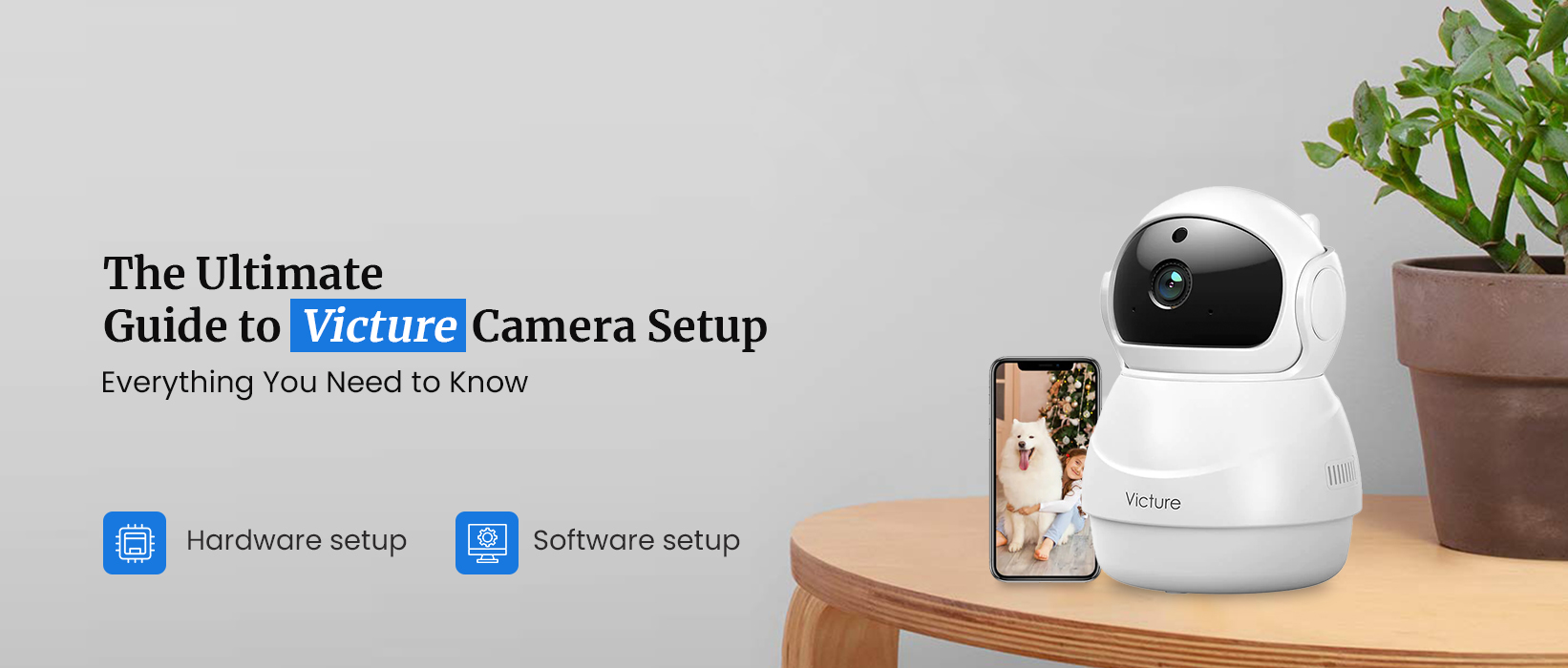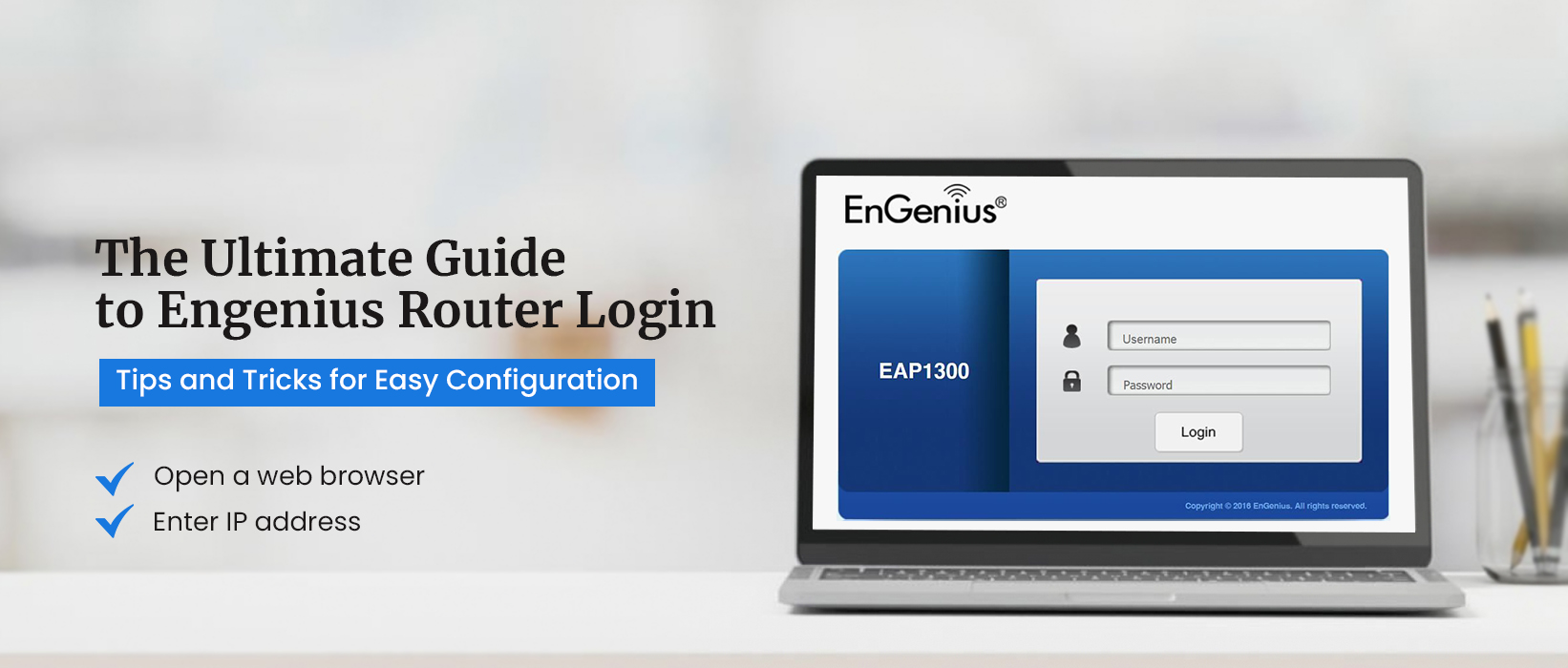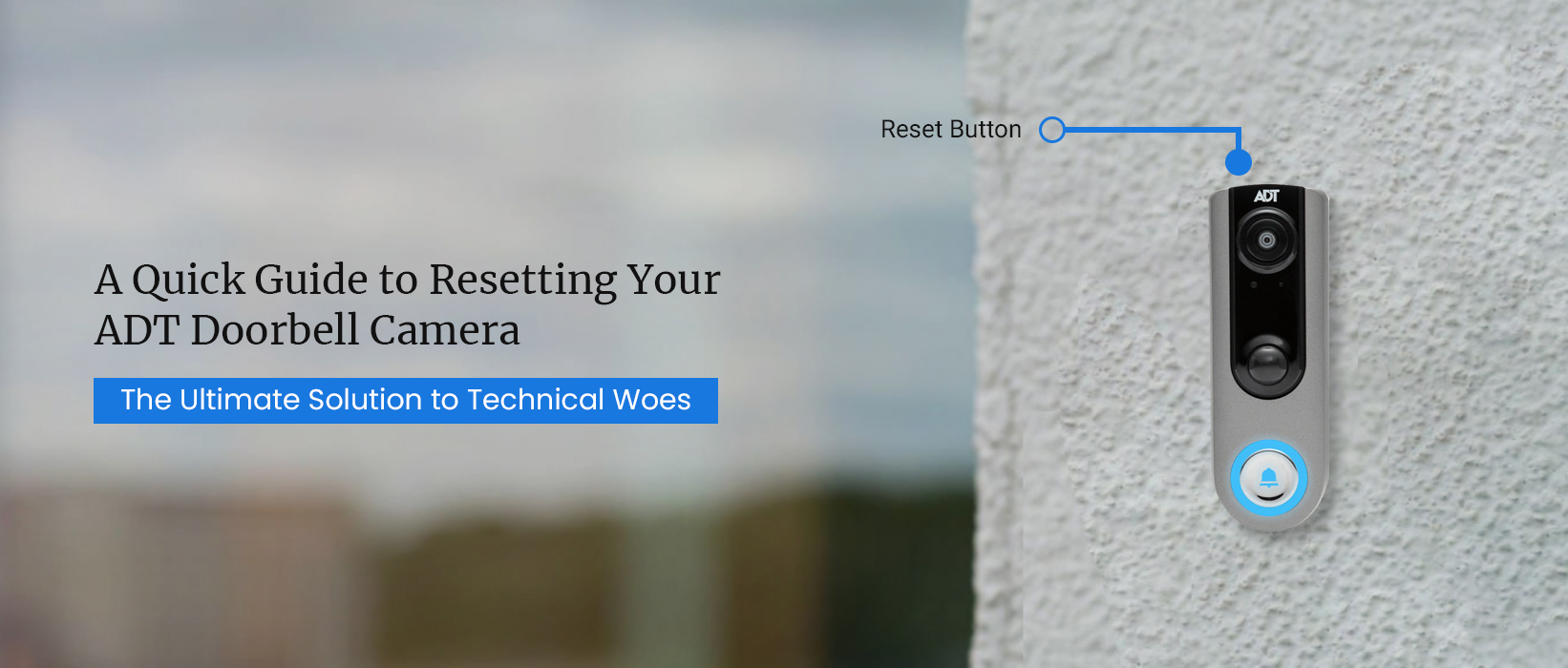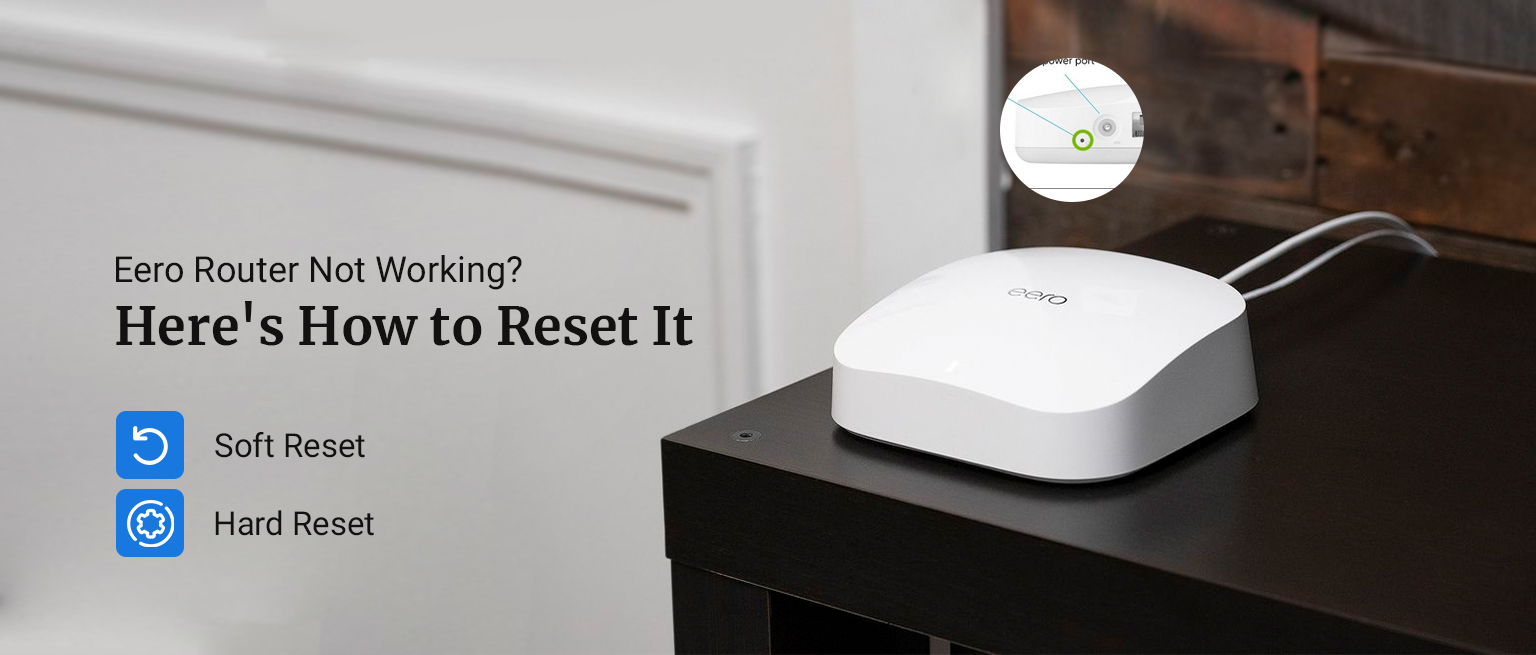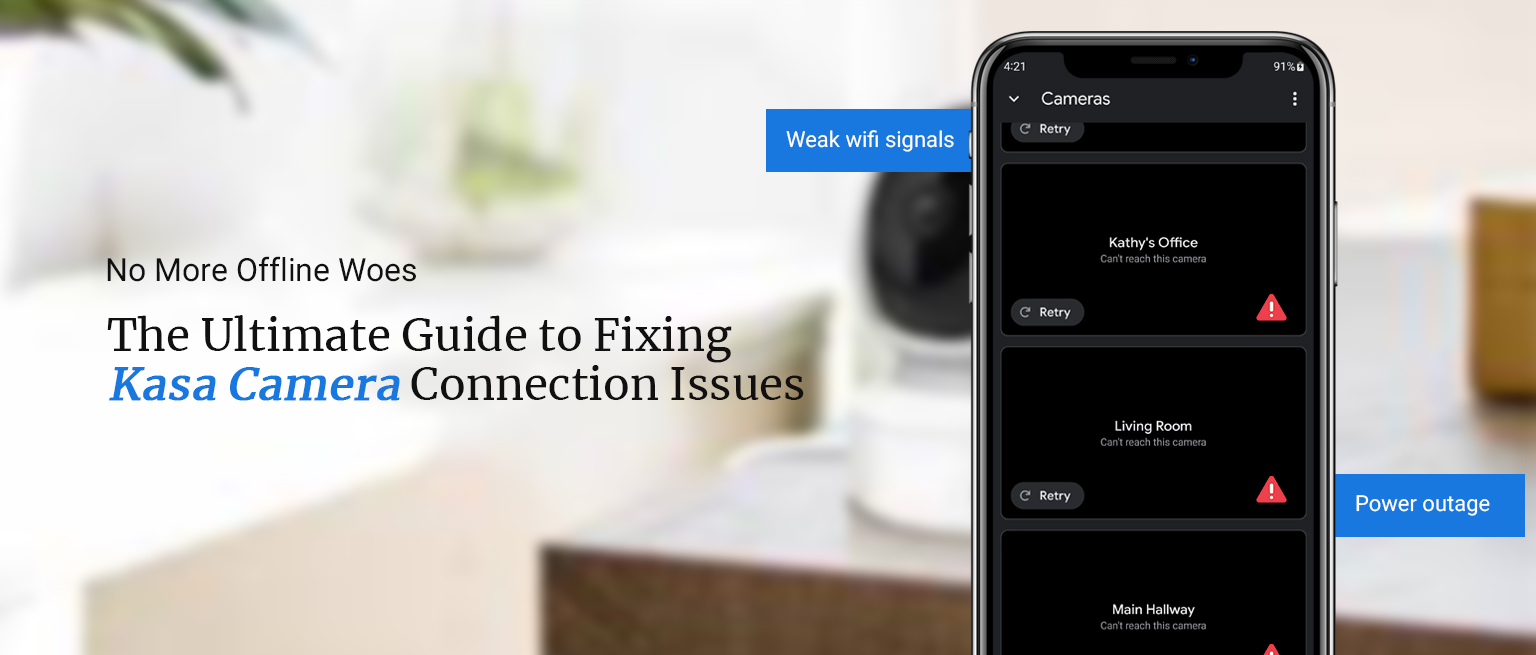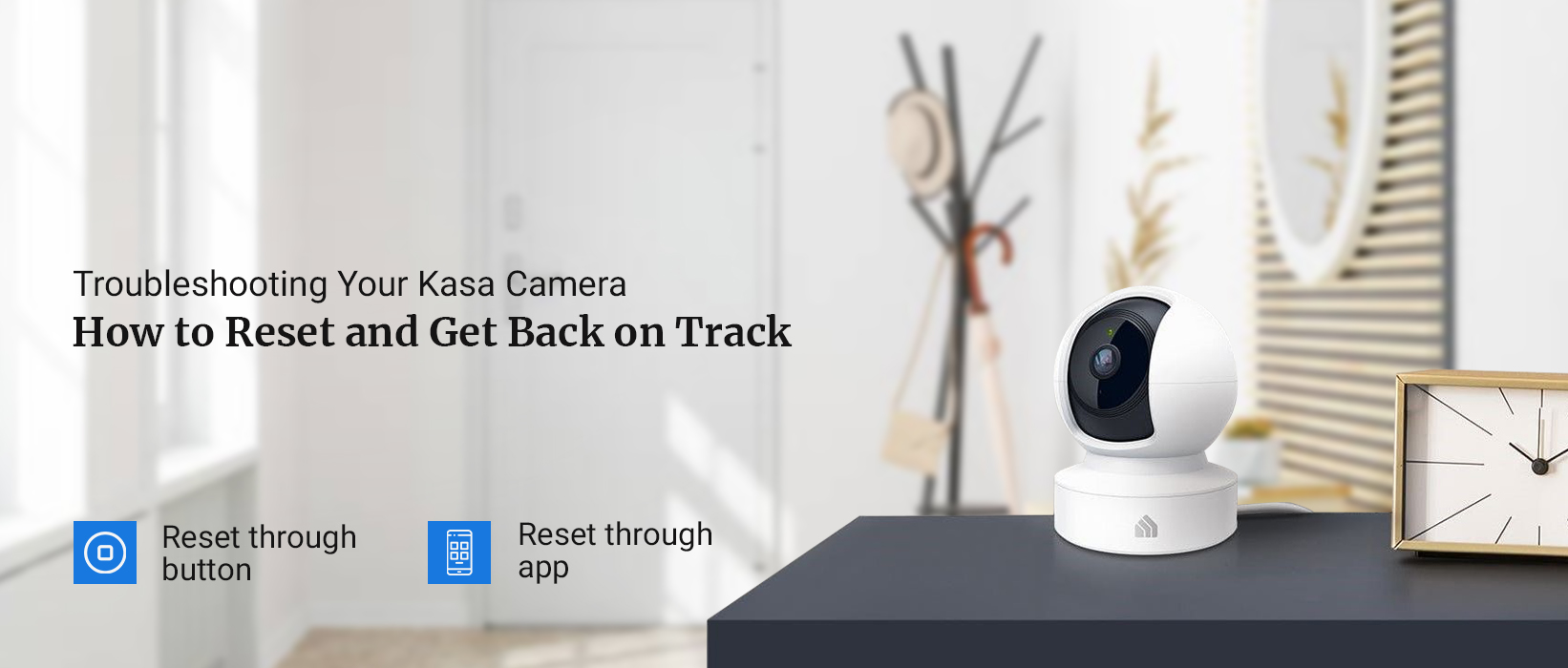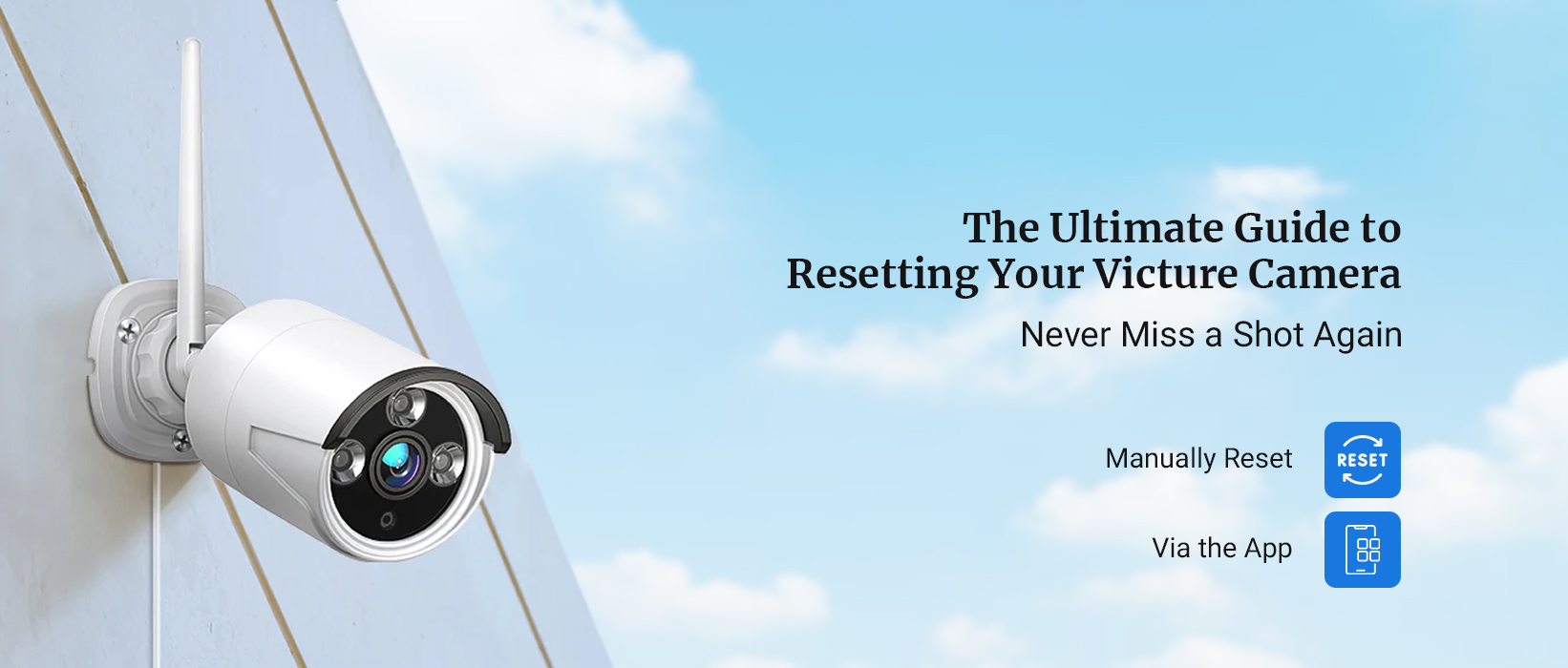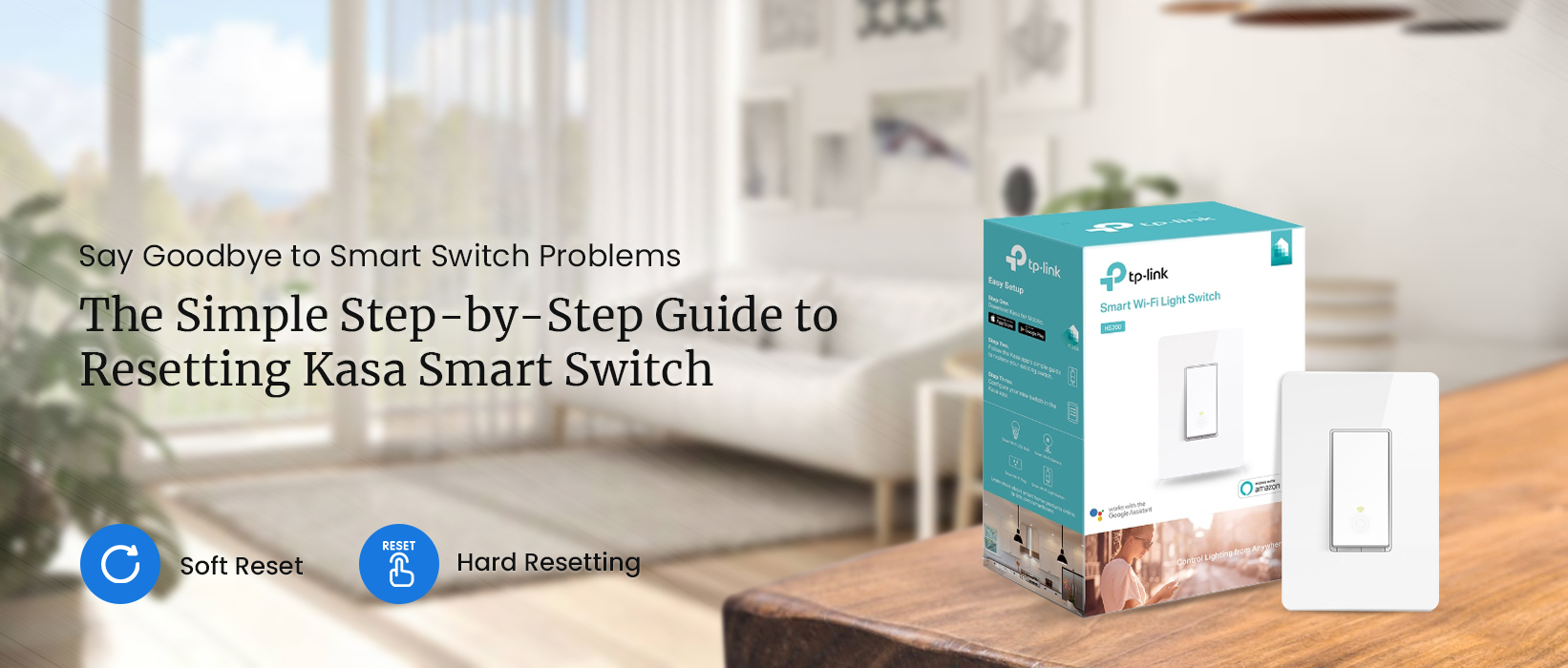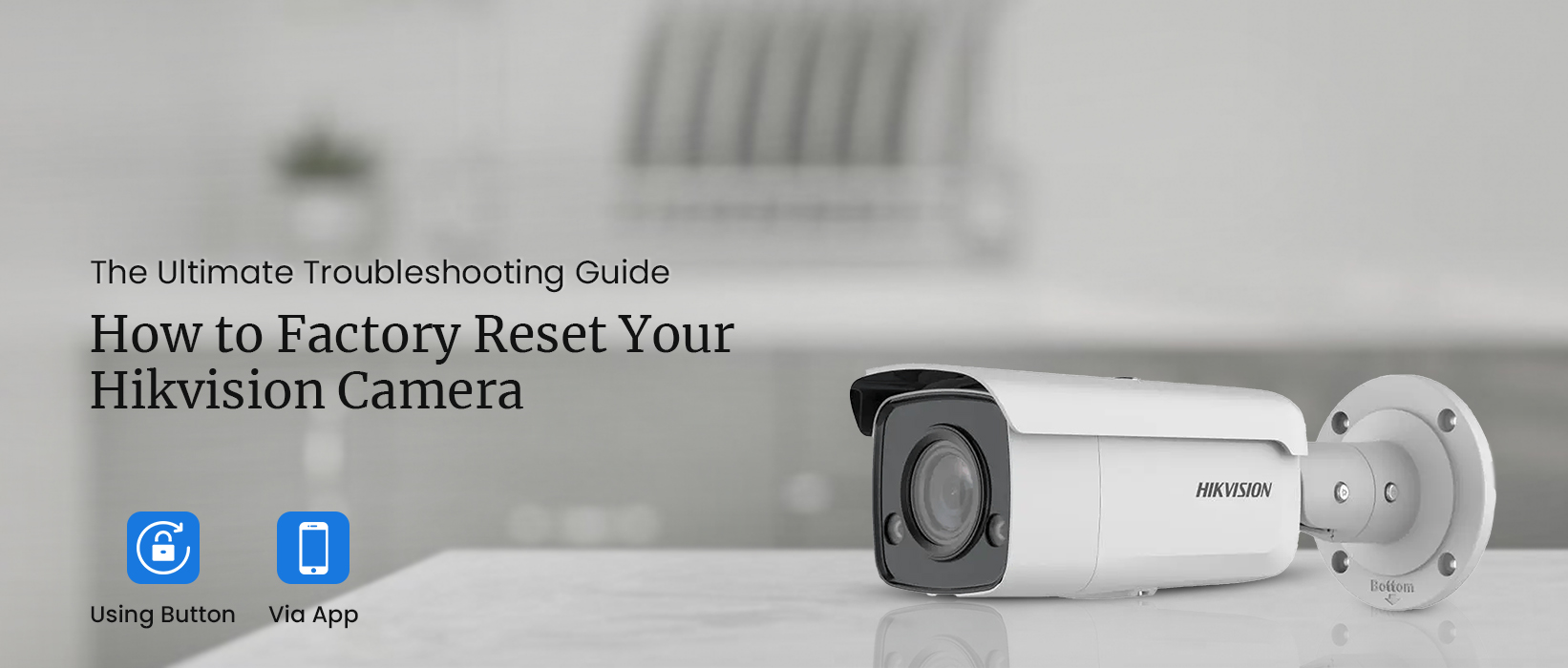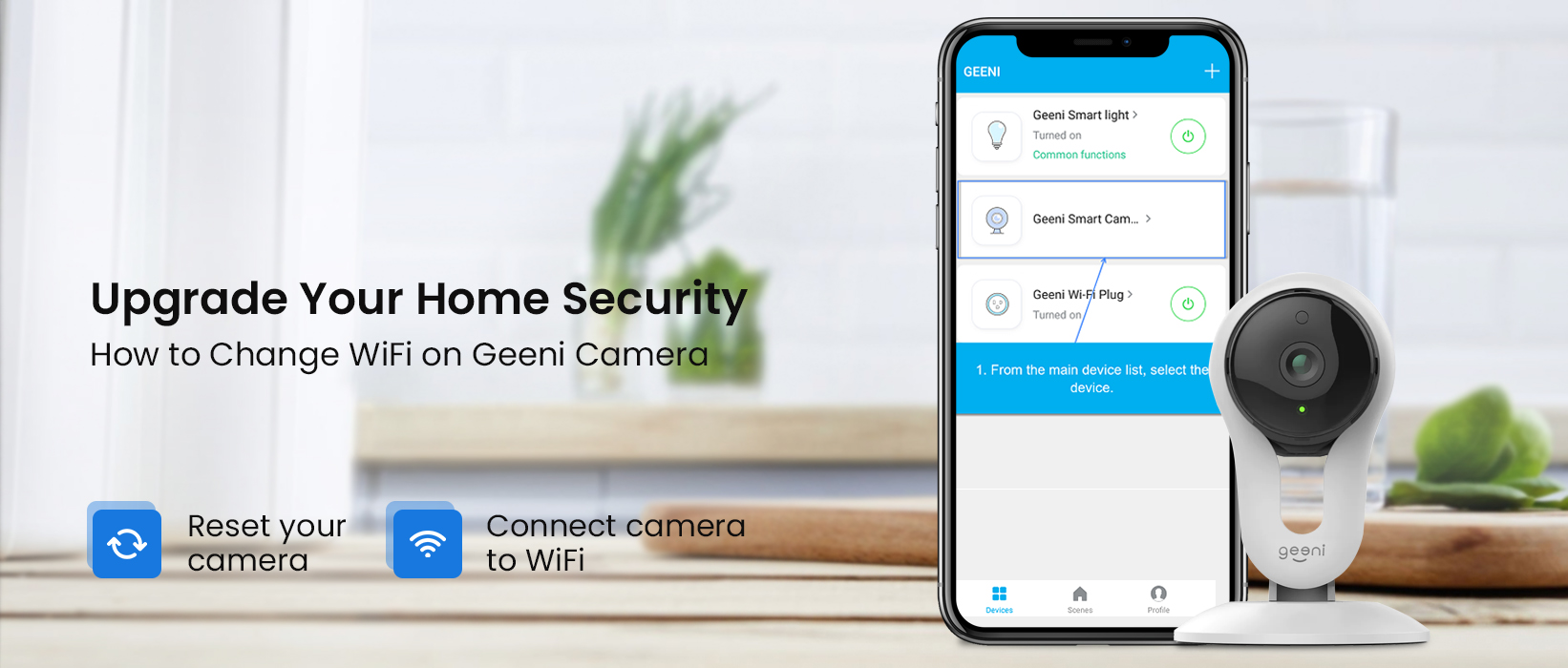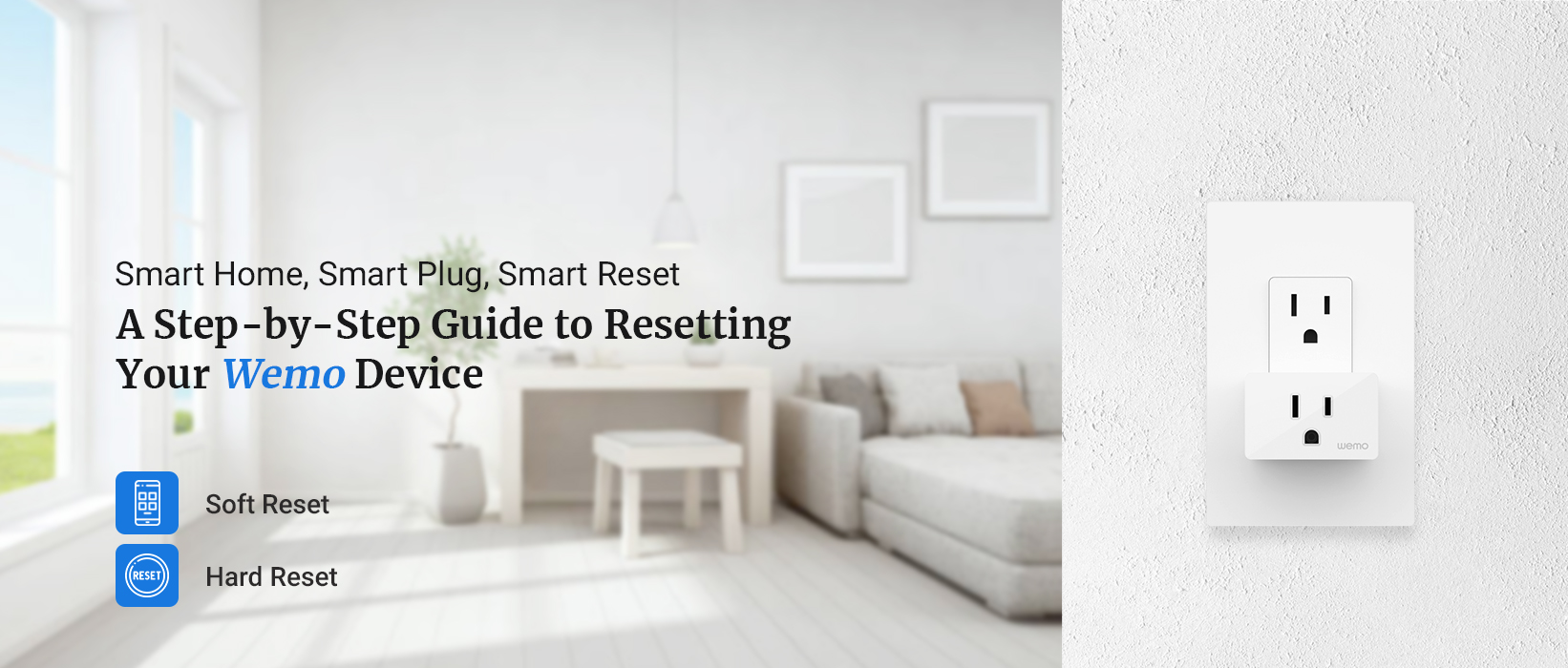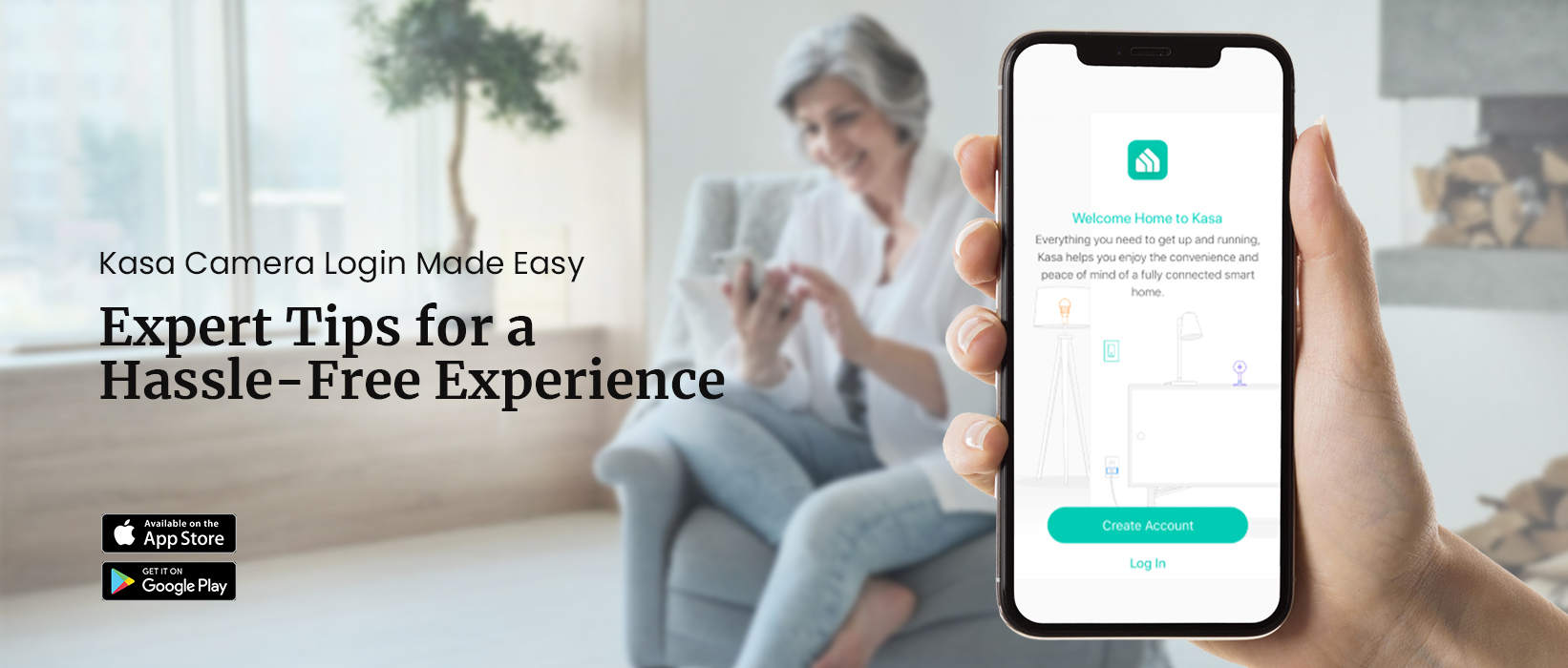
How to Login into Kasa Camera ?
Kasa camera login allows you to access your home security camera. Kasa wireless camera is one of the msot amazing yet reliable security cameras on the market. If you want to go about the Kasa cam login, you must have a smartphone or a tablet nearby you. The Kasa cam app lets you access your wireless camera remotely and configure the settings as per your requirements.
The Kasa smart camera setup is the first process when you buy a new camera. Once you set up your camera, you can login to it anytime you want. Apart from the app, you can also use the Kasa camera app for PC. Although it is not an app, you can call it web interface.
In this post, we will walk you through the entire process of Kasa smart camera login. After that, you will come across the FAQs as well. We suggest that you read this Kasa log in guide till the end in order to learn everything about the Kasa Tp Link login and installation.
Methods For Kasa Camera Login
Basically, there are two ways through which you can go about the Kasa smart log in. For Tp-Link Kasa login process, you can either use the Kasa camera app for mobile or Kasa camera app for PC. We have put down both methods for your understanding.
Kasa Smart Camera Login via App
- Firstly, we will discuss how to go about the Kasa camera login on the Kasa app.
- Make sure you have the app already installed on your mobile.
- Open the Kasa app and you will see the Kasa log in page.
- The Kasa smart login page will prompt you to enter the registered email address and password.
- After that, put down the Kasa Tp Link login details to get access to your device.
- Finally, click the Login button.
- You will be logged into the Kasa camera successfully.
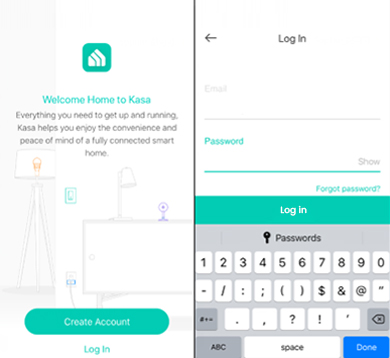
Kasa Camera Login Through Web Browser
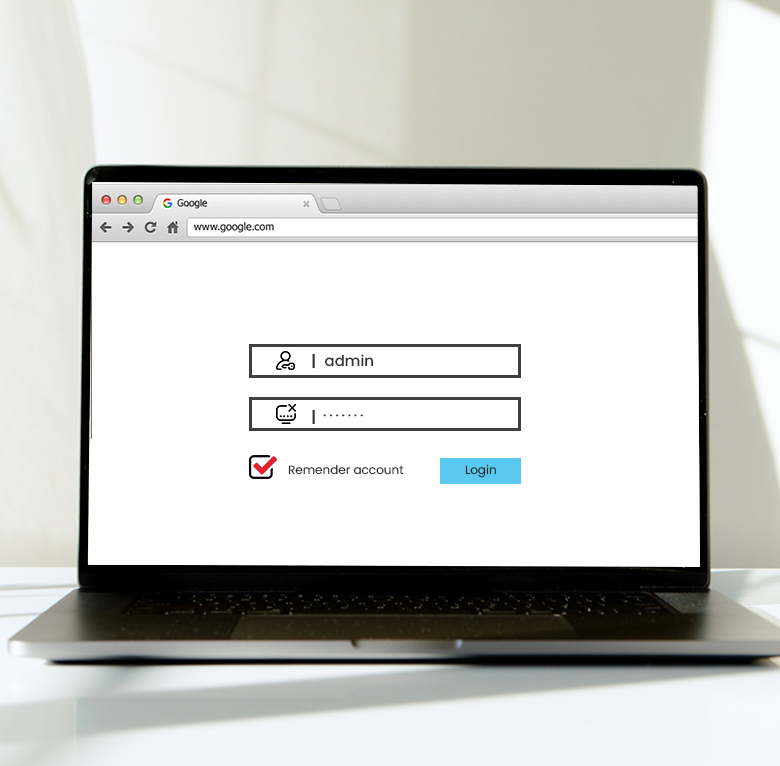
- In this step, you need to get access to the Tp Link Kasa web interface.
- Open a web browser on your PC.
- Go to the https://www/kasasmart.com/login page.
- You will see the Kasa smart camera login page asking you for the email address and password associated to the kasa log in account.
- Enter your registered Kasa email address and password.
- Click Log In and you will be logged into the account on your desktop or computer.
- After that, you can select your camera that you wish to access. You can also view the live video feed of your Kasa smart cameras.
How to Create the Kasa Camera Login Account?
To create the Kasa smart camera login account, you need to follow these steps:
- Download and install the Kasa mobile app on your smartphone or tablet.
- Users can download the Kasa cam app from the Play Store and App Store.
- After that, open the Kasa application and tap Sign Up.
- Enter your personal email address and then create a strong password for your Kasa camera login account.
- Follow the in-app instructions to complete the Kasa smart cam account registration.
- Make sure you verify your email in order to activate the account.
- After that, enter the Kasa camera ID, which is there on the camera.
- Follow the prompts to complete the Kasa smart camera setup.
- Finally, the account will be set up and you can do whatever you want.
How to Download and Install the Kasa App
To Download and instal the Kasa app, you can follow the steps below:
- Firstly, make sure your smartphone or tablet is connected to the internet service.
- Open the App Store or Play Store.
- Search for the Kasa cam app.
- After that, click Install or Get.
- Thereafter, the Kasa smart camera app will start downloading.
- The app will install itself.
Finally, the Kasa cam app will be successfully downloaded and installed on your system.
How to Add a Kasa Cam to Your Account?
It is important to add your Kasa smart cam to the account in order to setup or proceed with Kasa smart login. Here are the instructions that you need to follow in order to add your Kasa camera to the app:
- Firstly, turn On your Kasa camera.
- Open the Kasa cam app on your mobile device.
- Tap the + icon in the upper right corner of the app screen.
- After that, choose Security Camera from the list of devices.
- Select the Kasa home camera model and tap Next.
- Thereafter, follow the in-app instructions to connect your Kasa camera to the WiFi network.
- Finally, the camera will be added to the Kasa camera login account.
FAQs
What should I do if I forget my Kasa Cam login credentials?
In case you forget your Kasa cam login credentials, you can reset them without any hassle. Go to the Kasa cam app and you will see the Kasa camera login page. Click the Forgot Password link on the Kasa cam login page and you will be prompted to enter your registered email address. Follow the in-app prompts to reset your Kasa smart camera login credentials easily.
Can I access my Kasa Cam from multiple devices?
Yes, you can access your Kasa smart camera from multiple devices by logging into your Kasa log in account. However, the account can be accessed only on one device at a time. So in case you access your account on any other device, the account will be logged out on the another device.
How can I troubleshoot connectivity issues with my Kasa Cam?
If you experience any connectivity issues with your Kasa smart camera, make sure you reboot your camera. After that, ensure kindly check for the latest firmware udpates on your device. If you see any latest updates available for your camera, you must follow the on-screen instructions to update.
Conclusion
This post was all about the Kasa camera login process. We discussed the different ways to go about the Kasa smart camera login process and how you can set up your device through the Kasa cam app. We hope you found this page helpful and that it helped you learn how to login to the Kasa smart camera without any hassle.
If you face any other issues with your device or you come across any queries, kindly feel free to reach out to our Kasa dedicated support team for more help.