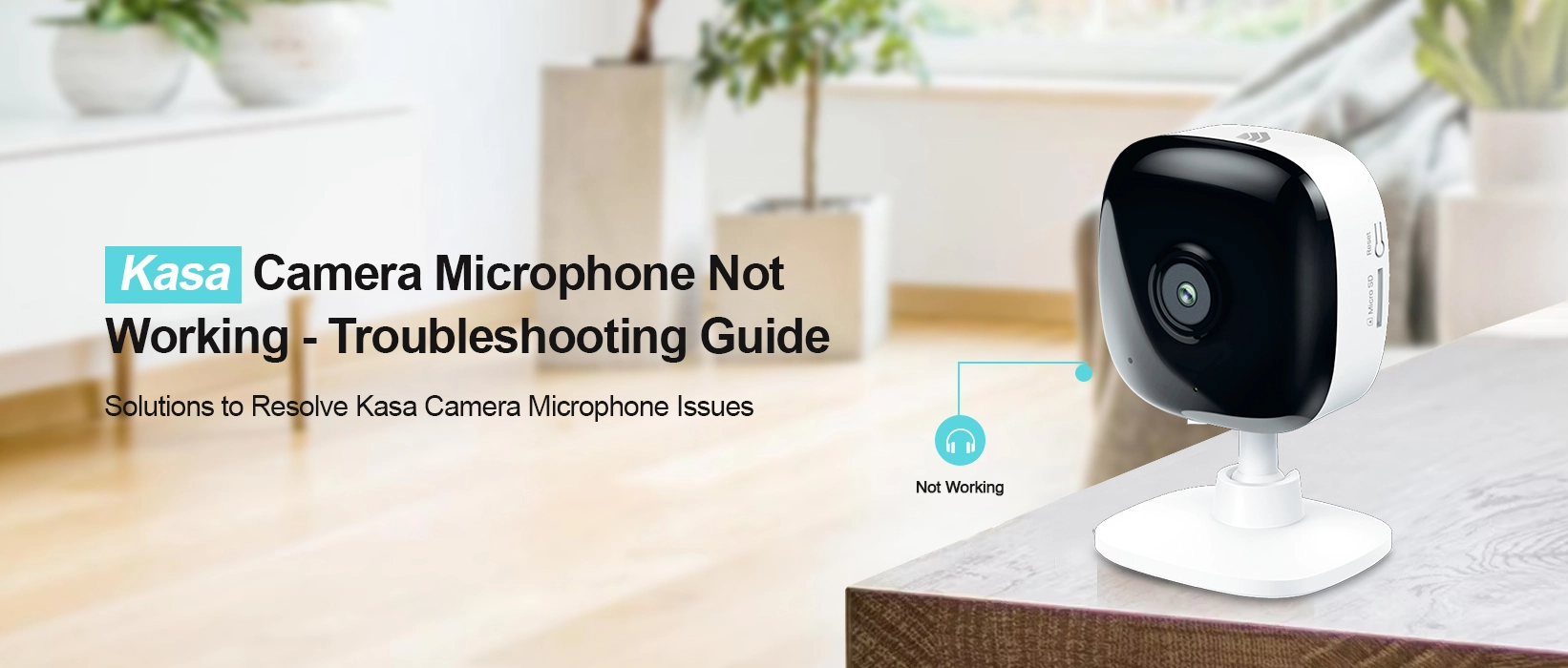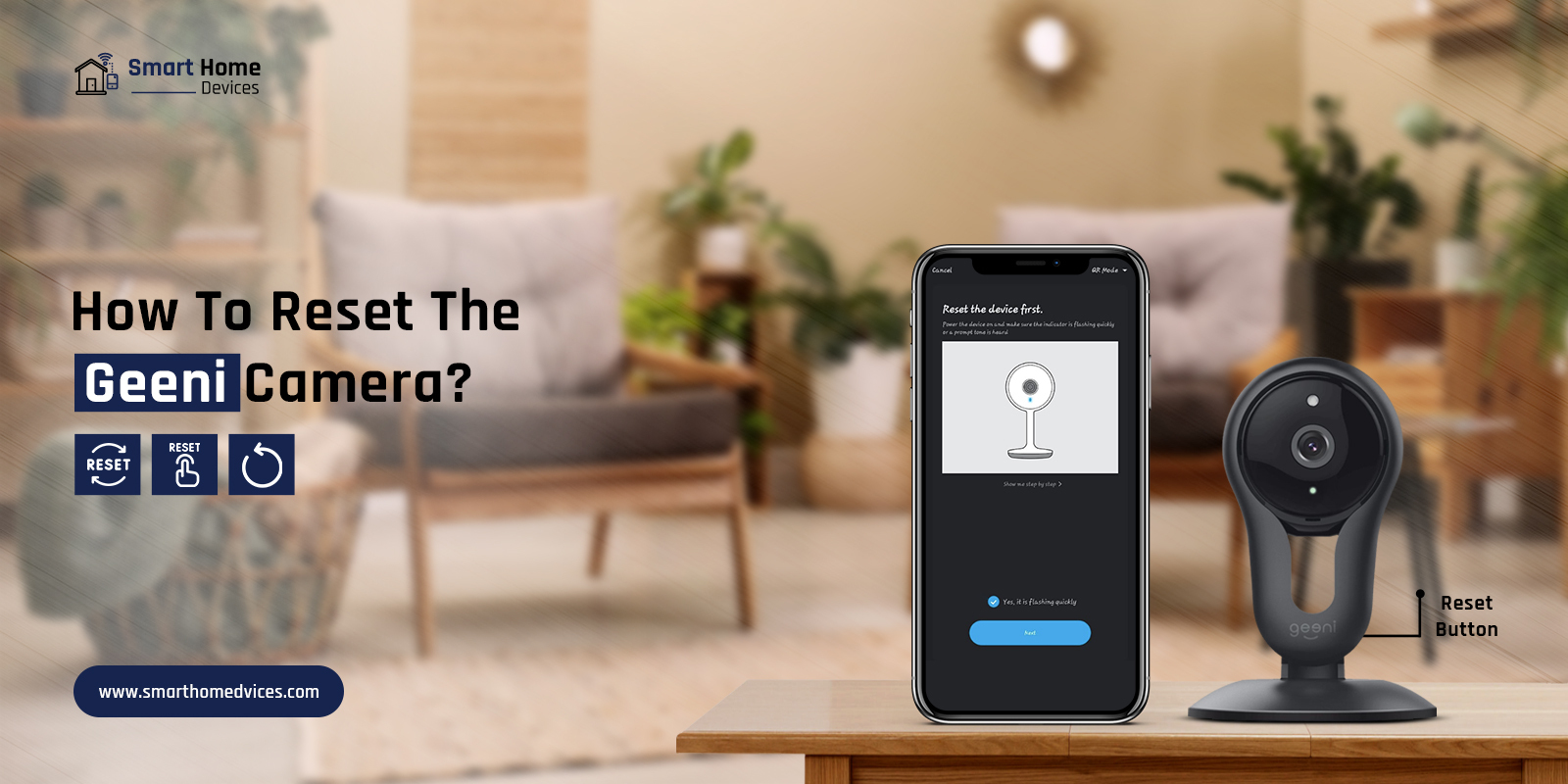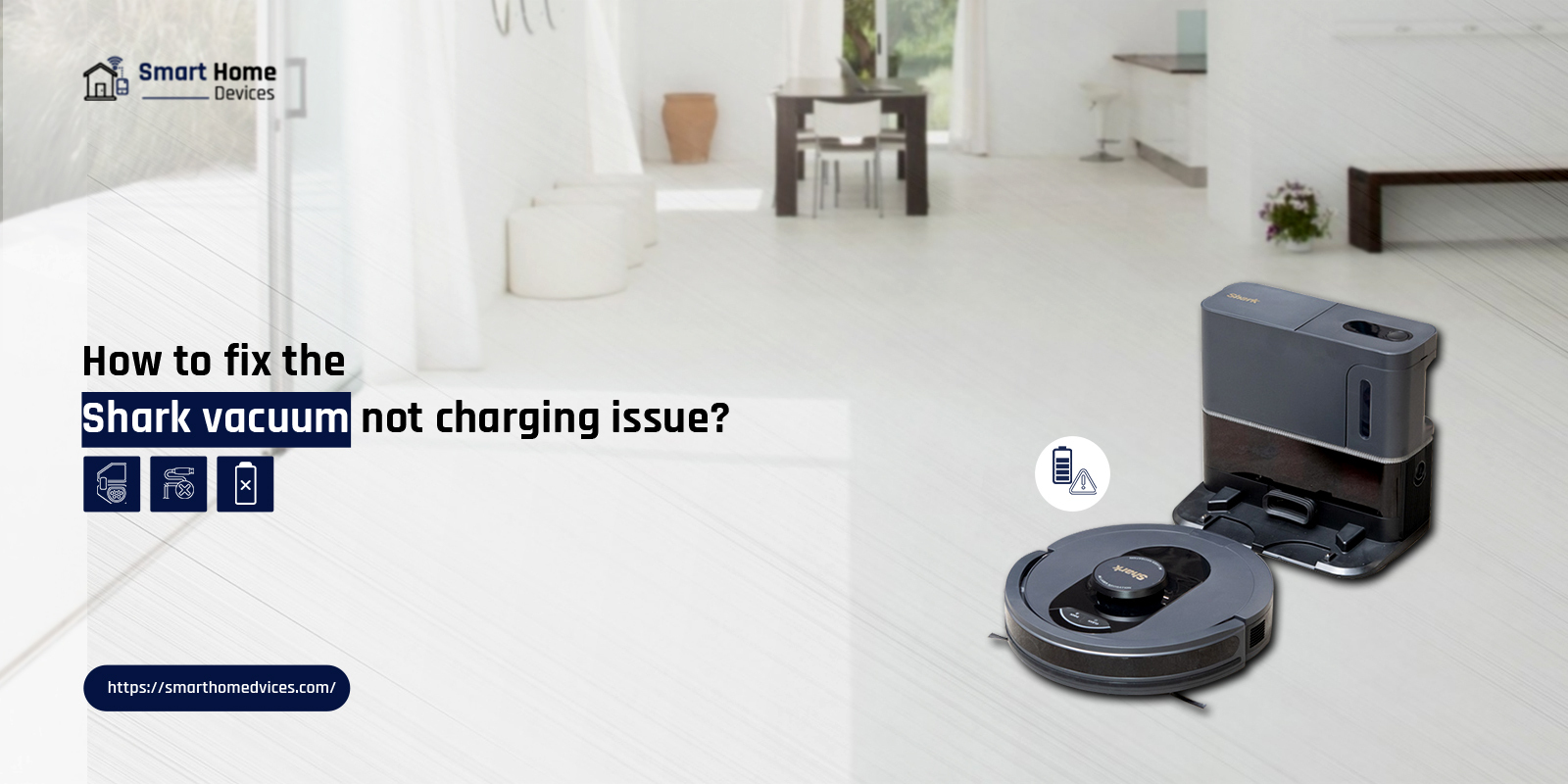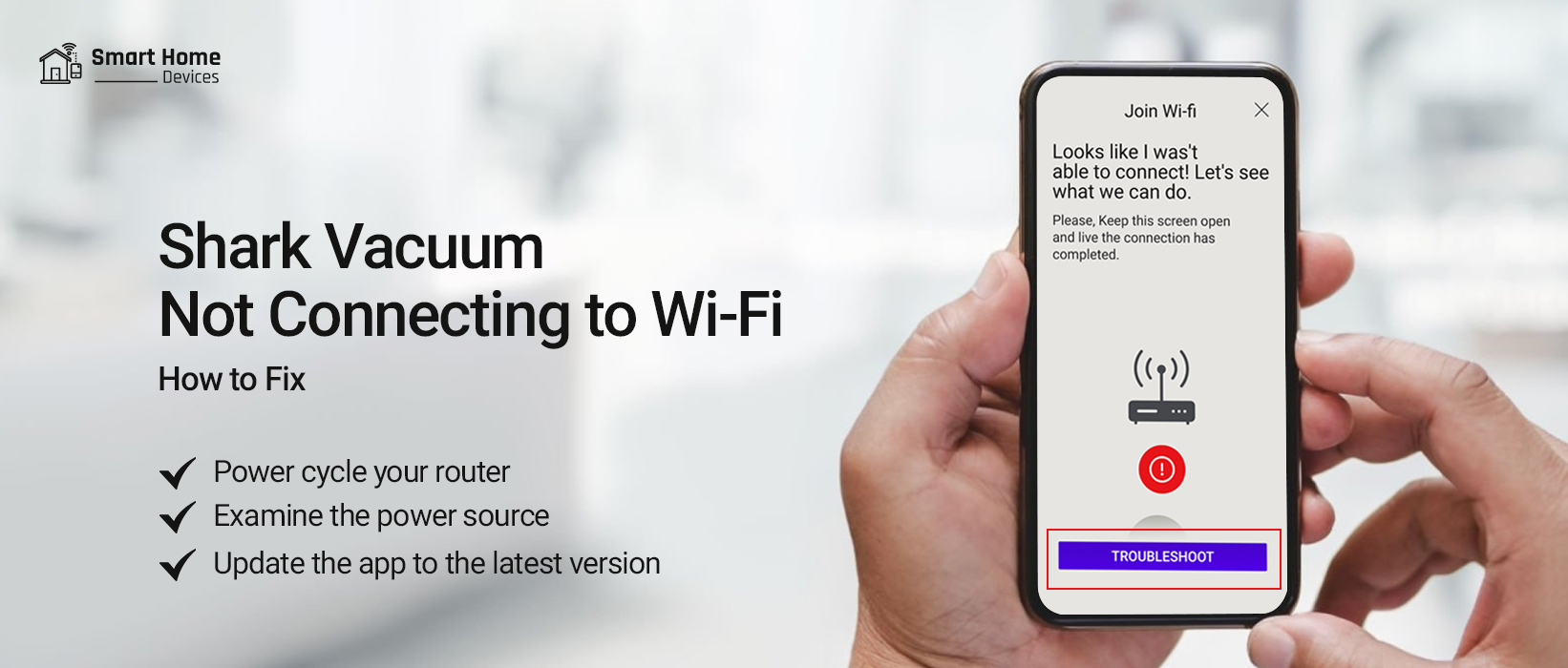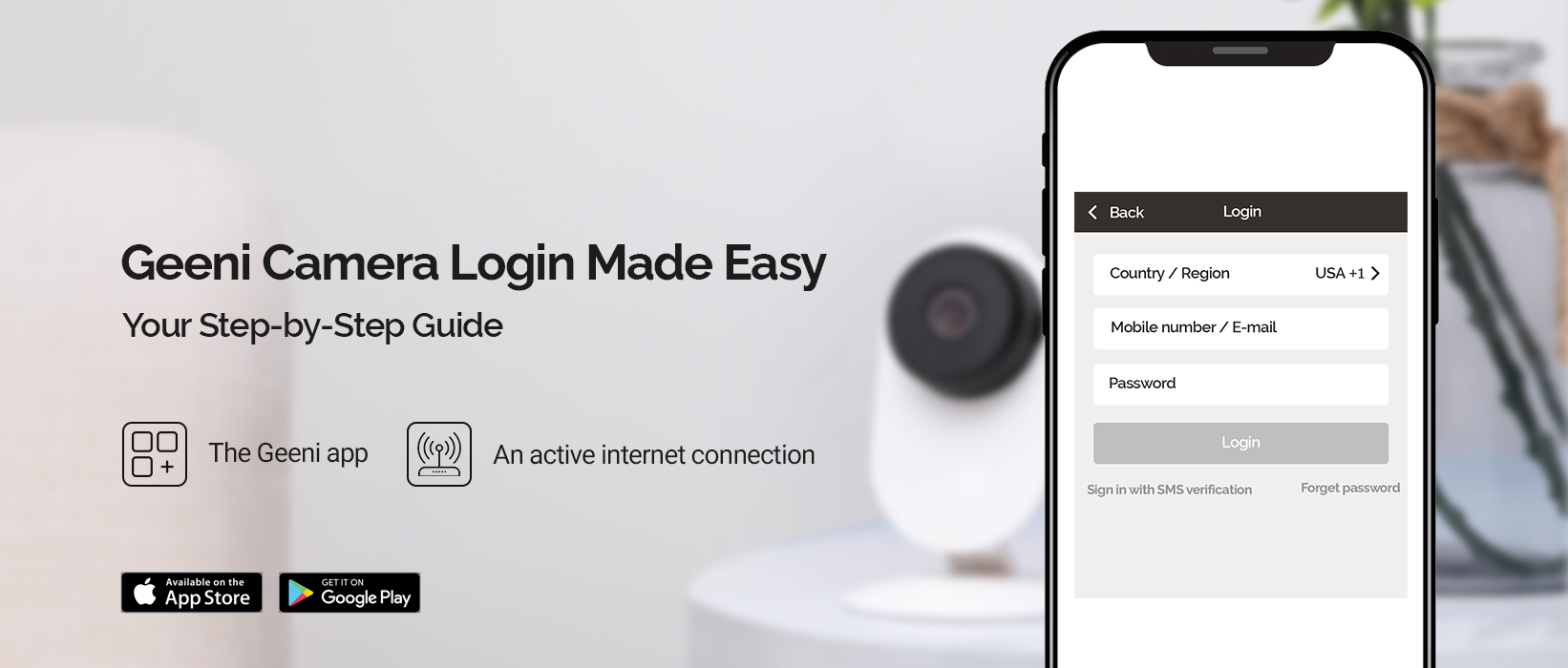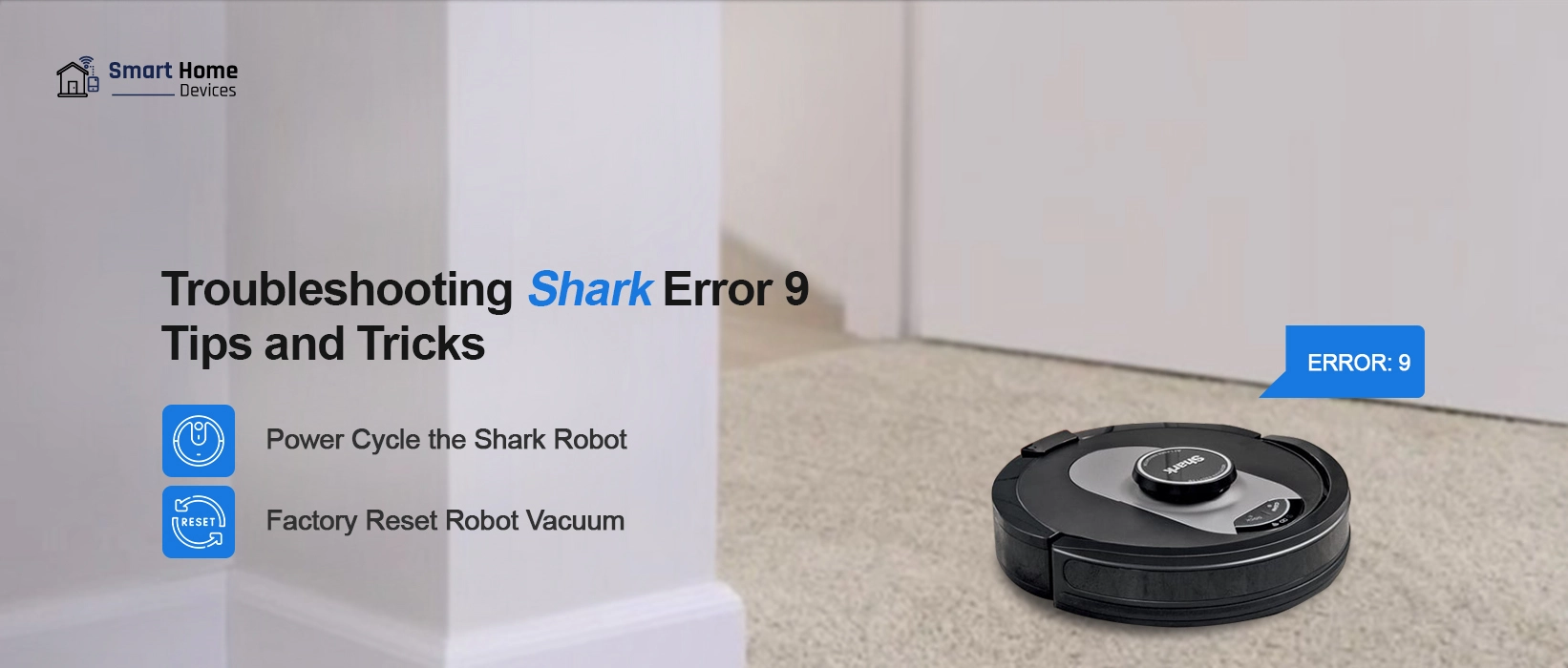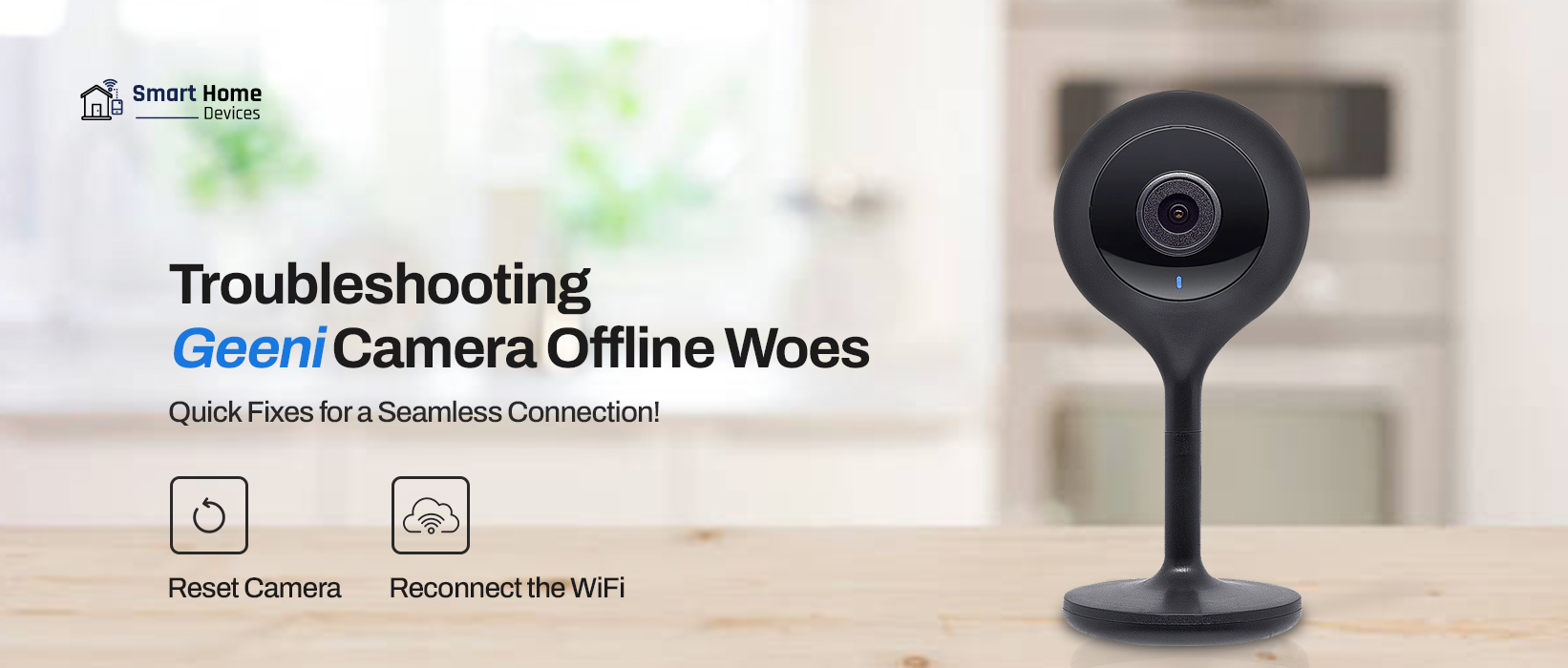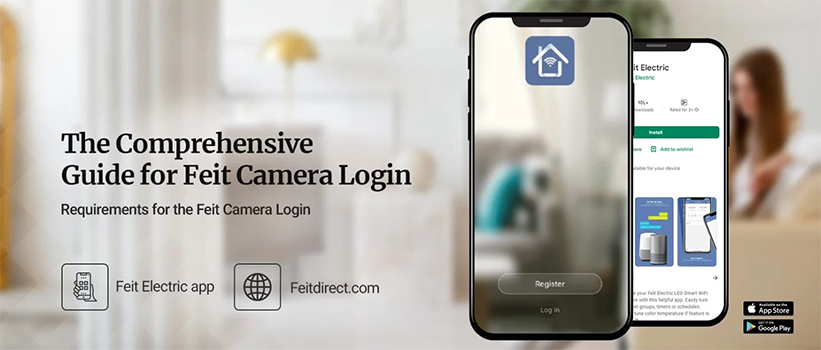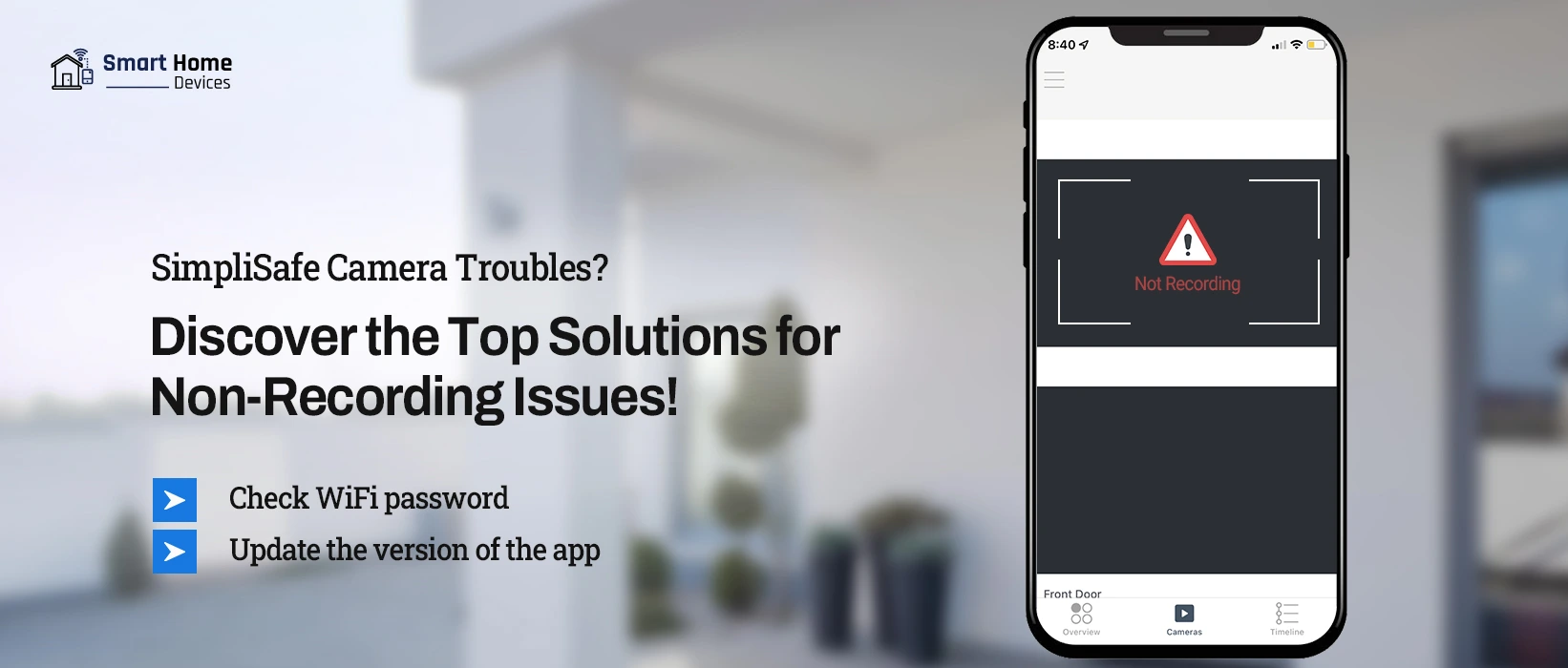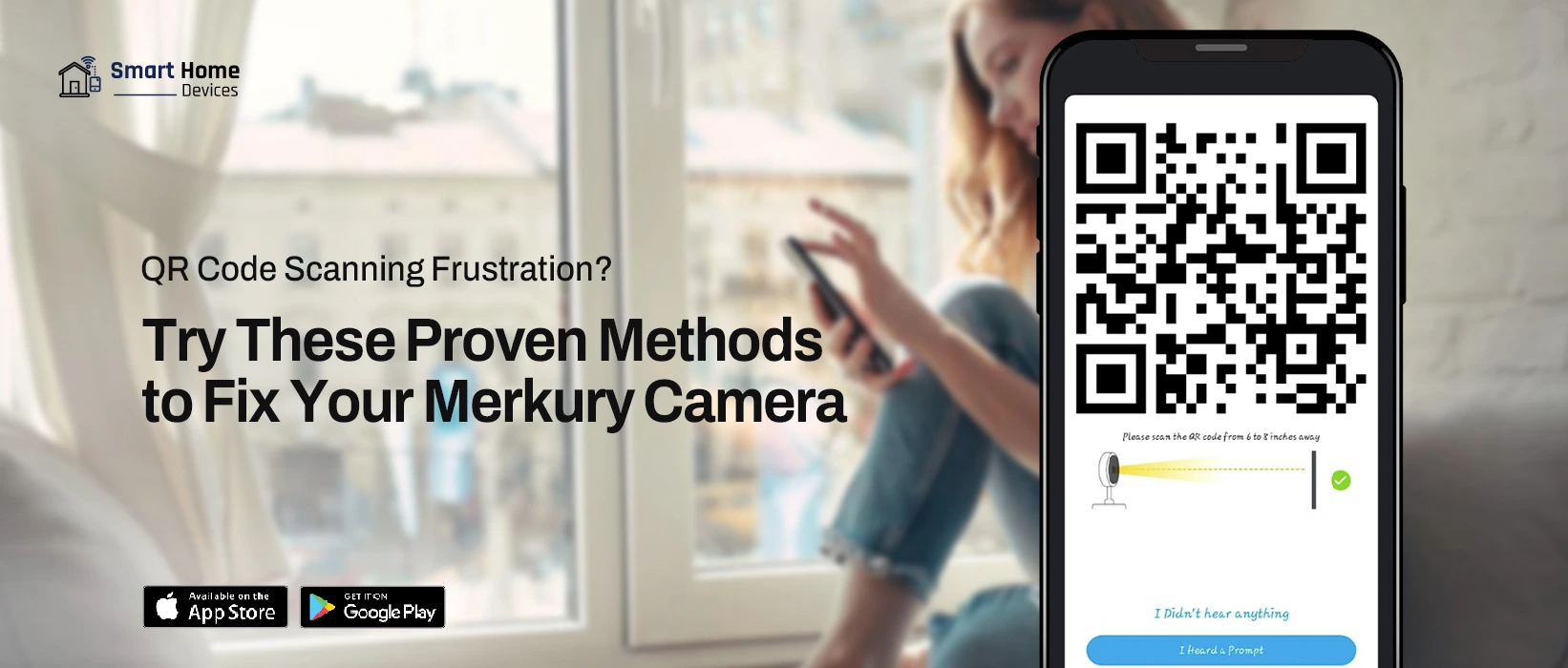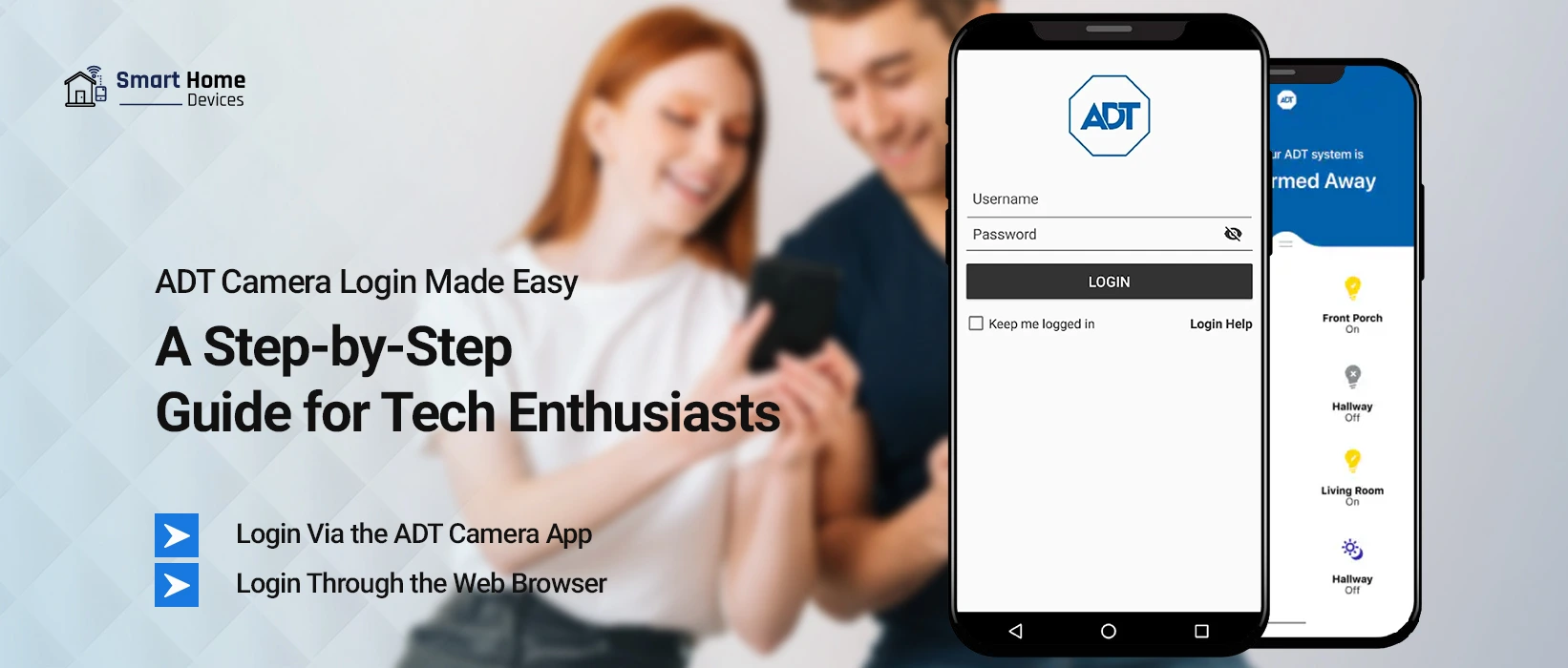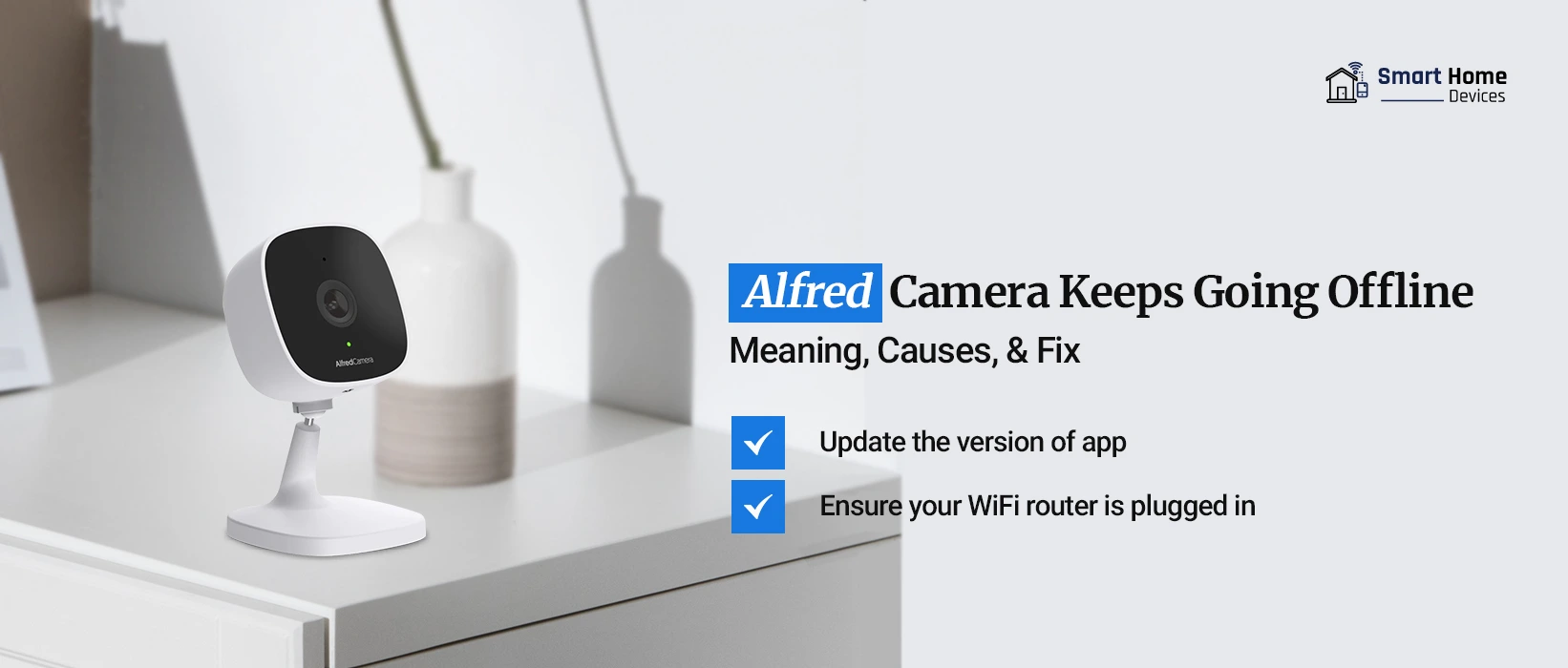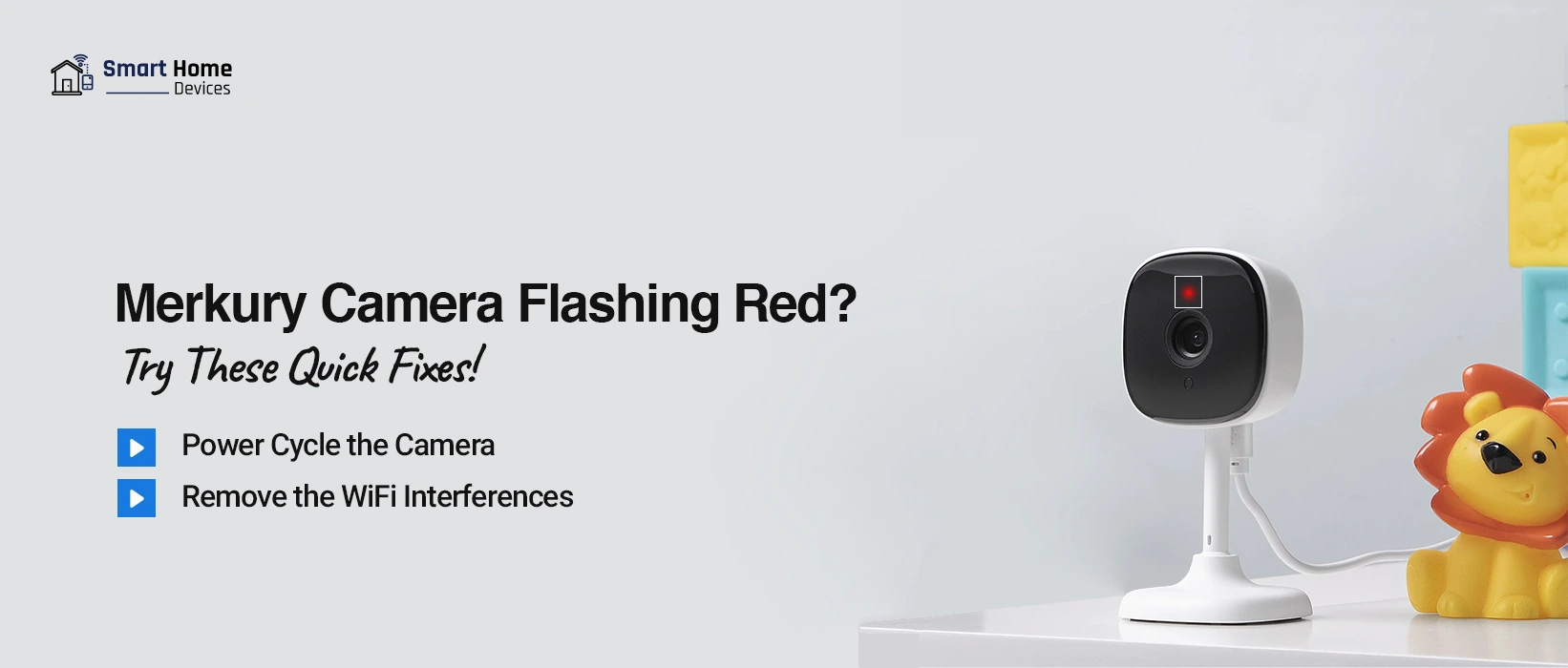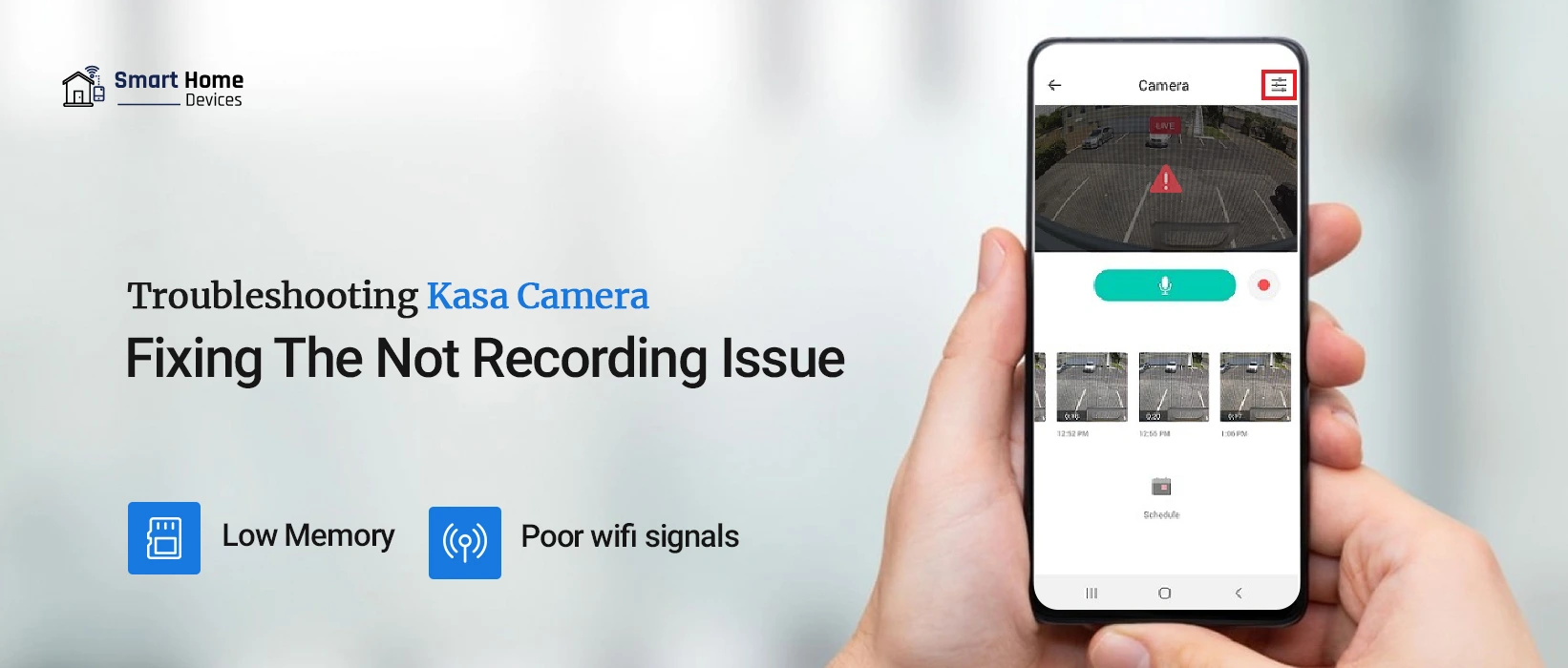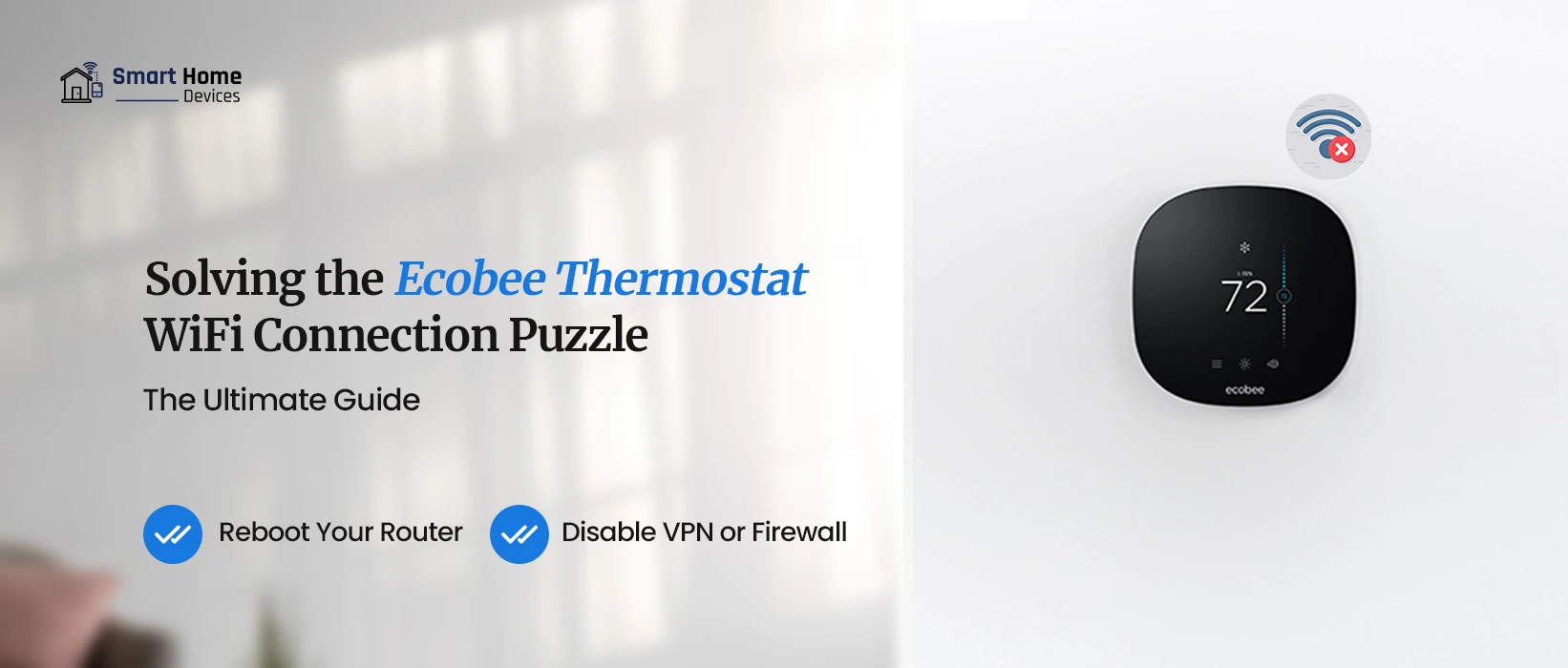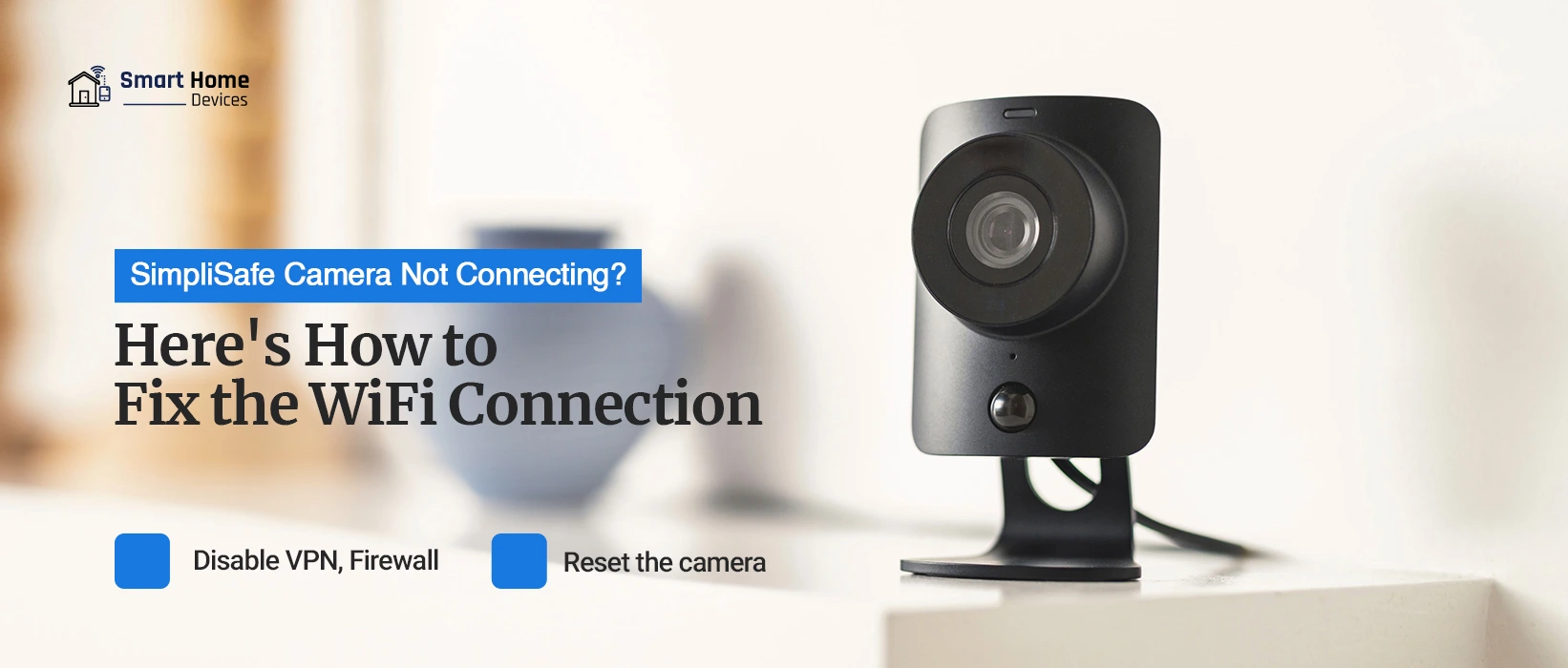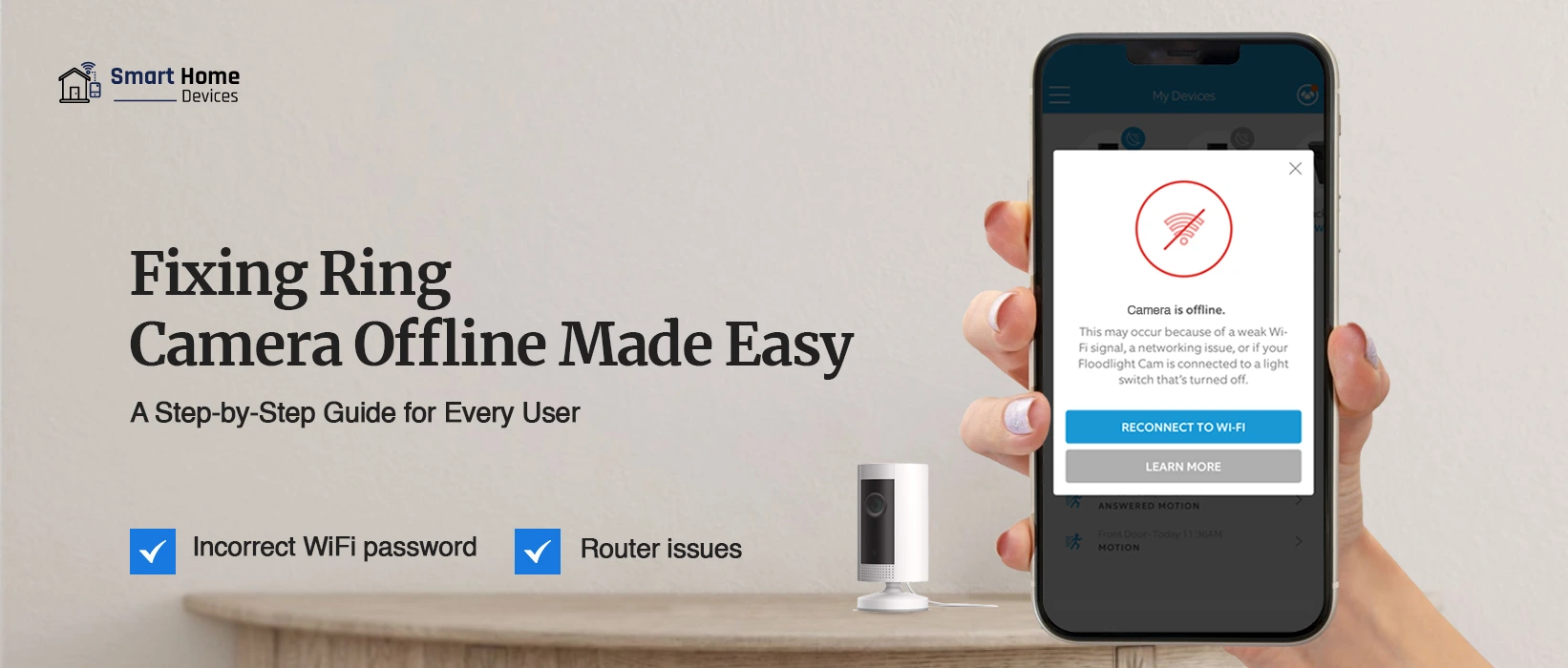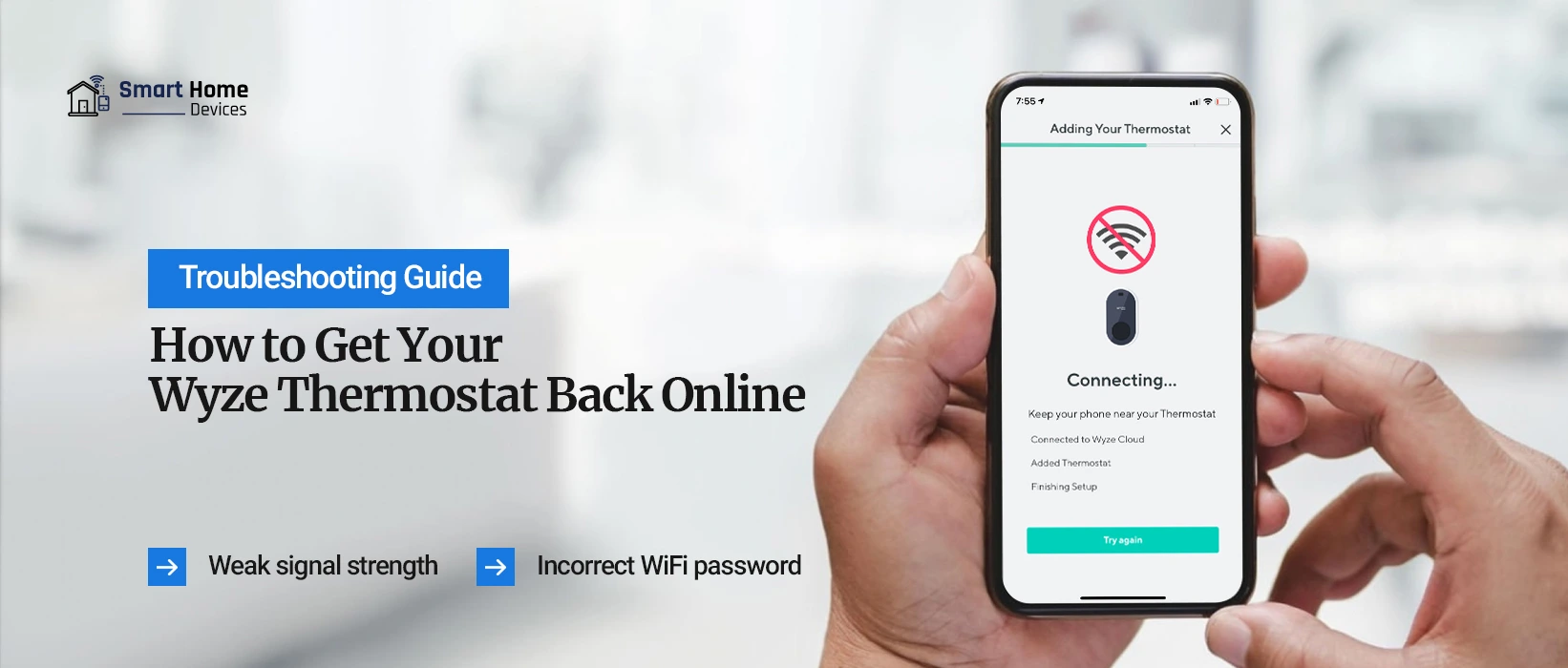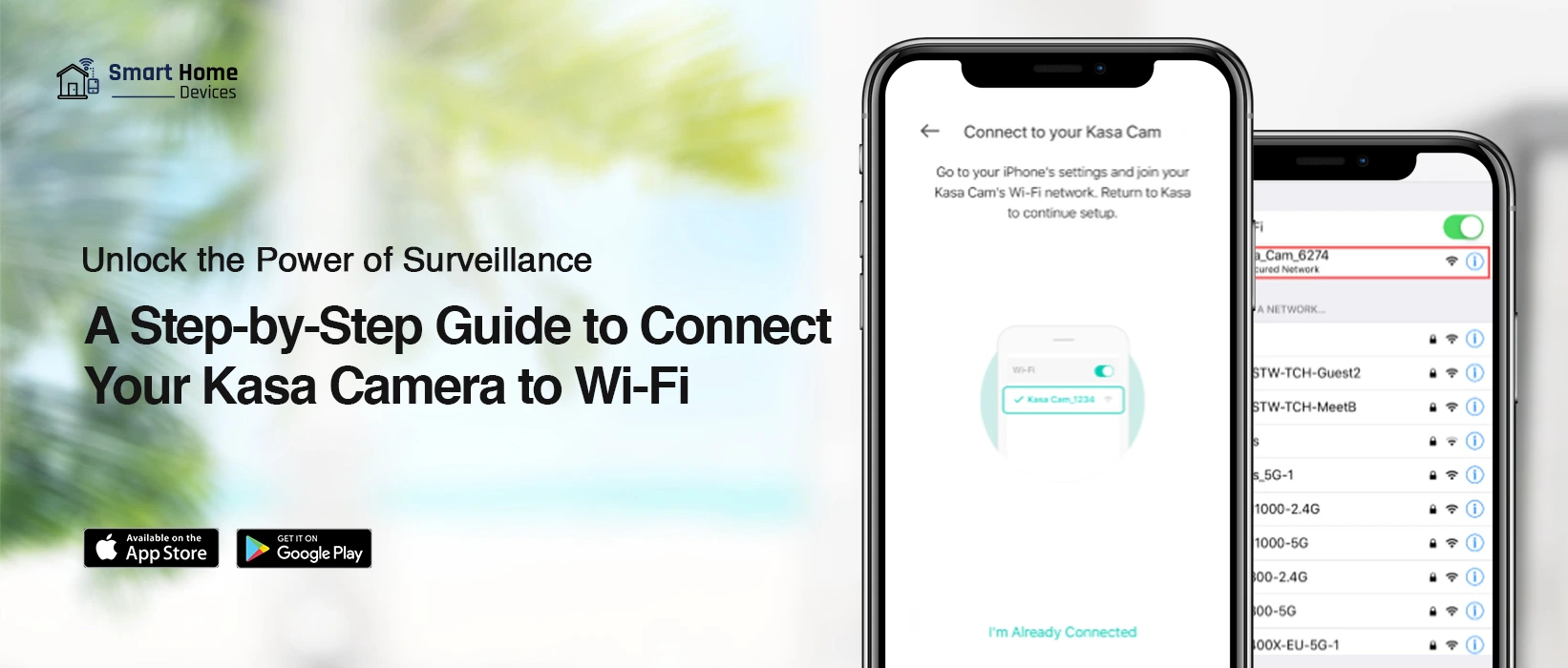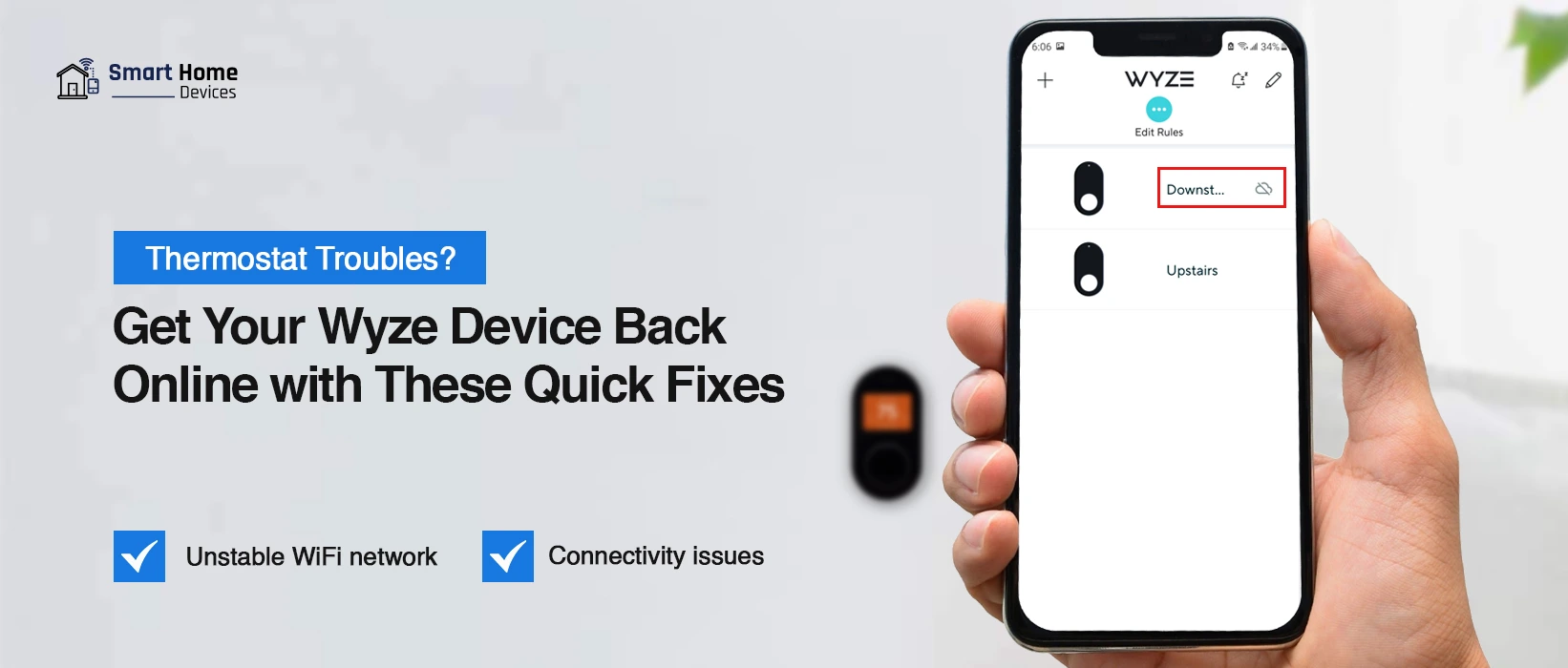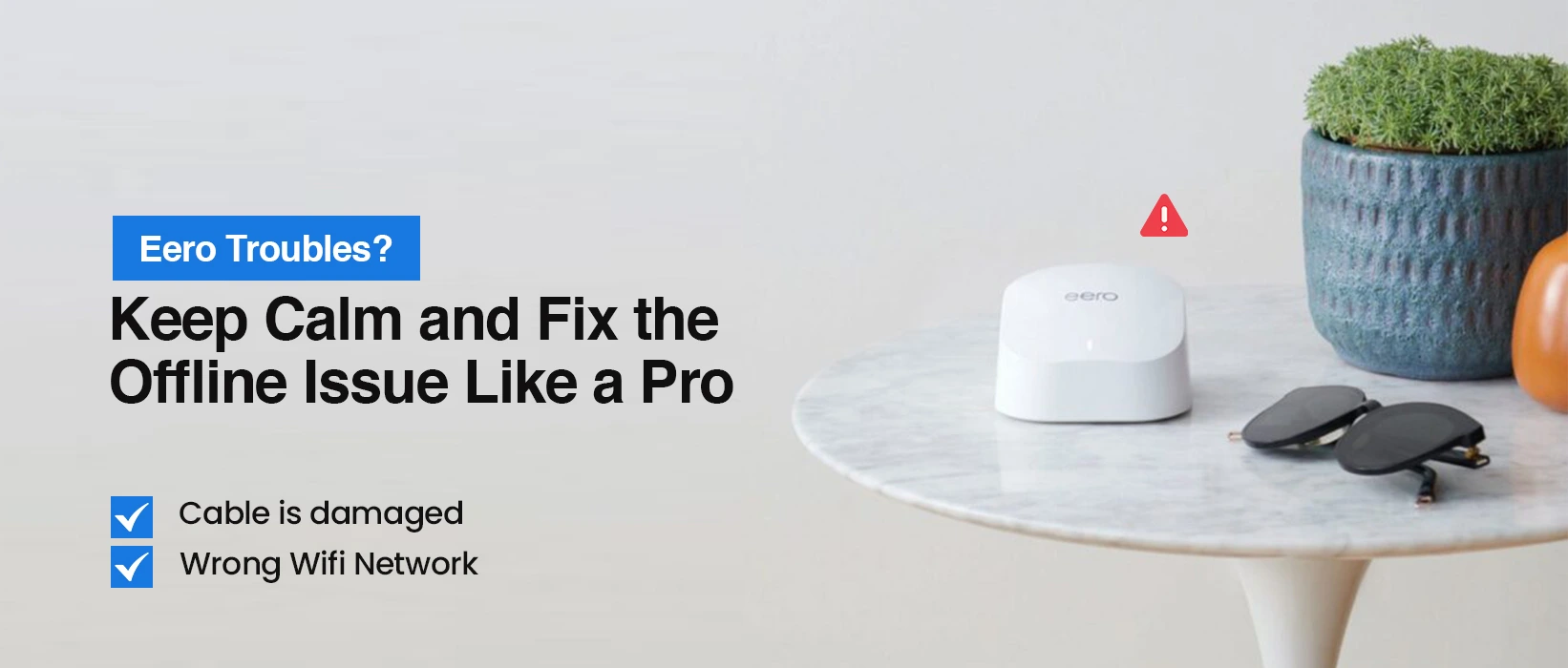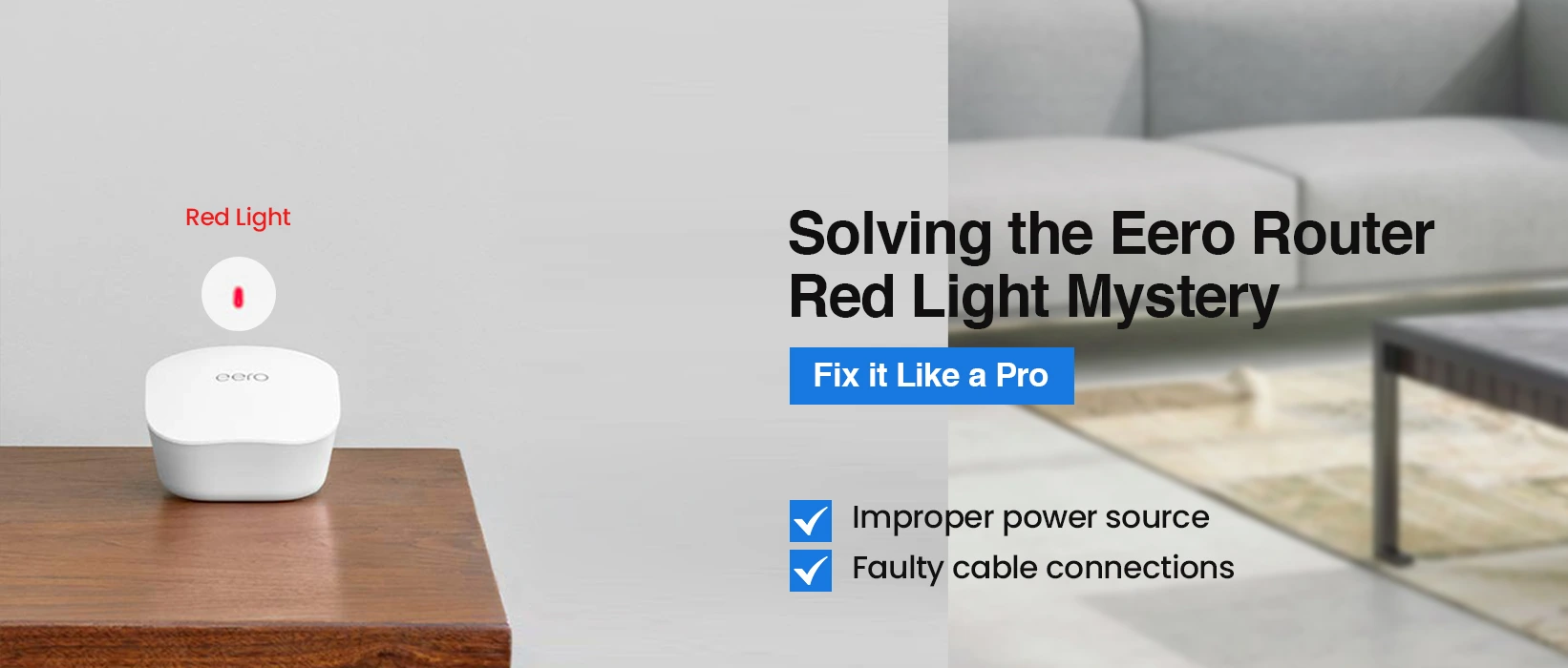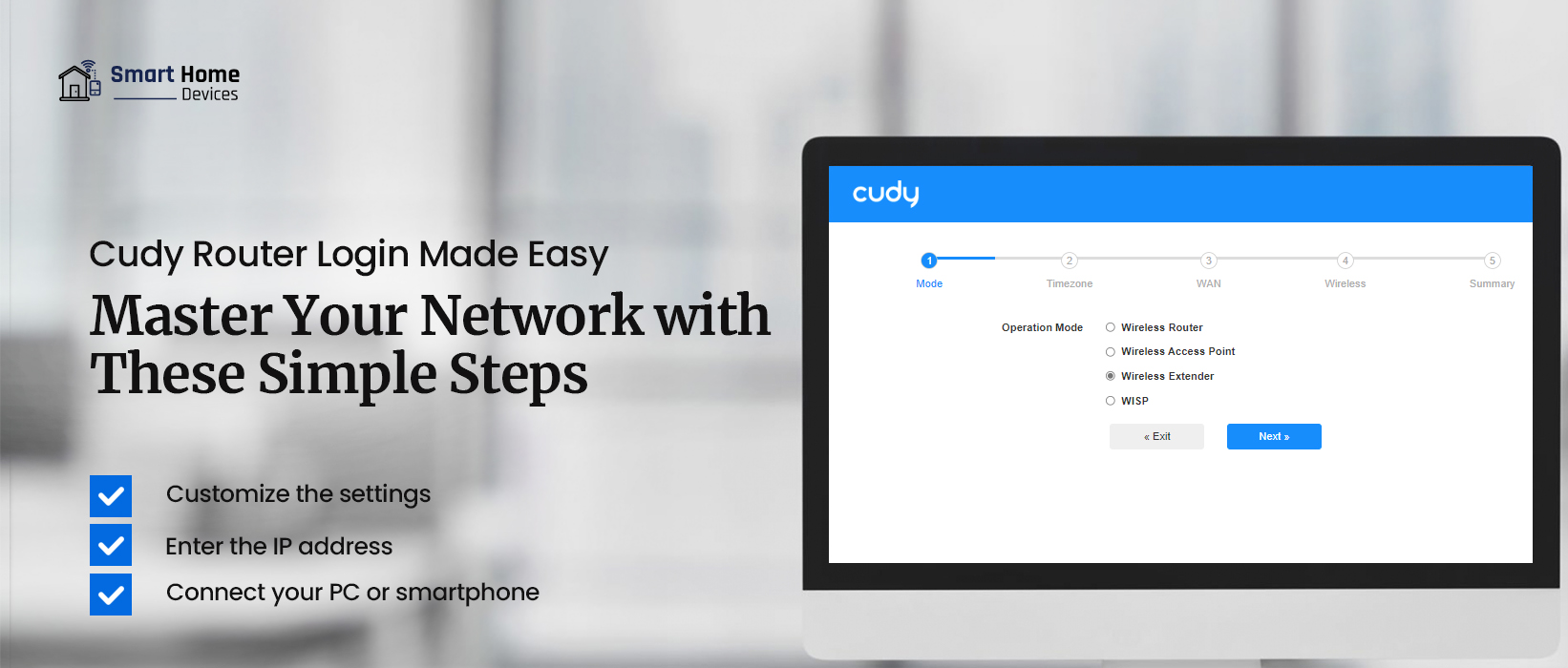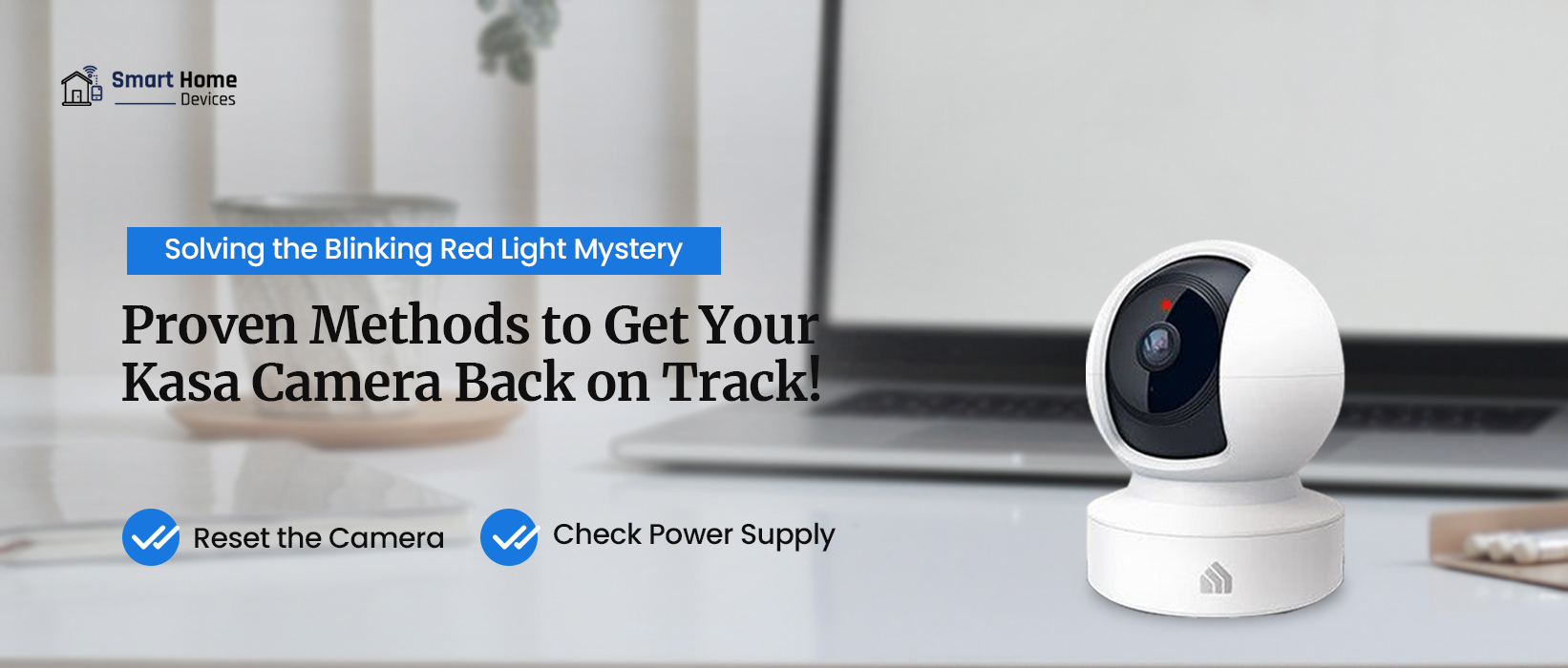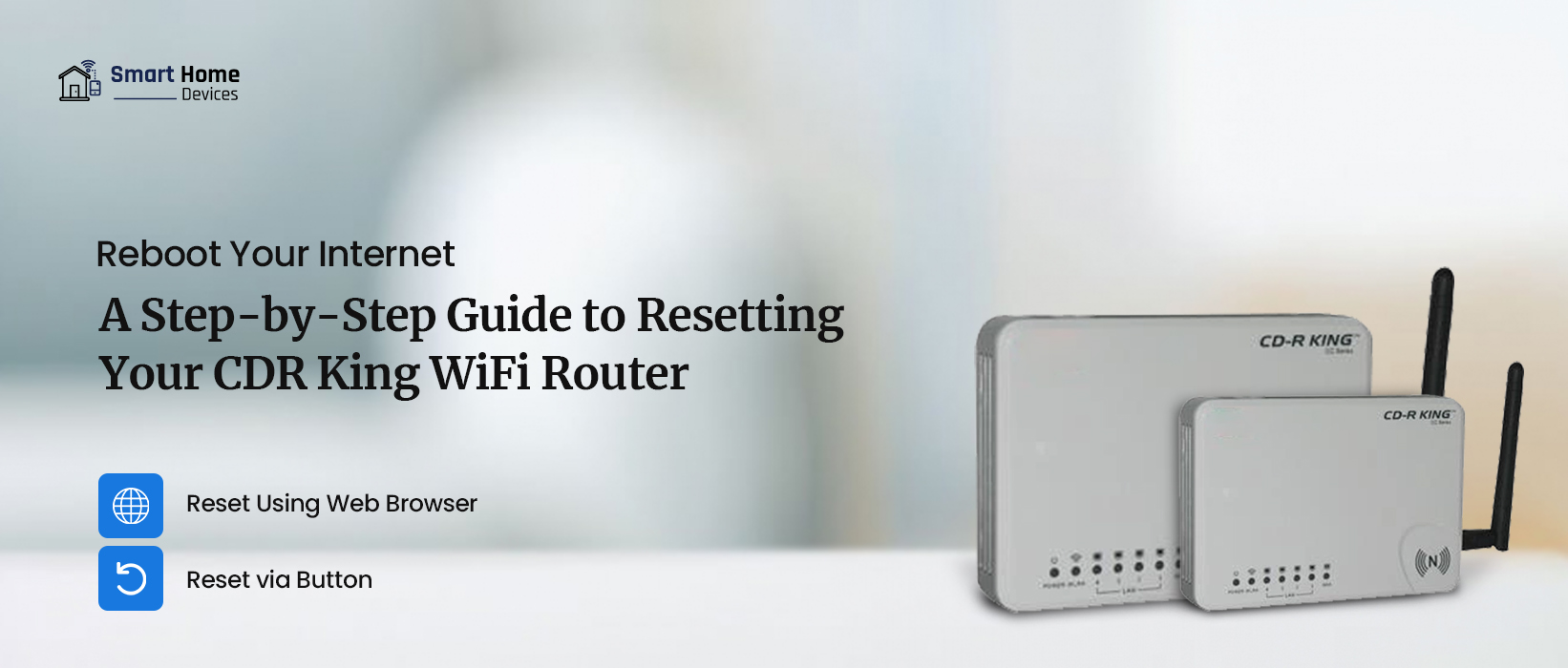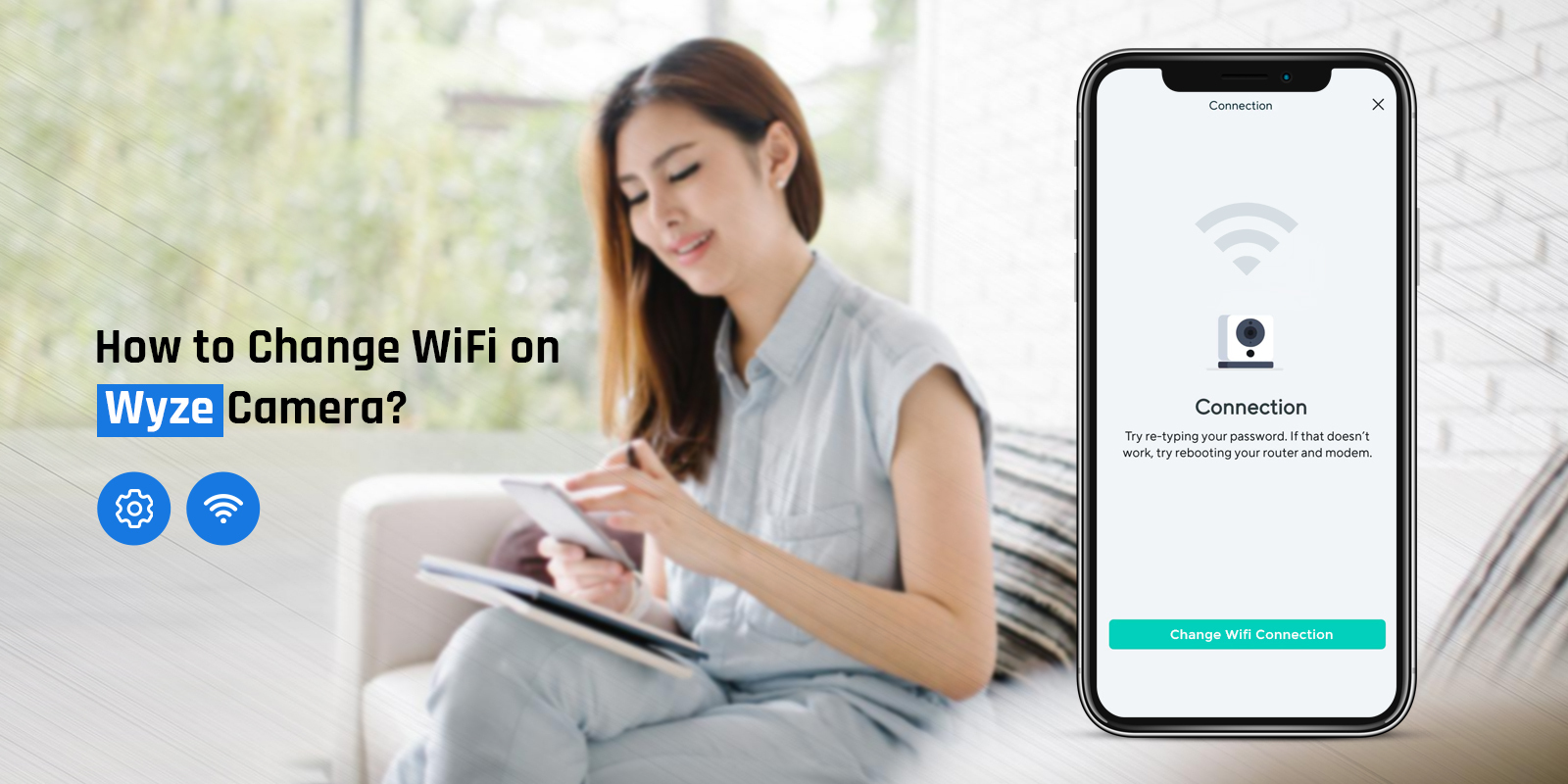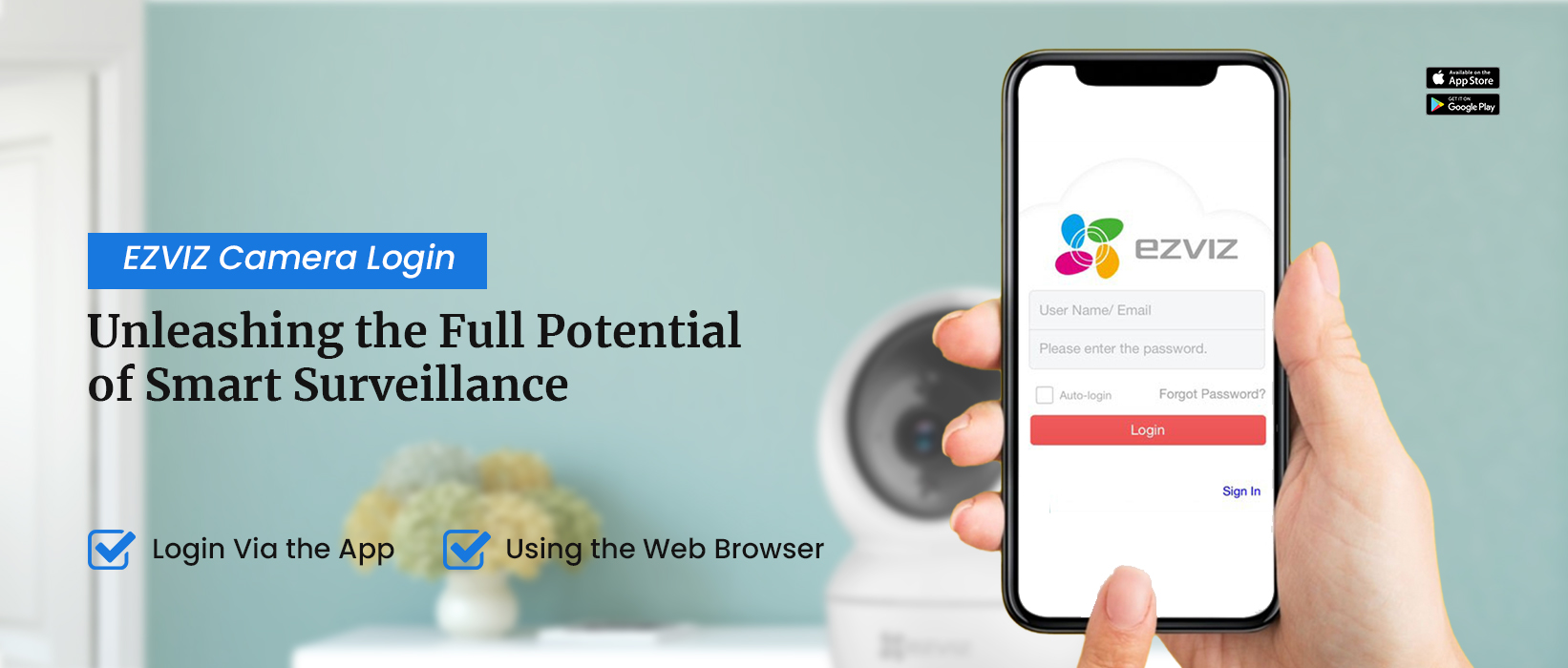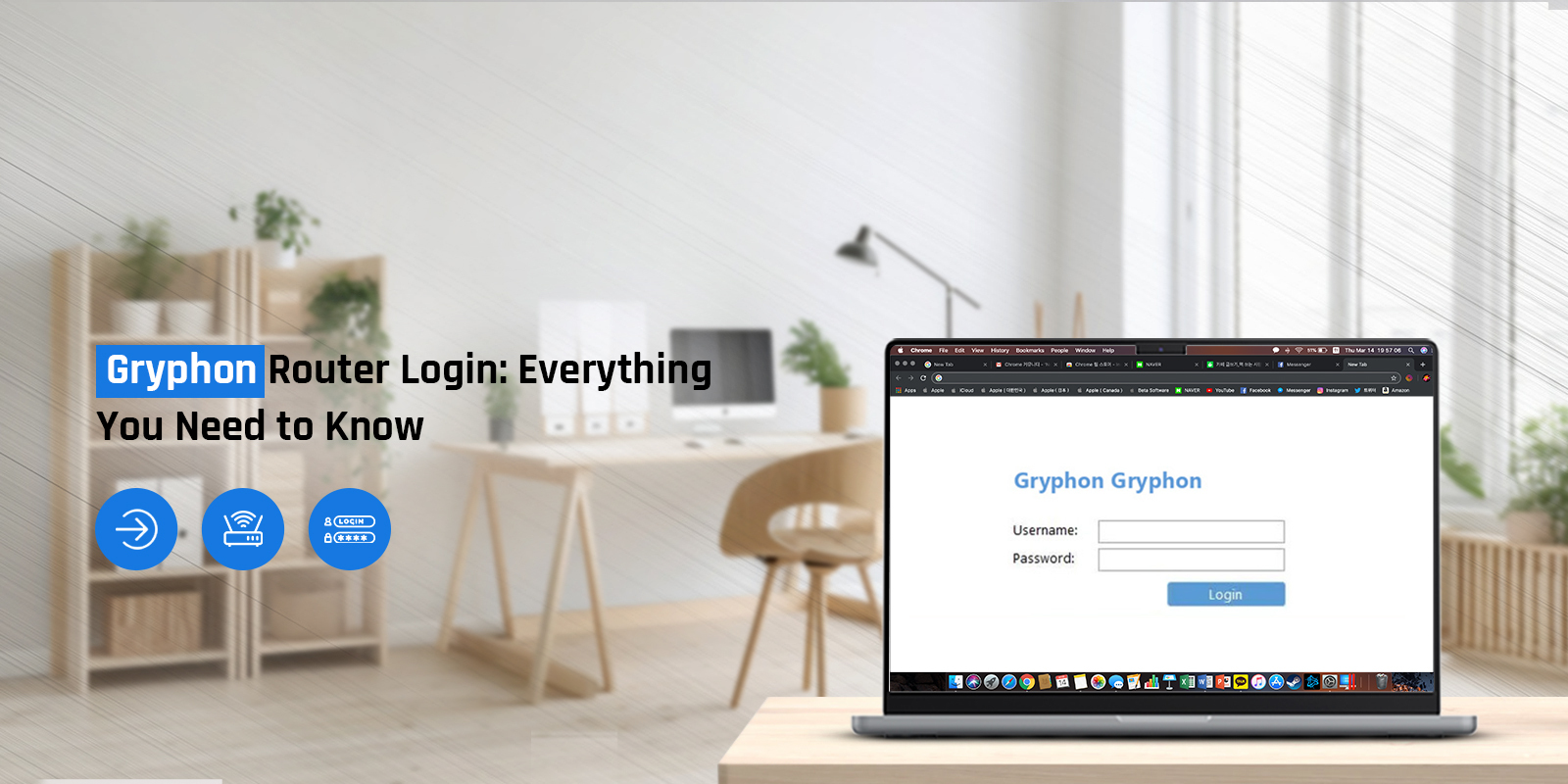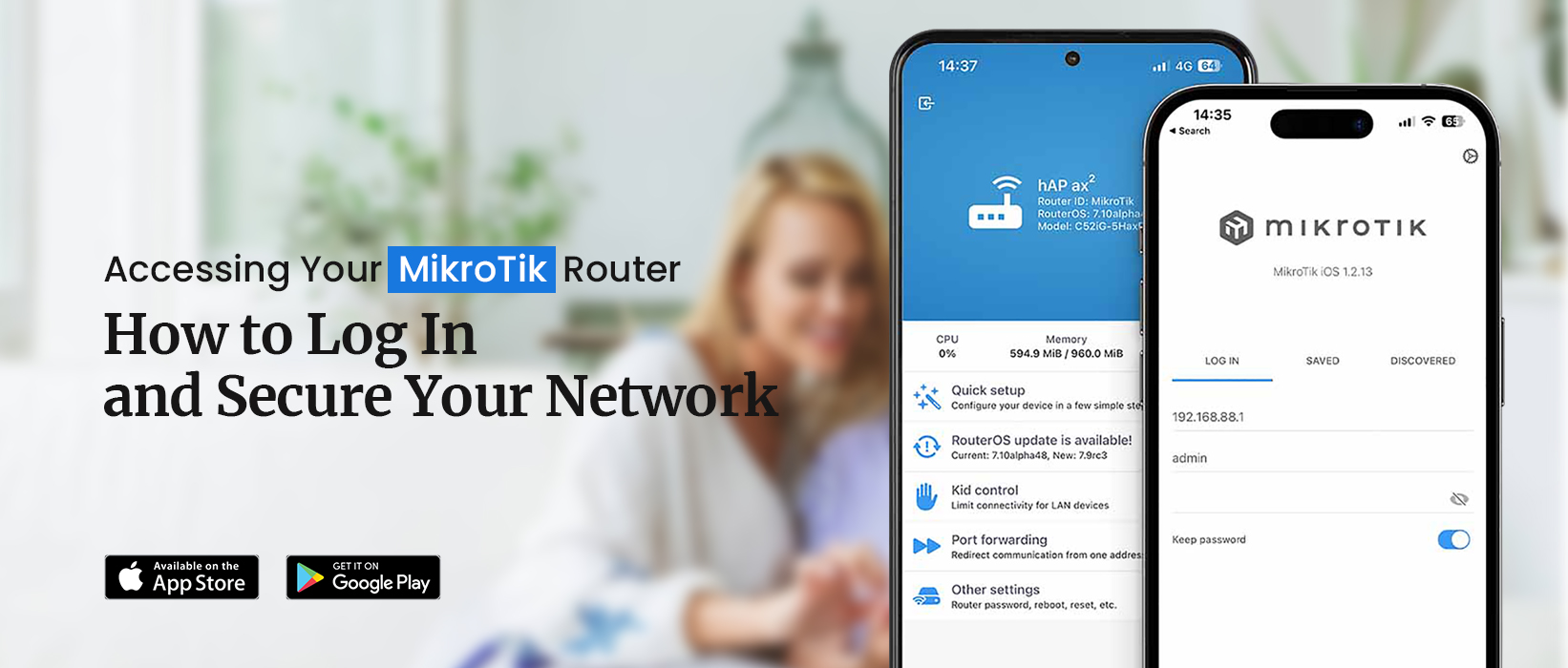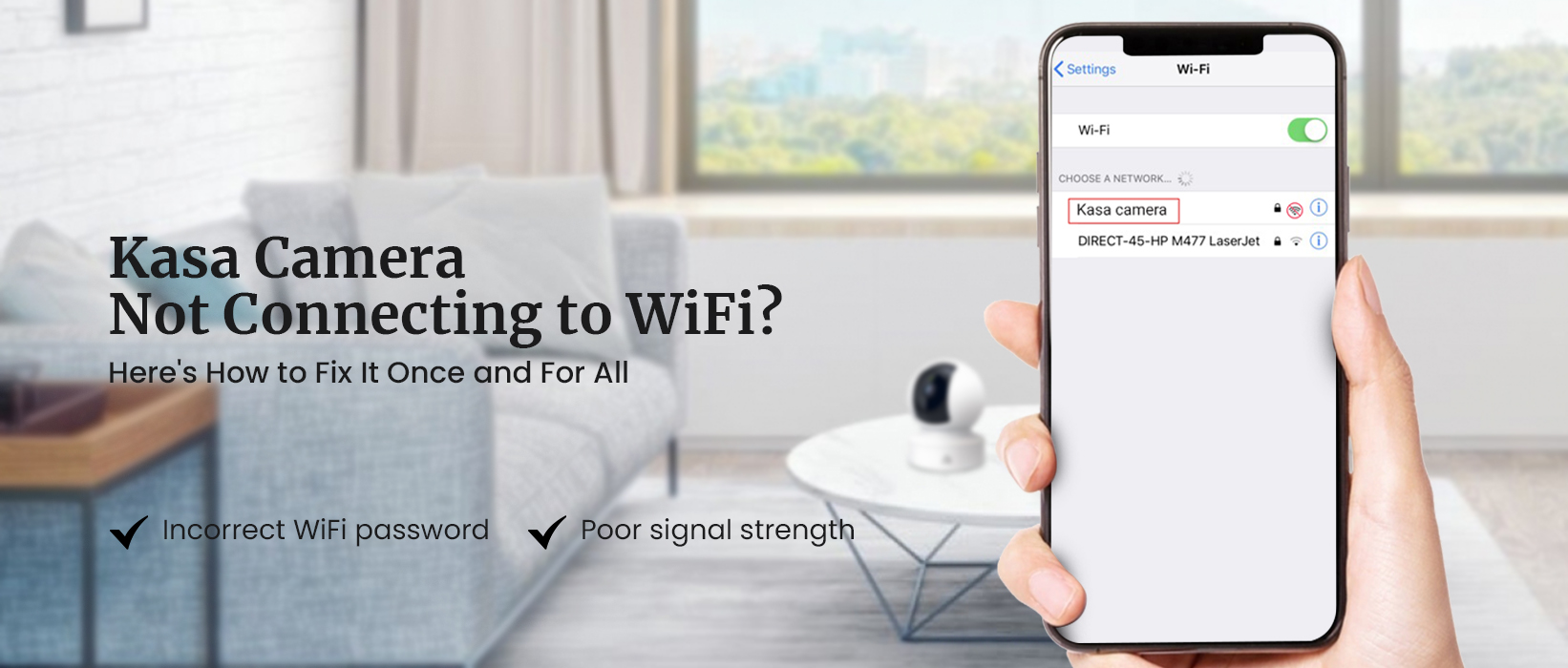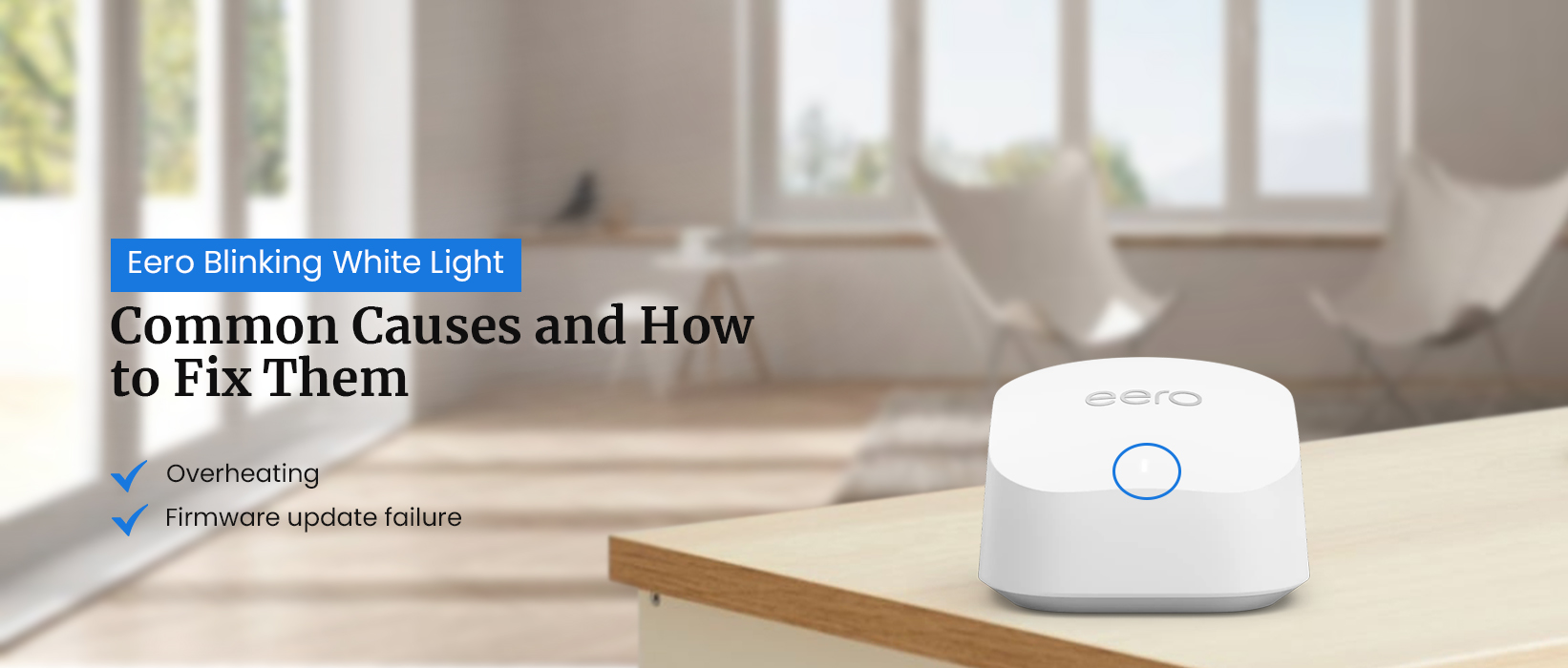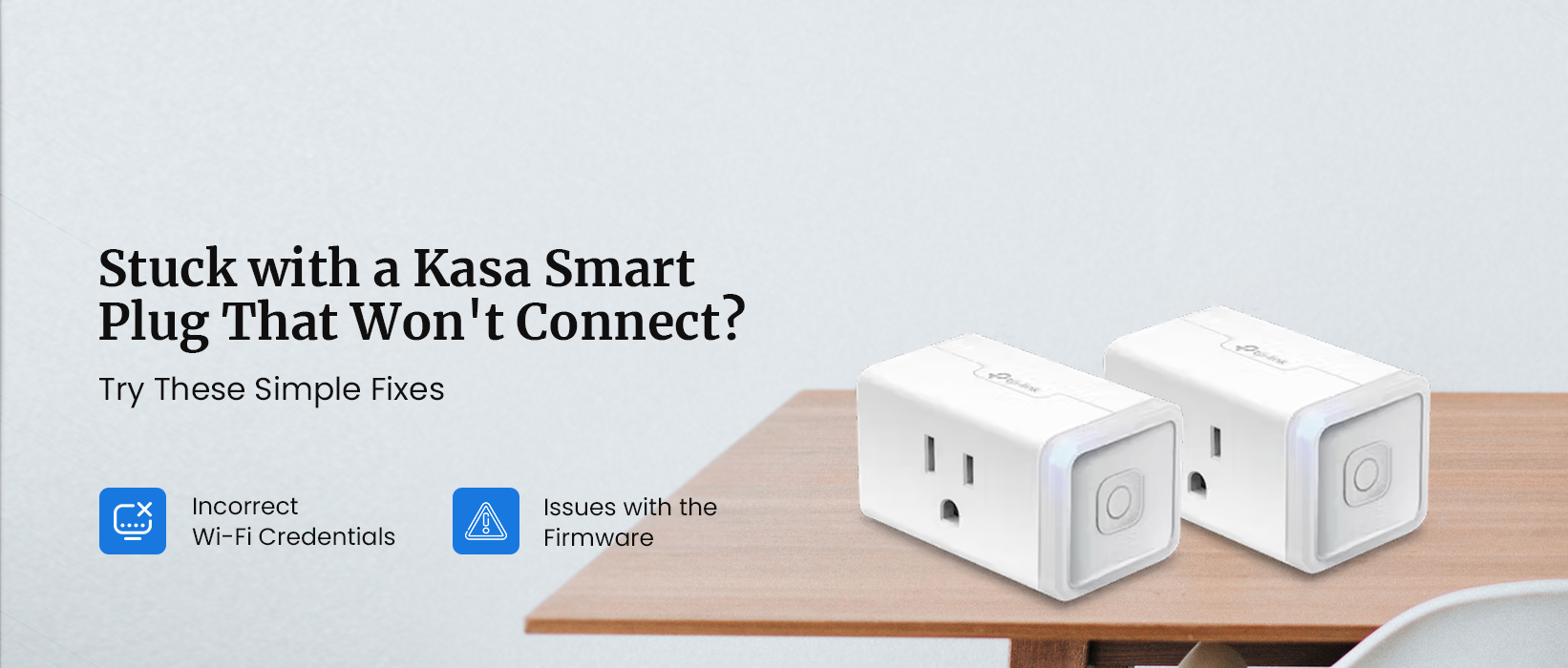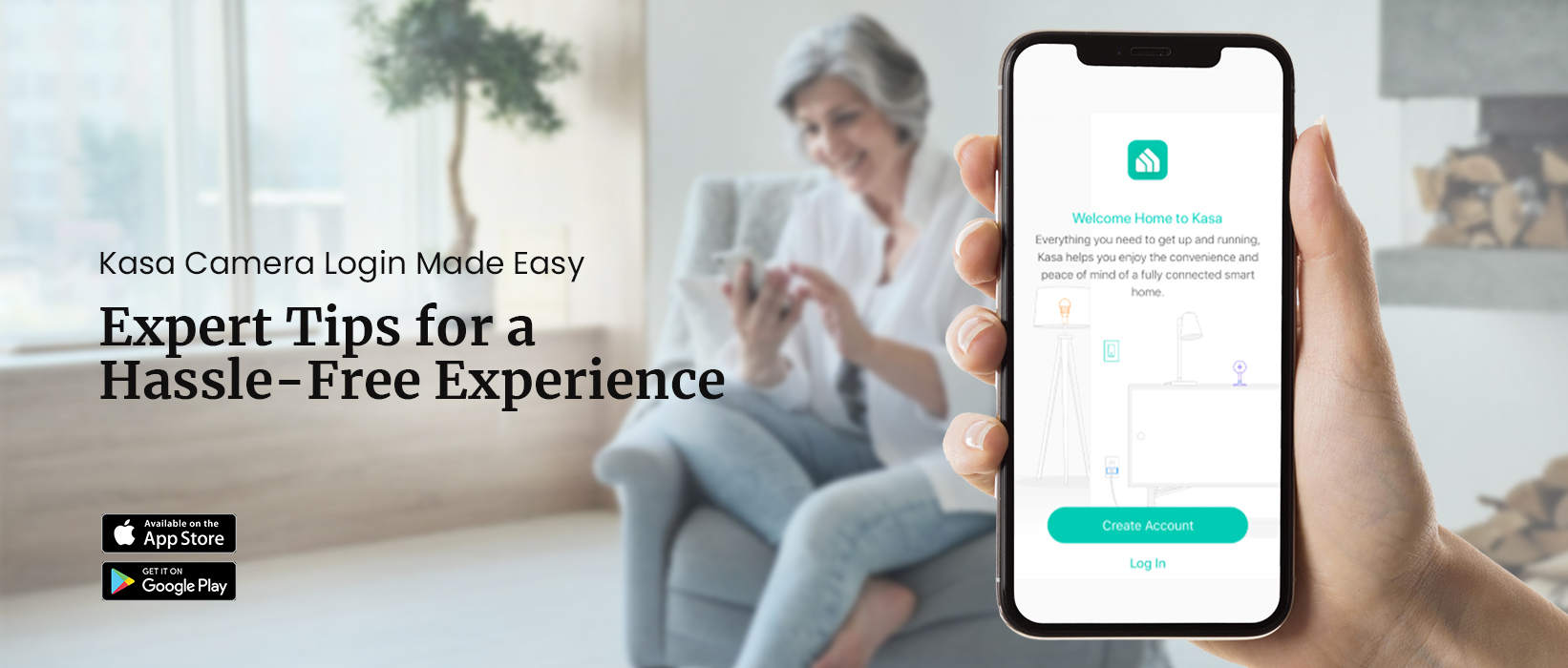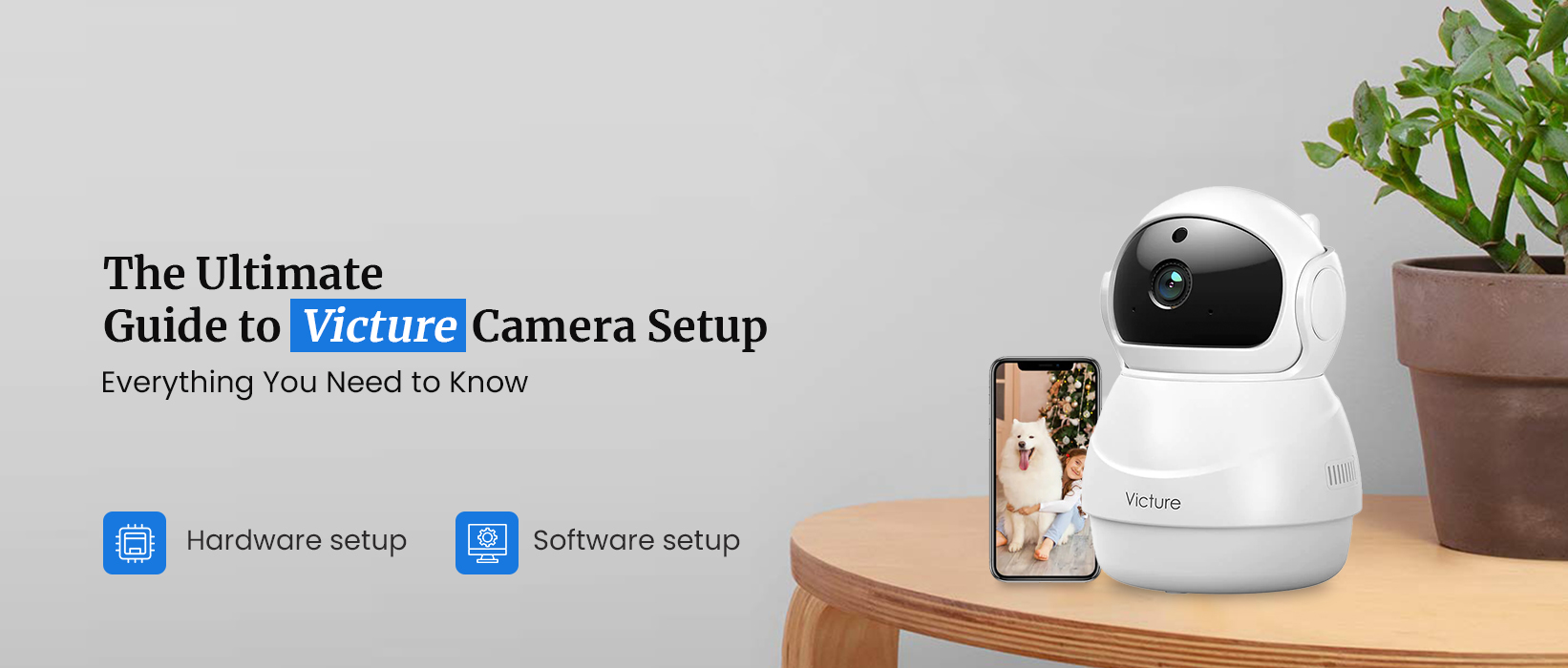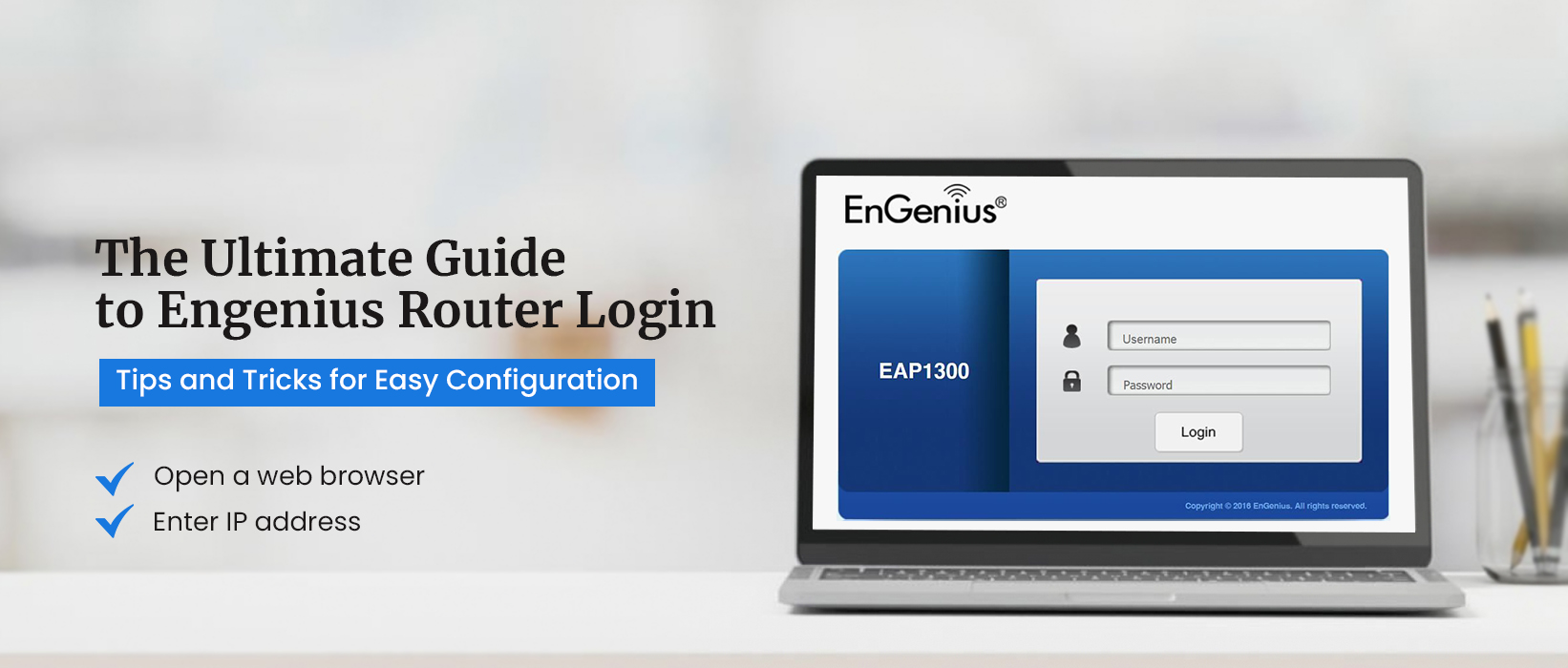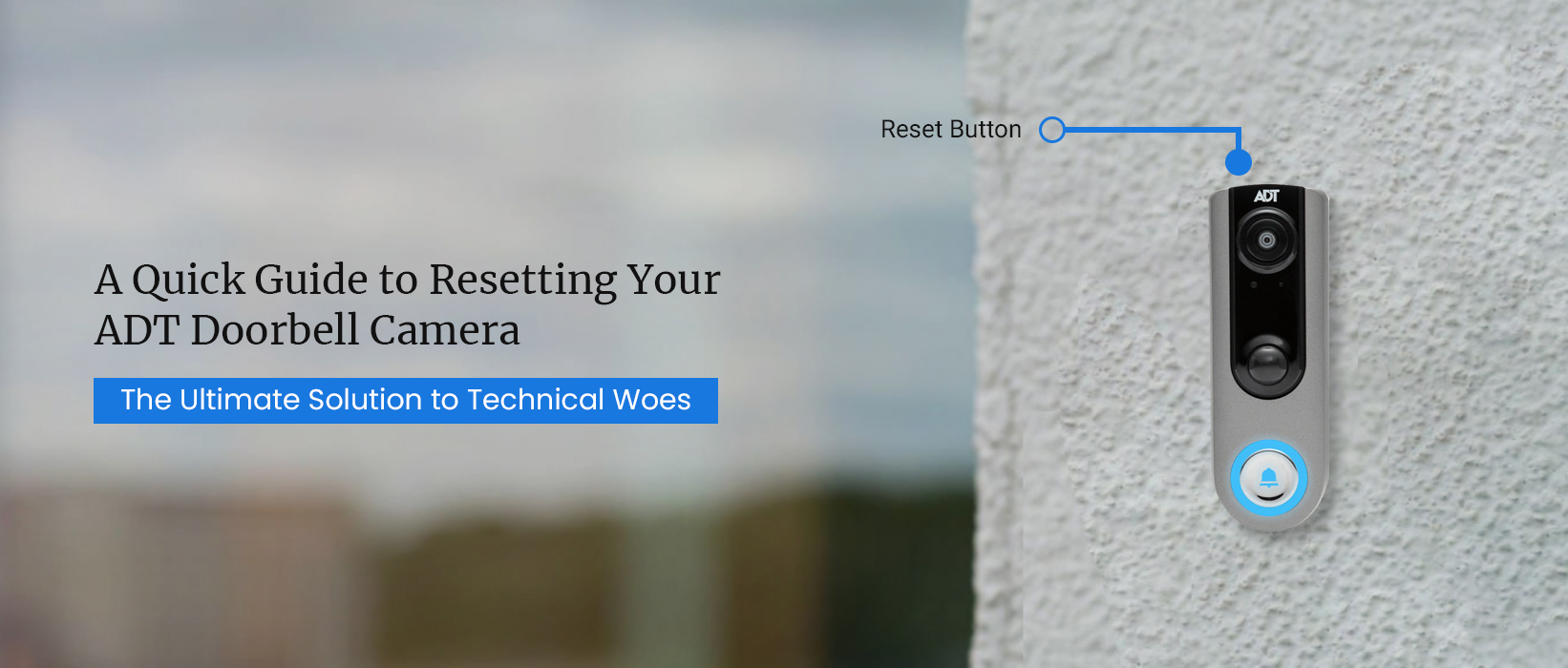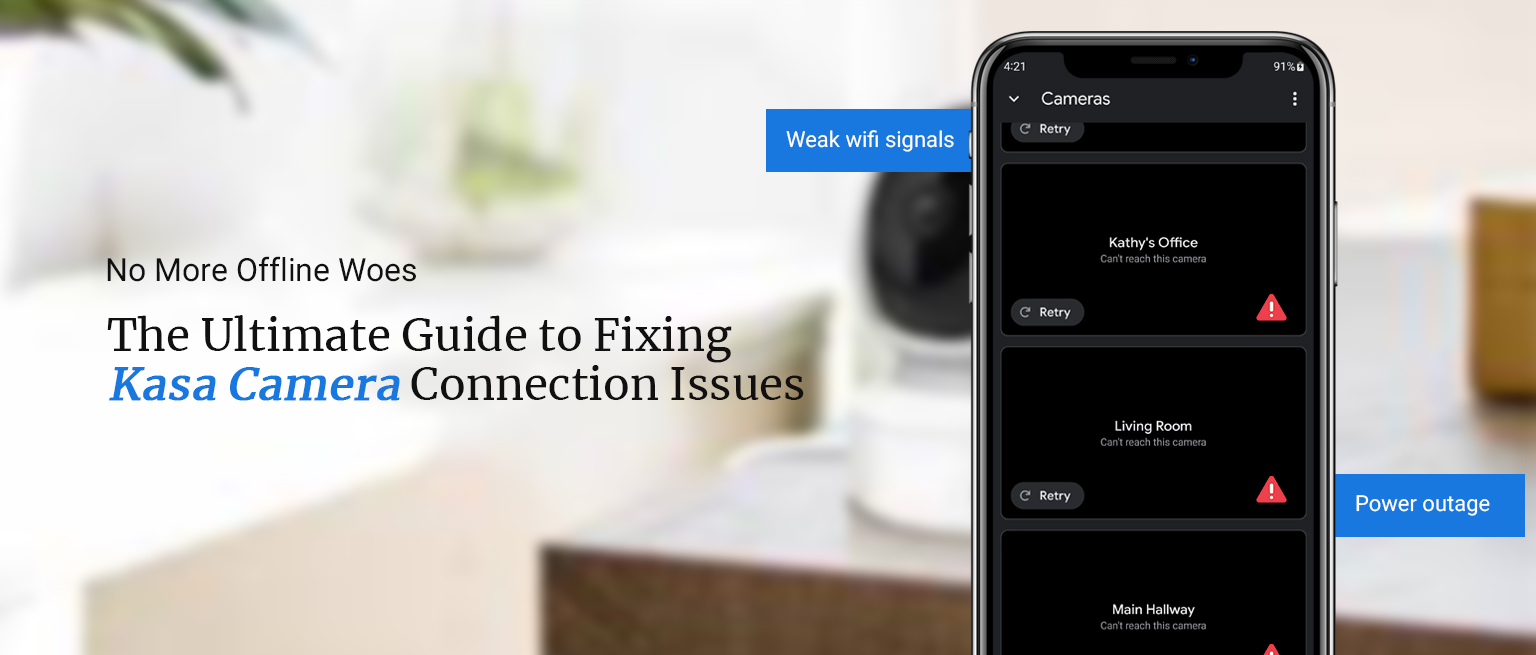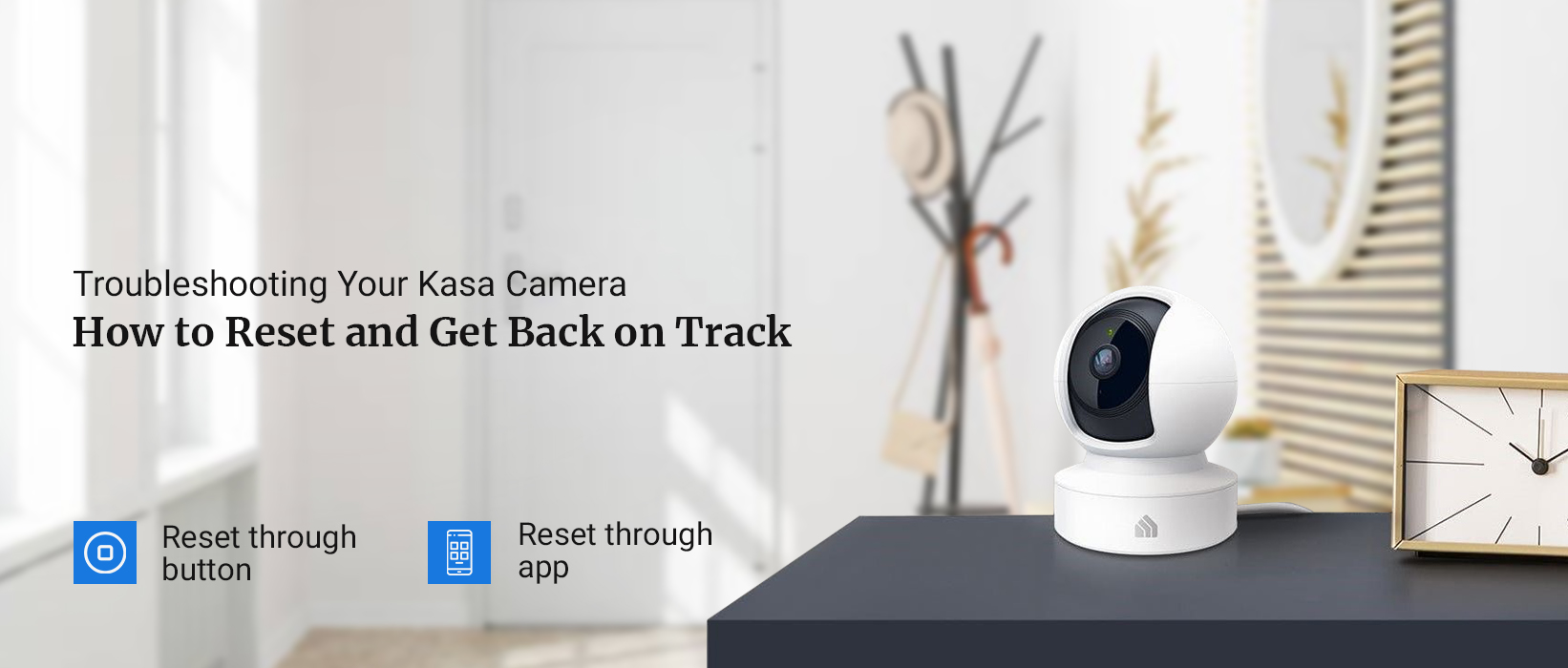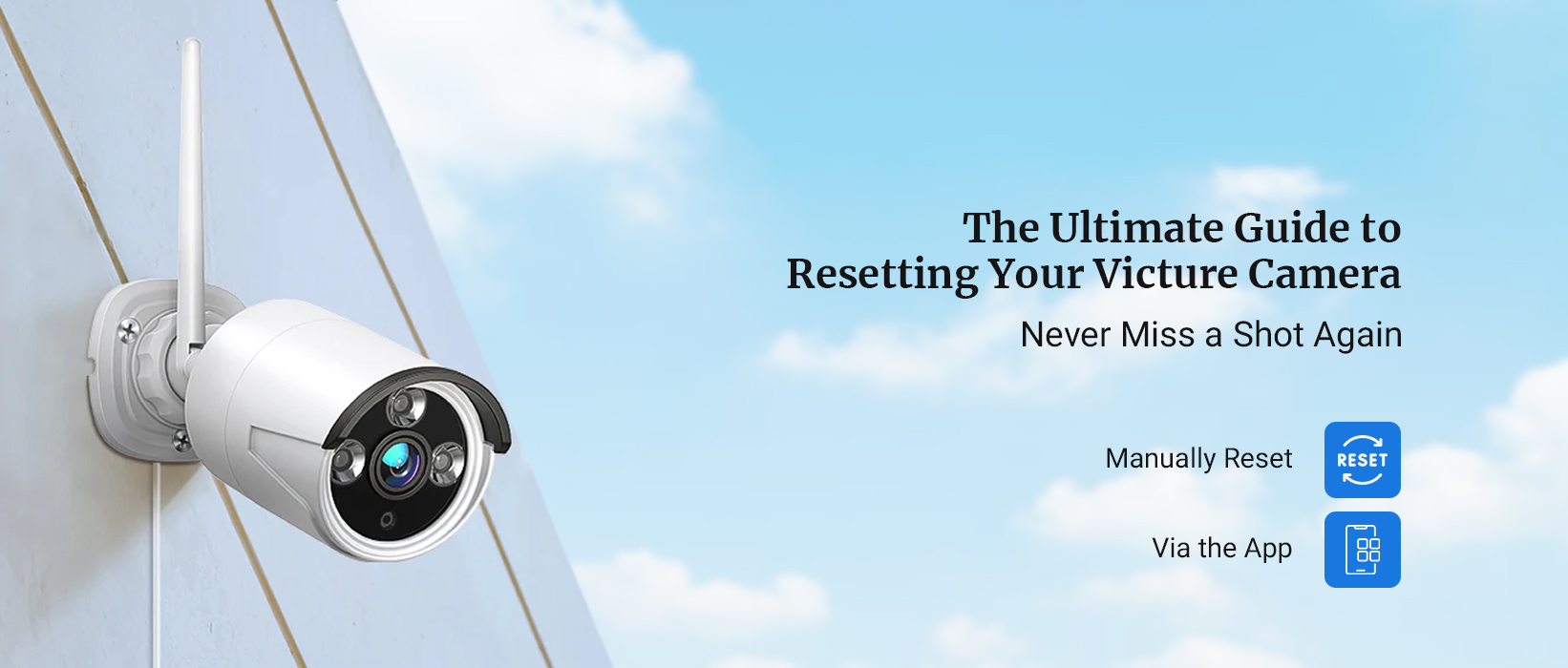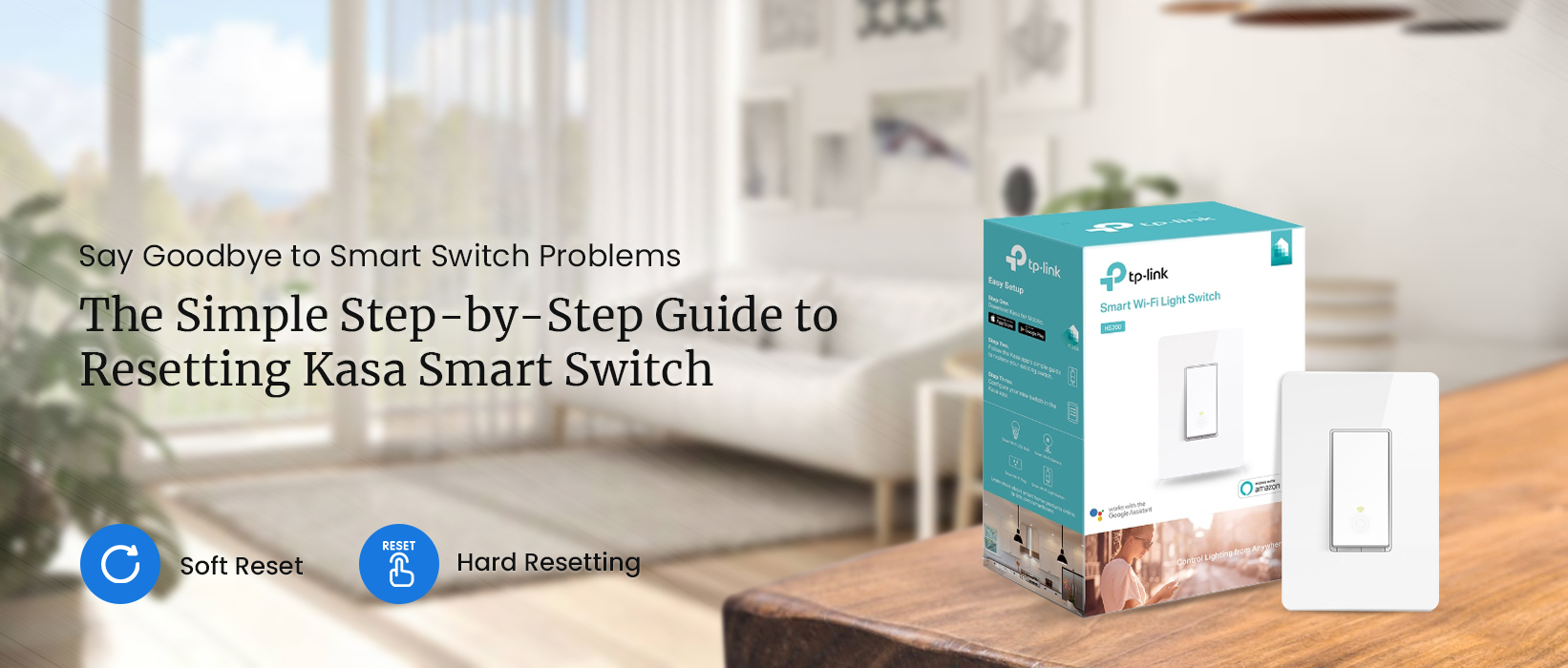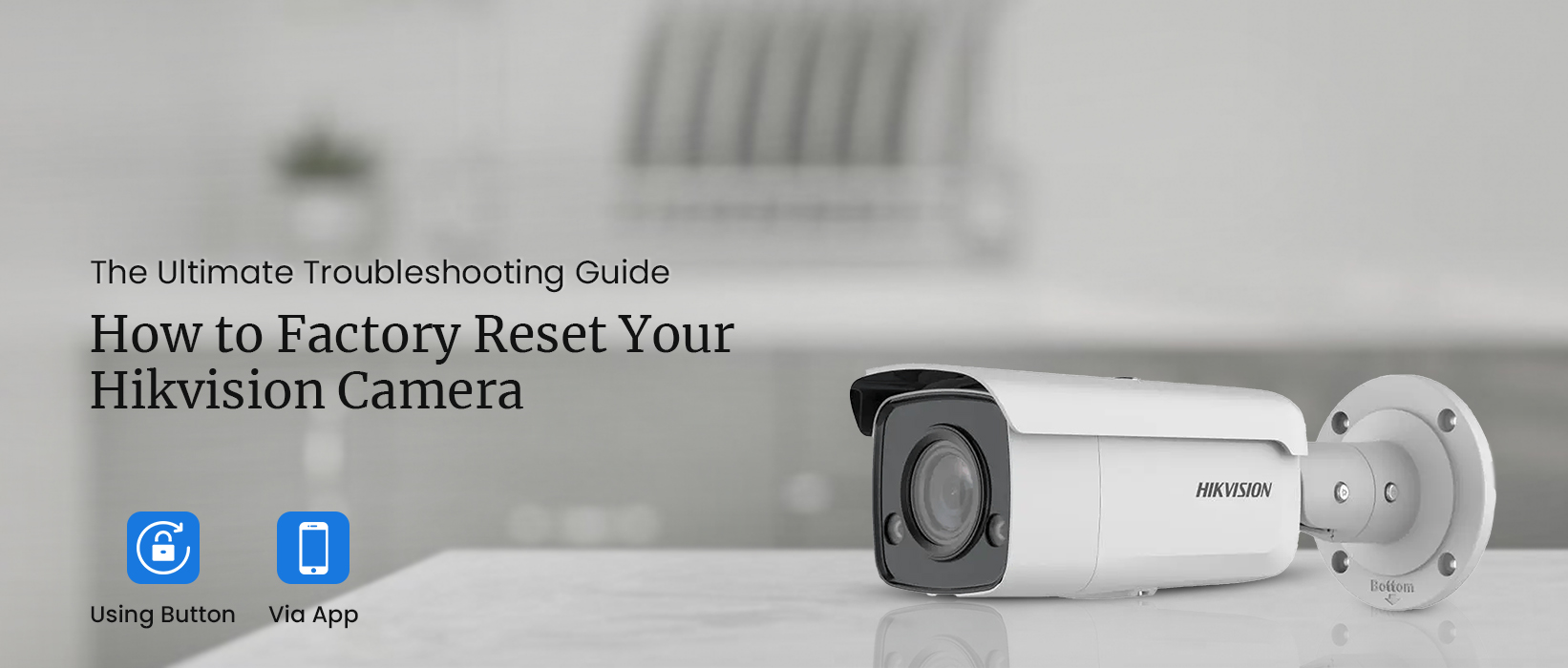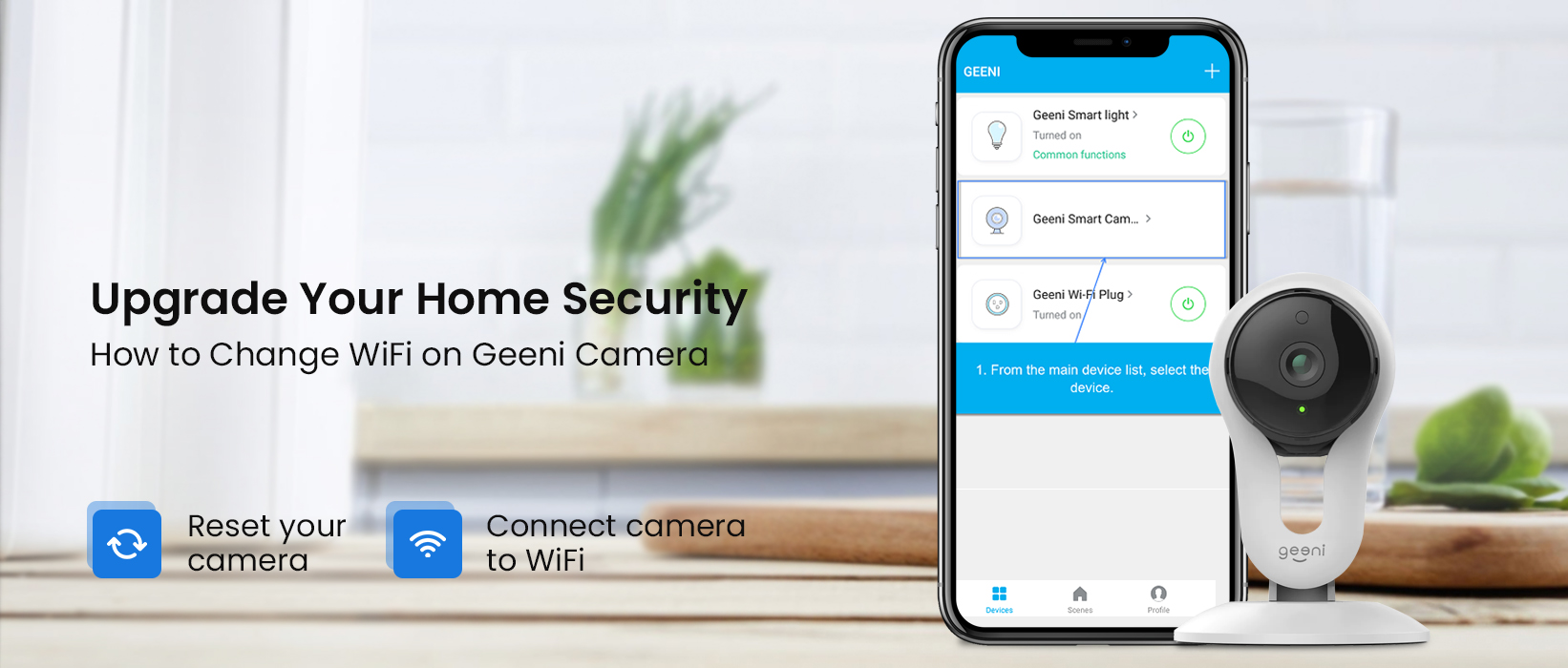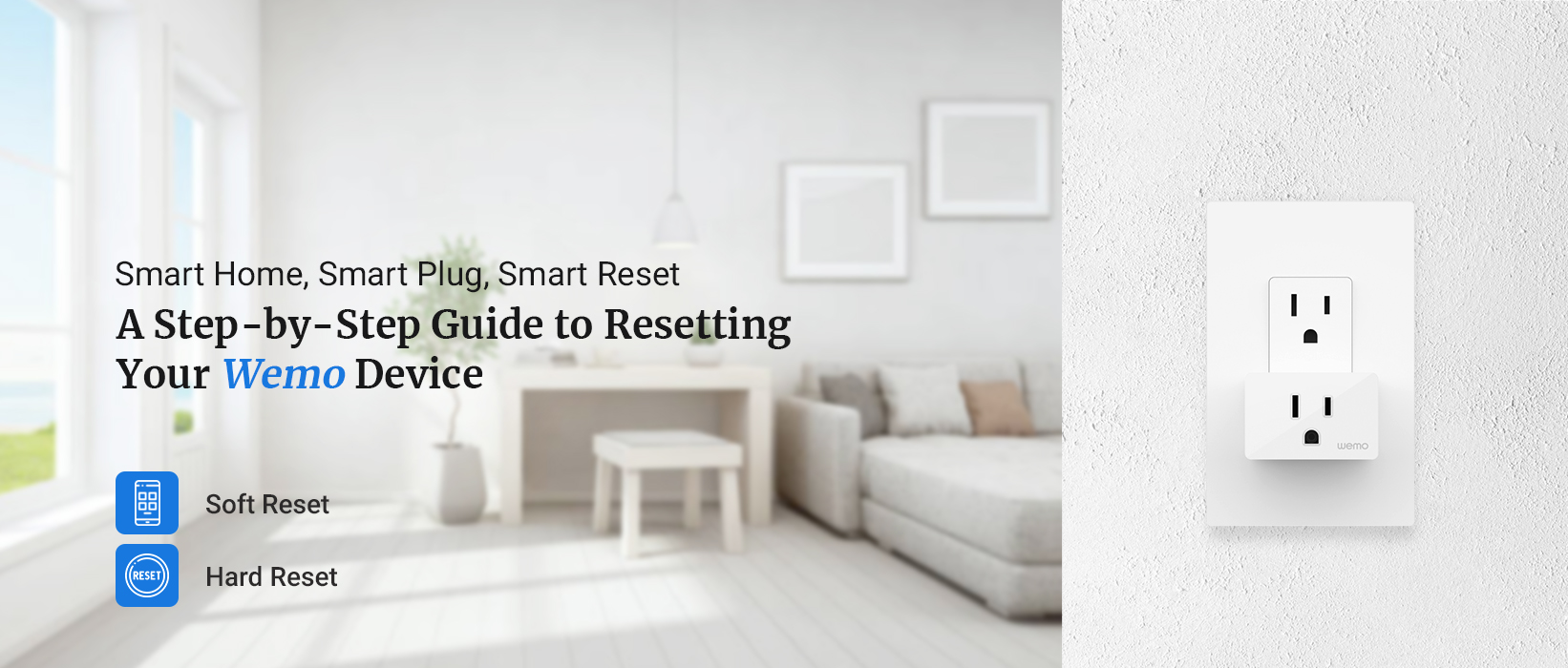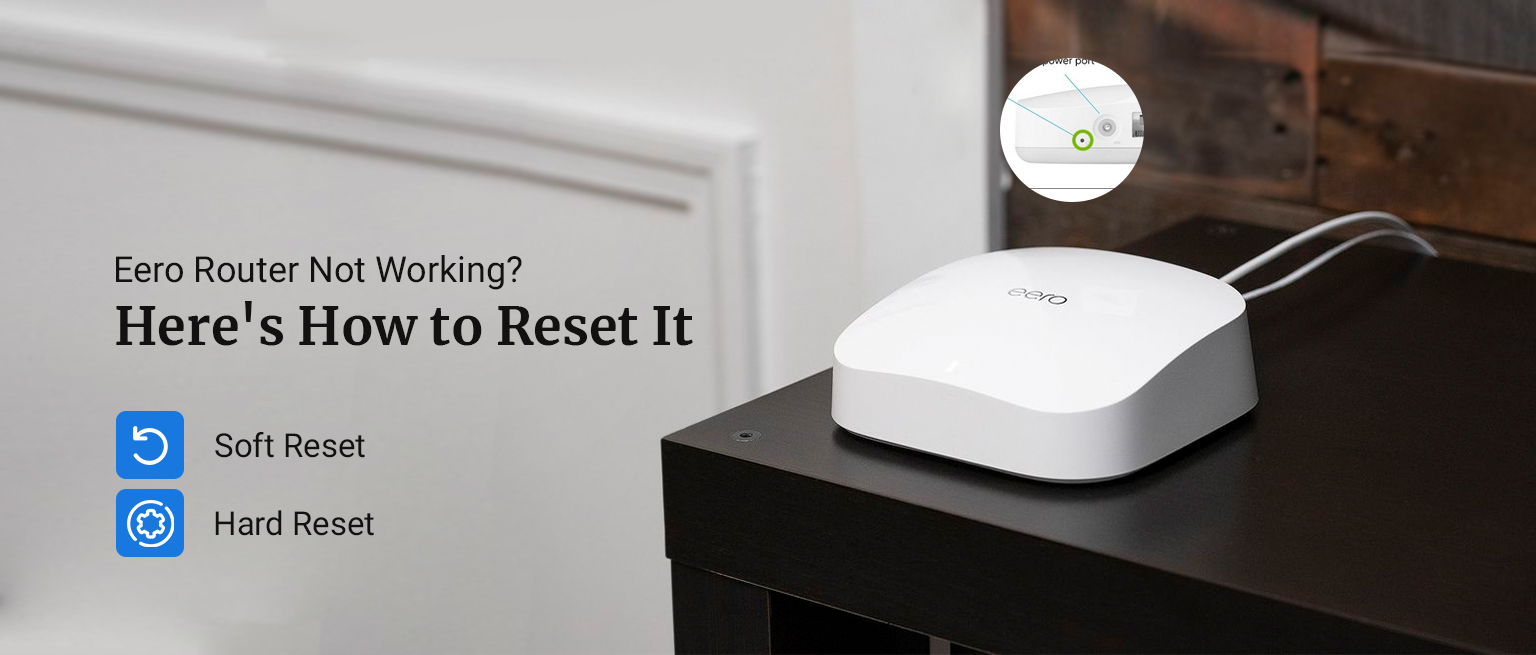
How to Reset Eero Router ?
Eero routers are popular home networking devices that provide reliable and seamless Wi-Fi coverage. However, there may be instances where you need to reset your Eero router due to various reasons such as troubleshooting connectivity issues, changing network settings, or simply starting fresh with a clean slate. This article will discuss how to factory reset Eero router and the different methods you can use to do so.
Why do We Need to Reset an Eero Router?
Resetting your Eero router can help resolve various issues, such as:
1. Troubleshooting Connectivity Problems
If you are experiencing frequent dropouts, slow speeds, or other connectivity issues with your Eero network, resetting the router can be a useful troubleshooting step.
2. Changing Network Settings
If you want to change your Wi-Fi network name (SSID), password, or other settings, resetting the Eero router can be necessary to apply the changes.
3. Starting Fresh
If you want to start with a clean network configuration or if you are planning to sell or give away your Eero router, resetting it can erase all the existing settings and data.
How to Reset an Eero Router?
There are several ways to resetting eero router. From soft reset, to hard reset and reset using the eero app, you can follow some easy steps to get done with the issues once and for all.
Soft Reset Via Reset Button
A soft reset, also known as a reboot, is a simple process that involves restarting your Eero router. This doesn’t delete any of your network settings or configurations. Here’s how you can perform a soft reset:
- Unplug the power cable from your Eero router and wait for about 30 seconds.
- Plug the power cable back into the router and wait for it to power on and establish a connection.
- Once the router is back online, you can check if the issue has been resolved or if you need to perform further troubleshooting steps.

Hard Reset
A hard reset, also known as a factory reset, is a more comprehensive process. It restores your Eero router to its original settings, erasing all the existing configurations and data. Here’s how to reset an eero router:
- Locate the eero reset button on your Eero router. The reset button is usually a small pinhole located on the back or bottom of the router.
- Insert a paperclip or a similar pointed object into the reset button. Press and hold it for about 10 seconds.
- Release the eero reset button, and your Eero router will restart automatically and reset to its factory default settings.
- Once the router has finished rebooting, you will need to set up your Eero network again from scratch.
- This includes configuring your Wi-Fi network name, password, and other settings.

How do I Factory reset Eero Router Using the Eero App?
If you have the Eero app installed on your smartphone or tablet, you can reset Eero router using the app. Here’s how you can do it:
- Open the Eero app on your mobile device and sign in to your Eero account.
- Tap on the menu icon (usually located in the top left corner of the app) to access the main menu.
- From the main menu, select “Settings” and then choose “Troubleshooting & Reset.”
- Under the “Reset” section, you will find options to perform a soft reset or a hard reset. Choose the appropriate option based on your needs.
- Follow the on-screen instructions to complete the reset process.
Final Words
Resetting Eero router can be a helpful step to troubleshoot connectivity issues, change network settings, or more. However, it’s important to note that performing a hard reset will erase all your existing settings and data. So make sure to back up any important configurations before proceeding with a hard reset. Additionally, resetting your Eero router should be done as a last resort after trying other troubleshooting steps. This is important as it will require you to set up your network again from scratch.
To conclude, eero router reset can be a useful troubleshooting step or a way to start fresh. However, it should be done with caution as it erases all existing settings and configurations. It’s recommended to try other troubleshooting steps before performing a hard reset, and always back up important configurations before proceeding. If you’re unsure about the eero router reset process, consult Eero’s official documentation or contact their customer support for assistance.
FAQs:
Will resetting Eero router erase all my network settings and configurations?
Yes, performing a hard reset on your Eero router will erase all your network settings and configurations. This can include Wi-Fi network name, password, and other customizations. It will reset the router to its factory default settings.
Can I reset my Eero router without losing my network settings?
Yes, you can perform a soft reset or reboot your Eero router without losing your network settings. A soft reset simply involves restarting the router, which does not erase any configurations. However, if you need to perform a hard reset, it will erase all your settings and configurations.
How often should I reset my Eero router?
Resetting Eero router should not be a regular practice. It should only be done when necessary, such as when troubleshooting persistent connectivity issues or when changing network settings. It’s recommended to try other troubleshooting steps before resorting to a router reset.
How do I set up my Eero network again after performing a hard reset?
After performing a hard reset on your Eero router, you will need to set up your network again from scratch. This involves connecting to the Eero router using the Eero app, creating a new network name (SSID), setting a new password, and configuring other network settings according to your preferences.
Can I reset my Eero router remotely?
No, you cannot reset Eero router remotely. To perform a reset, you need physical access to the router and either use the reset button on the router itself or the reset options in the Eero app.